Temas Relacionados
- 01 Cómo Particionar Disco Duro (incluyendo la unidad C) en Windows
- 02 Cómo Extender Volumen de Disco C
- 03 Unir Particiones de Disco Duro
- 04 Cómo Redimensionar Particiones bajo Windows 10/11
- 05 Cómo Eliminar Particiones de Disco Duro Windows 11/10/8/7
- 06 Cómo Ver Particiones Ocultas u Ocultar una Partición
- 07 Unir Particiones de Disco Duro Windows 7
- 08 7 Mejores Herramientas de Particionado de Disco
- 09 Mejores Gestores de Particiones Gratis para Windows
En esta página se explica qué es el particionamiento de disco duro, las ventajas de hacerlo y las mejores herramientas de partición de disco o software de partición de disco para Windows 11/10/8.1/8/Vista y XP.
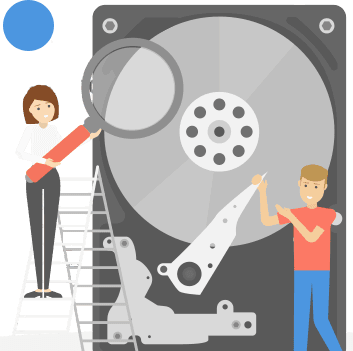
Cuando se trata de particionar discos duros en Windows sin un software de gestión de particiones, algunos de vosotros podéis sentir lo mismo, que las cosas se vuelven complejas e incómodas para cambiar el tamaño o mover una partición, ¿verdad?
Para mantener las cosas sencillas y tus datos intactos mientras gestionas un disco duro o un dispositivo de almacenamiento externo, parece muy necesario encontrar una herramienta de partición de disco práctica y eficaz. Entonces, ¿cómo vas a conseguir una herramienta de este tipo para el particionamiento del disco? Siguiendo esta guía, hemos escogido una lista de programas para particionar disco duro gratis y de pago para que los veas y saques lo mejor de ellos para ejecutar las tareas de gestión del disco de forma eficiente.
En este artículo, aprenderás:
- ¿Qué es el particionamiento de disco duro?
- ¿Cuál es el mejor programa para particionar disco duro? Los 7 más recomendados
- Lista blanca de particionadores de discos recomendados
¿Qué es el particionamiento de disco duro?
Según la Wikipedia, está claro que el particionamiento del disco es un proceso que crea una o varias particiones en un disco duro, un SSD o un dispositivo de almacenamiento externo mediante el uso de una herramienta o un software de gestión de particiones en ordenadores Windows.
Además de crear particiones en un disco duro nuevo o usado, los usuarios de Windows también pueden tener otras necesidades de gestión de particiones en sus unidades, por ejemplo, aumentar espacio en disco C, fusionar particiones, convertir discos, clonar disco duro o incluso migrar el SO a un nuevo SSD, etc.
Con la creciente demanda, es necesario encontrar una herramienta de partición de disco completa que te ayude a particionar disco duro y a gestionar el espacio del disco en Windows 11/10/8/7.
Las ventajas de particionar disco duro: ¿Por qué lo necesito?
Entonces, ¿por qué es necesario particionar los discos duros y gestionar el espacio de almacenamiento en un disco o dispositivo de almacenamiento externo? En esta parte te mostraremos las ventajas de la partición del disco:
| Caso | Ventajas de particionar disco duro |
|---|---|
| Para dispositivos de almacenamiento |
|
| Para el sistema Windows |
|
| Para los usuarios de discos duros o almacenamiento externo |
|
Aparte de las ventajas mencionadas, las herramientas profesionales de partición de disco también te ahorran tiempo y te liberan las manos a la hora de afrontar los problemas de gestión del disco.
¿Qué es un programa para particionar disco?
La Herramienta de Particionado de Disco, también conocida como software de gestionar particiones o utilidad de disco para Windows, está diseñada para que los usuarios de Windows realicen operaciones básicas como crear, redimensionar, formatear y eliminar particiones en una unidad de disco física.
Las herramientas de particionar disco pueden dividirse en dos tipos:
- Herramientas gratuitas de gestión de particiones de disco
- Particionadores de disco de pago
Ambos tipos de herramientas funcionan para ejecutar operaciones básicas de gestión de disco. Para algunos usuarios que quieren realizar tareas avanzadas de gestión de disco, como clonar un disco duro grande a un disco duro SSD más pequeño o migrar el sistema operativo de un disco duro a un disco duro SSD, debe destacarse un software de partición de disco fiable y de pago.
¿Qué software necesito utilizar para el particionado de disco? En la siguiente parte, te mostraremos las 7 mejores herramientas de particionar disco recomendadas (gratuitas y de pago), y podrás elegir una para empezar a particionar tus discos duros, SSD o dispositivos de almacenamiento externo al instante.
¿Cuál es el mejor programa para particionar disco duro? Los 7 más recomendados
Al buscar herramientas de partición de disco o software de gestión de particiones de disco en Internet, es posible que obtengas una larga lista de recomendaciones en la página de resultados. Tendrás que dedicar tiempo a revisar cada recomendación una por una e incluso gastar dinero y energía en probar estas herramientas.
Para salvarte de esto, hemos pasado varios días probando y comparando las herramientas y el software de gestión de particiones disponibles en el mercado. Y aquí te presentamos una lista con los 7 mejores programas para particionar disco duro en este año:
- #1. EaseUS Partition Master [Descarga gratuita y soporta español]
- #2. Paragon Partition Manager
- #3. Acronis Disk Director
- #4. Gparted
- #5. PartitionMagic
- #6. Administración de discos [Gratis]
- #7. DiskPart [Gratis]
Ten en cuenta que todas las herramientas recomendadas funcionan para particionar particiones del disco duro e incluso ejecutar algunas operaciones avanzadas. Ahora puedes echar un vistazo a todas las herramientas y elegir la que más te convenga para obtener ayuda.
#1. EaseUS Partition Master
EaseUS Partition Master es un gestor de discos fiable que admite Windows 11/10, usuarios de Windows más antiguos e incluso usuarios de servidores para resolver rápidamente problemas de partición de disco, poco espacio en disco, conversión de disco e incluso migración de SO en HDD/SSD.
Su diseño de interfaz de usuario intuitivo y su sencilla guía permiten a los usuarios realizar directamente las tareas de gestión de discos sin tener conocimientos informáticos ni técnicos. Simplifica el complejo proceso en unos simples clics.
Primero descarga EaseUS Partition Master con el botón de abajo, y sigue los pasos siguientes para particionar tu disco duro.
Sistema operativo compatible: Windows 11/10/8.1/8/7/Vista y XP
Lista de características:
- Particionamiento básico de discos:
- Crear, redimensionar/mover, ampliar, reducir fusionar, dividir particiones
- Eliminar, formatear, borrar particiones
- Cambiar la letra de la unidad, cambiar la etiqueta de la partición
- Ocultar, desocultar particiones, explorar particiones
- Inicializar el disco a MBR o GPT
- Gestión avanzada de discos:
- Clonar disco o partición
- Migrar el SO al HDD/SSD
- Convertir el disco en MBR/GPT, Básico/Dinámico
- Convertir la partición a FAT32/NTFS, Primaria/Lógica
- Ampliar C con el 2º disco, asignar espacio en disco
- Nueva guía de discos
- Recuperación de la partición
- Ajustar la disposición del disco
- Creador de WinPE
- Alineación 4K, cambiar el tamaño del grupo
Versiones: Gratis, Pro, Servidor
Ventajas y desventajas:
| Pros | Cons |
|---|---|
|
|
Cómo particionar un disco duro usando el programa EaseUS Partition Master:
Paso 1: Instale y ejecute EaseUS Partition Master

Paso 2: Particionar el disco duro
Redimensionar o Mover la partición:
1. Haga clic con el botón derecho en una partición que desea extender o reducir y seleccione "Redimensionar o Mover".

2. Arrastre el final de la partición hacia la derecha o hacia la izquierda o ajusta el espacio haciendo clic en la columna "Tamaño de la partición". Haga clic en "OK" para continuar.

Crear partición:
1. En la ventana principal, haga clic con el botón derecho en el espacio no asignado de su disco duro o dispositivo de almacenamiento externo y selecciona "Crear".

2. Establezca el tamaño de la partición, la etiqueta de la partición, la letra de la unidad, el sistema de archivos, etc. para la nueva partición y haga clic en "OK" para continuar.
Eliminar partición:
1. En la ventana principal, haga clic con el botón derecho del ratón en la partición del disco duro que desea eliminar y seleccione "Borrar".
2. Haga clic en "OK" para confirmar.

Cambiar la letra de la unidad de partición:
1. Haga clic con el botón derecho del ratón en la partición y seleccione "Cambiar la letra de unidad".
2. Haga clic en la flecha hacia abajo, elija una letra de unidad para la partición y, a continuación, haga clic en "OK".
Paso 3: Ejecutar operaciones
Haga clic en el botón "Ejecutar 4 tarea(s)" y guarde todos los cambios haciendo clic en "Aplicar".
#2. Paragon Partition Manager
Herramienta básica de partición de disco gratuita
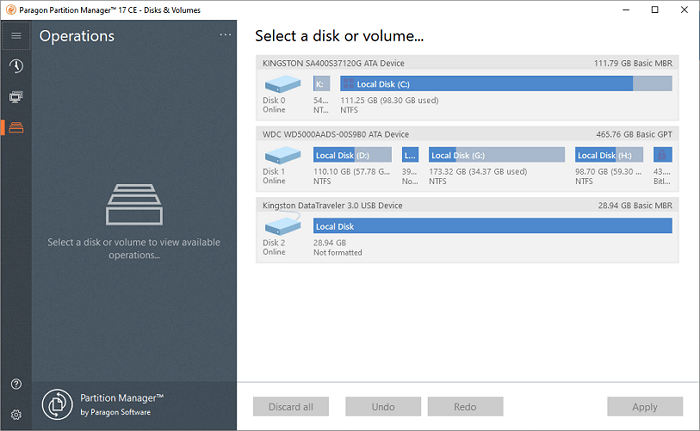
Al ser similar al gestor de particiones de disco de EaseUS, Paragon Partition Manager es también una herramienta de terceros que ayuda a los usuarios personales a organizar el disco duro y ganar espacio adicional en las particiones existentes. Los usuarios pueden aplicar esta herramienta para gestionar las particiones del disco tanto en discos duros internos como externos.
Según Paragon, este software de partición de disco está diseñado para usuarios personales y domésticos. Los usuarios empresariales tendrán que actualizar la edición comunitaria a Hard Disk Manager en un primer momento.
Cómo descargar:
Abre este enlace en tu navegador, y podrás descargar este software en tu PC: https://www.paragon-software.com/free/pm-express/
Sistema operativo compatible: Windows 7 SP1 y posteriores
Lista de características:
- Redimensionar/Mover particiones
- Recuperar particiones
- Crear/borrar particiones
- Cambiar la letra de la unidad/etiqueta del volumen
- Ocultar/descubrir la partición
- Comprueba el sistema de archivos
- Convierte la partición a NTFS, FAT32, APFS, FS 3
- Prueba de superficie
- Convertir MBR a GPT, GPT a MBR
Versiones: Edición Comunitaria, Administrador de discos duros
Ventajas y desventajas:
| Pros | Cons |
|---|---|
|
|
Cómo particionar un disco con Paragon Partition Manager:
Paso 1. Ejecuta Paragon Partition Manager, haz clic en el disco no asignado y selecciona "Create volume/Crear volumen".
Paso 2. Establece la etiqueta de volumen, el sistema de archivos y la letra de la unidad, y haz clic en "Place in queue/Poner en cola".
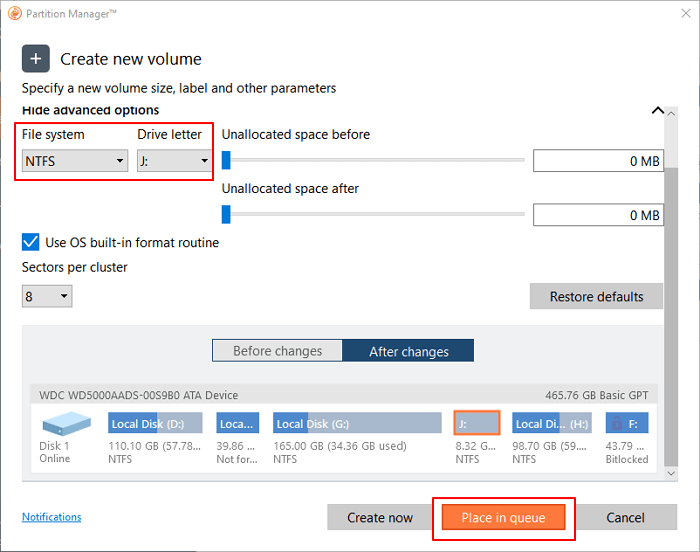
Paso 3. Haz clic en "Apply/Aplicar".
#3. Acronis Disk Director
Software básico de partición de discos
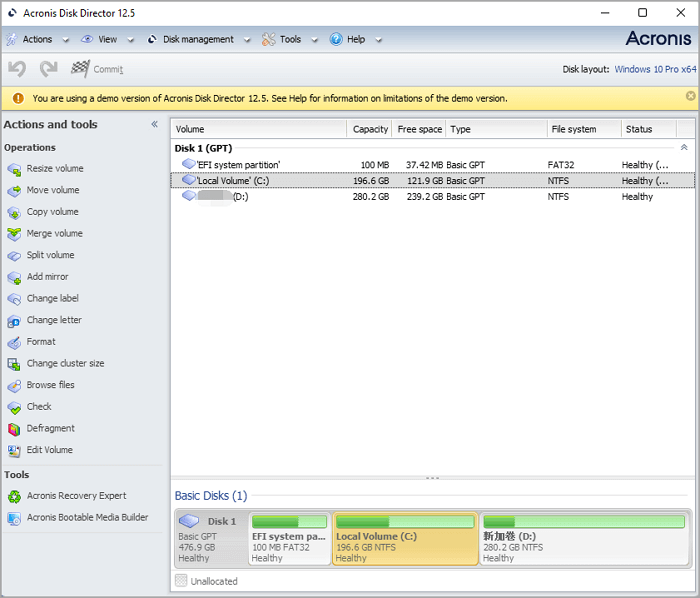
Acronis Disk Director es uno de los proveedores de software de partición de terceros, y ofrece un conjunto de herramientas básicas de gestión de disco para ayudar a los usuarios de Windows a optimizar el uso de su disco y proteger sus datos.
Aunque Acronis Disk Director no es una herramienta económica para el particionamiento de discos, permite a los usuarios normales tomar el control de sus sistemas y datos mediante las funciones de clonación de discos, recuperación de volúmenes y gestión de particiones.
Cómo descargar:
Abre el enlace que aparece aquí en tu navegador, y tendrás acceso a la descarga: https://www.acronis.com/en-sg/products/disk-director-home/.
Sistema operativo compatible: Windows 10/8.1/8/7/Vista/XP
Lista de características:
- Crear una partición, cambiar las etiquetas, formatear y activar una partición
- Recuperación de la partición
- Clonar disco
- Convierte el disco de Básico a Dinámico, y viceversa.
- Cambiar el tipo de partición
- Borrar el volumen, comprobar la partición
- Clonar disco MBR básico
- Convertir MBR en GPT o viceversa
Versiones: Versión doméstica, estación de trabajo, servidor
Ventajas y desventajas:
| Pros | Cons |
|---|---|
|
|
Cómo crear una partición con Acronis Disk Director:
Paso 1. Ejecuta Acronis Disk Director, haz clic con el botón derecho en el espacio no asignado y selecciona "Create volume/Crear volumen".
Paso 2. Establece el tipo de volumen: Básico, Simple/Spanned, Striped, Mirrored, y haz clic en "Next/Siguiente".
Paso 3. Establece el tamaño del volumen, el sistema de archivos, la etiqueta, etc., y haz clic en "Finish/Finalizar" para terminar.
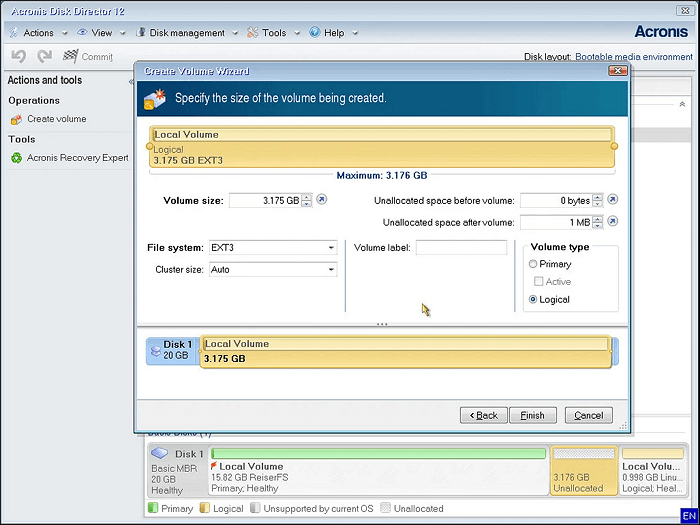
#4. GParted
Editor de particiones gratuito para particiones de disco
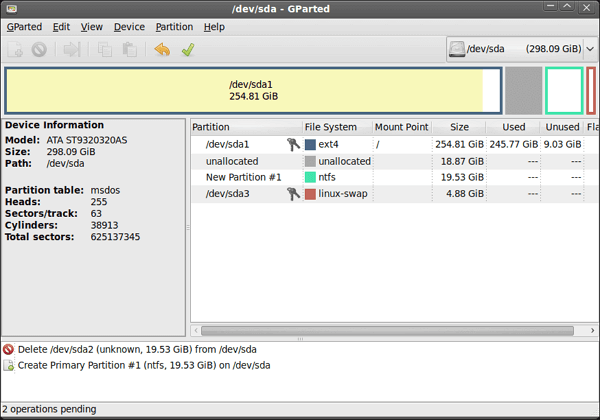
GParted, conocido como Editor de particiones de GNOME, es un editor de particiones gratuito para gestionar particiones de disco en ordenadores Windows, Linux e incluso Mac. Los usuarios pueden aplicar esta herramienta para redimensionar, copiar y mover particiones sin perder datos.
GParted también se considera una herramienta de código abierto a la que cualquiera de vosotros puede acceder, utilizar, cambiar e incluso mejorar.
Cómo descargar:
Abre este enlace en tu navegador, y podrás tenerlo: https://gparted.org/download.php.
Sistemas operativos compatibles: x86 y x86-64 Linux, Windows, Mac OS X.
Lista de características:
- Crear o eliminar una partición
- Redimensionar o mover la partición
- Comprueba la partición, cambia la etiqueta
- Copiar la partición
- Ampliar o reducir la unidad C
- Recuperación de particiones perdidas
- Soporta múltiples sistemas de archivos: btrfs, exfat, ext2/3/4, fat16/32, linux-swap, lvm2 pv, nilfs2, ntfs, reiserfs / resizer4, udf, ufs, xfs.
Versiones: Versión Windows, versión Linux, versión Mac OS X.
Ventajas y desventajas:
| Pros | Cons |
|---|---|
|
|
Cómo particionar el disco duro con GParted:
Paso 1. Selecciona un espacio sin asignar en el disco y haz clic en "Partition -> New/Partición -> Nueva".
Paso 2. Especifica el tamaño, la alineación, el tipo, el sistema de archivos y la etiqueta de la partición.
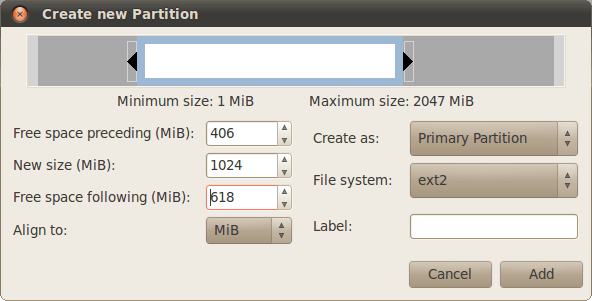
Paso 3. Haz clic en "Add/Añadir" para crear la partición.
#5. PartitionMagic
Utilidad de partición de disco a la antigua usanza
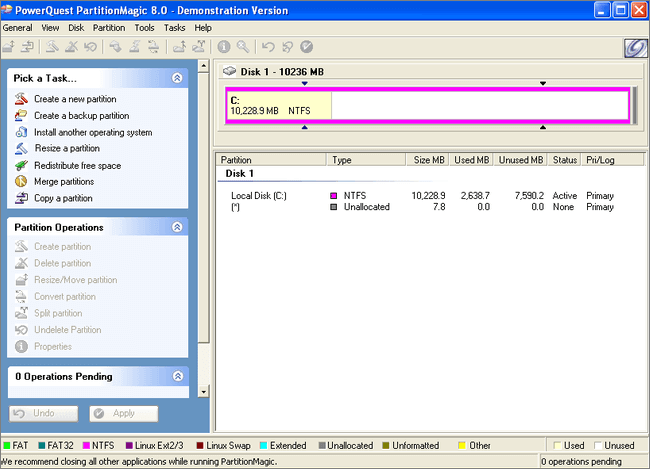
PartitionMagic es un programa de software de utilidad para el particionamiento de discos duros. Fue creado originalmente por PowerQuest y posteriormente fue propiedad de Symantec. El 8 de diciembre de 2009, el sitio web de Symantec anunció que ya no ofrece Partition Magic.
Los usuarios de Windows antiguos pueden aplicar esta herramienta de particionado de disco antiguo para redimensionar particiones NTFS, FAT32/FAT16, copiar y mover particiones, etc.
Cómo descargar:
Ya no se puede descargar desde su sitio oficial. Existe una plataforma de terceros: https://partition-magic.en.uptodown.com/windows
Sistema operativo compatible: Windows 2000/XP
Lista de características:
- Redimensionar la partición (con NTFS, FAT32/16)
- Convertir FAT32 a NTFS
- Cambiar el tamaño del clúster de NTFS, FAT
- Fusionar volúmenes
Versiones: Ya no está disponible.
Ventajas y desventajas:
| Pros | Cons |
|---|---|
|
|
Consejo de los editores:
Aunque PartitionMagic era una popular herramienta de particionado de disco, ahora, sin embargo, se ha quedado atrás. Ya no es compatible con los nuevos sistemas operativos de Windows, y su empresa ha terminado su soporte. Para cuidar bien tus datos, tu sistema y tus dispositivos de almacenamiento, te sugerimos que dejes de intentar descargar este software y utilices esta herramienta.
#6. Administración de discos [Gratis]
Herramienta de partición de disco integrada en Windows
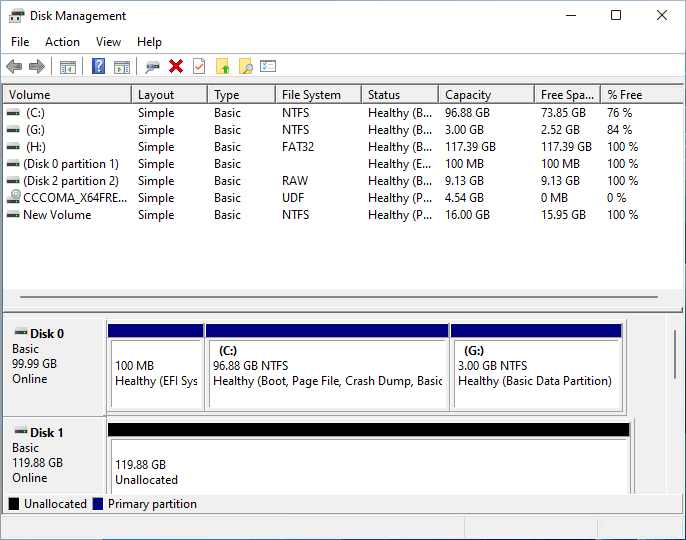
La Administración de discos, una herramienta de partición de disco integrada en Windows, se considera una utilidad de disco para que los usuarios de Windows puedan crear, ampliar, eliminar, formatear o incluso reducir las particiones sin necesidad de instalar herramientas de terceros. Cuando se trata de particionar el disco, Administración de discos funciona tan eficazmente como estos profesionales programas de gestión de particiones.
Cómo descargar:
La gestión de discos está preinstalada en los sistemas operativos Windows. No necesitas instalarlo. Consulta cómo abrir administrador de discos en Windows.
Sistemas operativos compatibles: Windows 11/10/8.1/8/7/XP y servidores Windows.
Lista de características:
- Crear partición
- Eliminar la partición
- Reducir el volumen
- Formato de la partición
- Convertir Básico en Dinámico
- Convertir MBR a GPT, GPT a MBR
- Ampliar el volumen
Versiones: Ninguna
Ventajas y desventajas:
| Pros | Cons |
|---|---|
|
|
Cómo crear un nuevo volumen simple con la gestión de discos:
Paso 1. Haz clic con el botón derecho del ratón en el icono de Windows y selecciona "Administración de discos" para abrirlo.
Paso 2. Haz clic con el botón derecho del ratón en el espacio no asignado del disco de destino y selecciona "Nuevo volumen simple...".
Paso 3. Especifica la etiqueta de la partición, el sistema de archivos, el tamaño del volumen, etc., con las directrices que aparecen en pantalla, y haz clic en "Siguiente" para continuar.
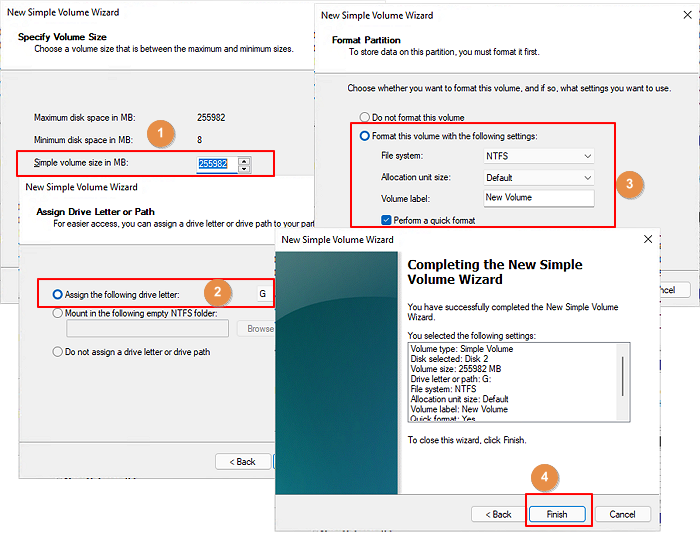
Paso 4. Haz clic en "Finalizar" cuando se complete la guía de configuración.
#7. DiskPart [Gratis]
Herramienta de partición de disco de línea de comandos CMD
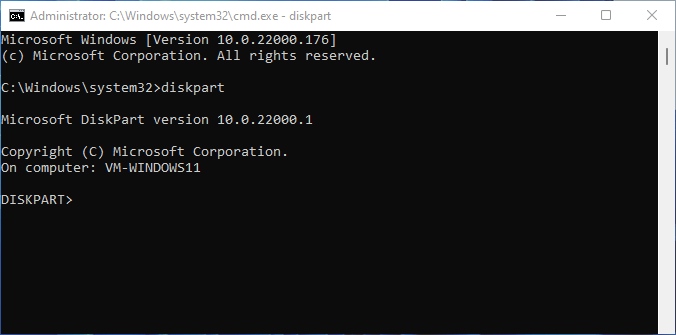
DiskPart es una utilidad que procesa líneas de comando para ejecutar operaciones básicas y avanzadas de partición de disco en ordenadores Windows. Aparte del particionamiento del disco, DiskPart también puede ejecutar algunos comandos informáticos como chkdsk, SFC y DISM, etc., para solucionar errores del sistema de archivos del disco.
Para los administradores y desarrolladores experimentados de Windows, DiskPart es práctico y más potente que la Gestión de Discos. Para los principiantes, no es ideal para el manejo.
Cómo descargar:
DiskPart es similar a la Gestión de Discos, y Microsoft lo ha preincorporado al sistema operativo Windows. Los usuarios pueden abrirlo simplemente sin necesidad de instalarlo.
Sistemas operativos compatibles: Windows 11/10/8.1/8/7/XP y servidores Windows.
Lista de características:
- Crear partición
- Borrar volumen
- Formatear la partición
- Asignar letra de unidad
- Ampliar la partición
- Reducir la partición
- Marcar la partición como activa
- Limpiar Disco o Borrar Disco
- Convertir disco en MBR/GPT, básico en dinámico
- Comprobar el error del disco, arreglar el error del sistema de archivos
- Comprueba la dirección IP
- Limpiar Disco o Borrar Disco
- Convertir disco
- Más...
Versiones: fdisk (antigua), DiskPart(actual)
Ventajas y desventajas:
| Pros | Cons |
|---|---|
|
|
Cómo crear una partición con DiskPart:
Paso 1. Haz clic con el botón derecho del ratón en el icono de Windows, haz clic en "Buscar", escribe cmd y haz clic con el botón derecho en "Símbolo del sistema" de la lista, y selecciona "Ejecutar como administrador".
Paso 2. Escribe las siguientes líneas de comando una a una y pulsa Ener cada vez:
- list disk
- select disk * (Sustituye * por tu disco seleccionado.)
- create partition primary size=1024 (1024MB es igual a 1 GB.) (También puedes sustituir este comando por "crear partición tamaño extendido =*" y "crear partición lógica =*")
- assign letter=*
- format fs=ntfs quick
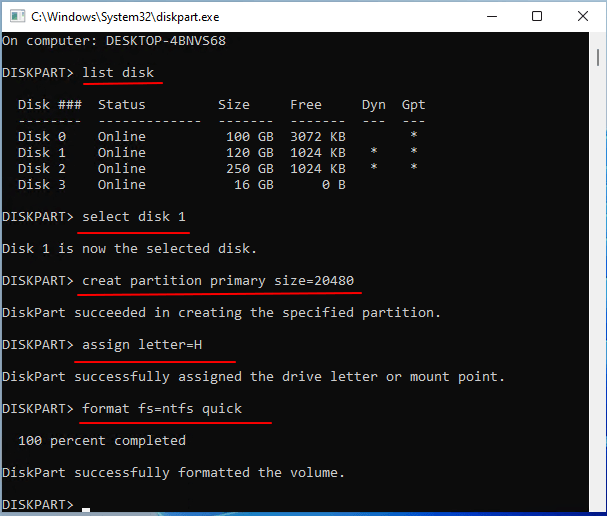
Paso 3. Escribe exit y pulsa Enter cuando se complete el proceso.
Lista blanca de programas para crear particiones de disco duro recomendados
Después de leer la información básica de la reseña anterior sobre las 7 herramientas y software de partición de disco, es posible que tengas una favorita en tu mente.
Aun así, no importa si no te has decidido a elegir una. Aquí hay una lista blanca de las mejores herramientas de partición de disco recomendadas por los editores de EaseUS, espero que esto pueda ayudarte a tomar una decisión:
- El particionador de discos más fácil y profesional - EaseUS Partition Master, con su diseño de interfaz de usuario simplificado y sus potentes funciones, destacará.
- Gestor de particiones de disco de código abierto - GParted, que sigue estando disponible para que los usuarios lo utilicen y los desarrolladores lo mejoren.
- Herramienta gratuita de particionado de discos - Administración de discos de Windows, que cumple con las exigencias más básicas de funcionamiento en la gestión de discos duros o SSD en Windows y que no te puedes perder.
Para facilitar tu vida informática y aprovechar el espacio del disco de forma eficiente, vale la pena que descargues y apliques una potente herramienta de partición de disco para que te ayude.
¿Ha sido útil esta página?
Artículos Relacionados
-
5 Formas de Medir la Velocidad de Disco Duro
![author icon]() Pedro/2025/07/10
Pedro/2025/07/10 -
Cómo instalar Windows 11 en SSD nuevo (SATA/M.2/NVMe) 🔥
![author icon]() Luna/2025/07/10
Luna/2025/07/10 -
Reparar el problema que no se reconoce disco duro externo en Windows
![author icon]() Pedro/2025/07/10
Pedro/2025/07/10 -
Ender 3 Formato Tarjeta SD: Arreglar 'Ender 3 no reconoce SD'
![author icon]() Luis/2025/07/10
Luis/2025/07/10
