Temas Relacionados
Hay varias razones por las que puedes querer clonar tu disco duro a un SSD. Quizá tu ordenador se está volviendo más lento y quieres darle un empujón. O tal vez estés actualizando a un nuevo SSD y quieras trasladar tus archivos. Sea cual sea el motivo, clonar tu disco duro a un SSD es una forma estupenda de mejorar el rendimiento de tu ordenador. Al mismo tiempo, te libras de la tediosa tarea de reinstalar todo desde cero.
Ahora puedes preguntarte. ¿Es difícil para los principiantes clonar un disco duro con datos sensibles y sistema operativo en él? Sé que hay un buen número de usuarios de ordenadores que se han visto atrapados en el dilema de saber que la velocidad del ordenador se está deteriorando. Sin embargo, tienen miedo de hacer lo correcto para recuperar el rendimiento instalando un nuevo SSD. El proceso de clonar un disco duro a un SSD no es tan difícil como parece. De hecho, con las herramientas adecuadas y un poco de conocimiento, cualquiera puede hacerlo. Así que, bienvenido a tu casa de "Conocimientos de la A a la Z sobre la clonación de discos duros a SSD".
Ⅰ. Hay que saber cómo funciona la clonación de disco duro
La clonación de discos es el proceso de copiar el contenido de un disco duro a otro. Aquí nos referimos a TODO. Es una copia 1 a 1 del sistema operativo (si lo hubiera), los archivos, las descargas, los programas y la configuración de la unidad A a la unidad B. Cuando haces una clonación, al final tienes dos discos duros idénticos.
Ⅱ. Comparaciones entre clonación de discos y creación de imagen de discos
Si alguna vez has oído hablar de la creación de imagen de disco, puede ser bastante confuso distinguir ambos términos. Clonación de disco vs. imagen de disco, ¿son lo mismo? Tal vez un vistazo a la siguiente tabla pueda ayudarte a diferenciar entre la clonación de discos y la creación de imágenes de disco en aspectos como la forma, los objetivos, las ventajas y el hecho de que sean o no arrancables tras su creación.
| Comparación | Formulario | Propósitos | Beneficios | Bootable |
|---|---|---|---|---|
| Clonación de disco duro | Requiere dos discos duros; Unidad A = Unidad B (Datos accesibles tras la clonación). | Actualiza/sustituye el disco duro o el ordenador sin perder datos ni reinstalar Windows | Replicación sin compresión con una rápida velocidad de recuperación | √ |
| Crear imagen de disco duro | Haz una copia de seguridad de la unidad A y guárdala en un archivo de imagen comprimido. Requiere un proceso de recuperación para poder acceder a los datos de la Unidad A o de otras unidades. | Realiza copias de seguridad completas, incrementales y diferenciales para la recuperación de datos o de desastres | Hay más opciones de copia de seguridad, y son muy útiles para la recuperación de desastres por pérdida de datos, caída del sistema y ataque de ransomware |
× a menos que se realice una restauración del sistema |
Aunque a veces los usuarios de empresa tienden a utilizar el método de clonación para clonar unidades RAID o servidores en varios discos duros con fines de copia de seguridad, la regla general de utilizar la clonación de discos y la creación de imágenes de disco en un ordenador tiene diferencias clave en los escenarios de los usuarios. Cuando te encuentres con un disco duro más lento, más pequeño o que empeora su rendimiento en tu ordenador, o quieras sincronizar todos los archivos personales y del sistema del ordenador antiguo con el nuevo, ¡la clonación de disco es la entrada adecuada para ti!
SABER MÁS
Lee esta guía completa sobre qué es la clonación de discos y por qué es necesaria, y conoce mejor la definición, los objetivos y las principales ventajas de la clonación de discos.
Nota: Y para tu información, Windows 10 no tiene software de clonación de disco incorporado, ni tampoco lo encontramos en la versión actualizada de Windows 11. En su lugar, cuenta con un software de creación de imágenes de disco que incluye el Historial de Archivos, y la antigua opción de copia de seguridad llamada Copia de Seguridad y Restauración (Windows 7). El primero pretende crear una imagen de seguridad de todo tipo de archivos y carpetas de un disco duro, mientras que la segunda opción puede ayudar a crear una copia de seguridad de la imagen del sistema.
Ⅲ. Cómo preparar la clonación de un disco duro a un SSD
La mayoría de las veces ignoramos el paso de preparación antes de dirigirnos a clonar un disco duro a otro, y a cambio, los resultados no están asegurados para estar satisfechos. Por eso, vamos a frenar un poco y a comprobar una lista completa de cosas importantes que hay que preparar.
1. Elige el SSD adecuado para tu PC/portátil
Cuando eliges una SSD en lugar de un HDD para ejecutar el sistema operativo Windows en él, debes esperar una experiencia más suave y rápida al arrancar el ordenador, abrir un programa o jugar a un gran juego. Con todos los tipos de SSD de diferentes marcas, ¿qué SSD deberías considerar? Si aún no estás seguro, aquí tienes algunos factores que debes tener en cuenta para elegir la nueva SSD adecuada a tus necesidades. Algunos de ellos son
✔ Se adapta a la placa base de tu ordenador
Lo primero que debes hacer es comprobar qué tipo de SSD admite la placa base de tu ordenador. Necesitarás saber esto para comprar el SSD adecuado a tus necesidades. Hay dos tipos principales de SSD: SATA de 2,5 pulgadas y M.2. La mayoría de las placas base admiten uno u otro, pero algunas más nuevas pueden admitir ambos.
Si tu placa base es compatible con SATA de 2,5 pulgadas, entonces puedes utilizar cualquier SSD estándar de 2,5 pulgadas. Estos son los más comunes y suelen ser la opción más barata. Y, si tu placa base es compatible con M.2, entonces tendrás que comprar un SSD M.2. Estos suelen ser más caros que los SSD SATA de 2,5 pulgadas, pero ofrecen un mayor rendimiento.
✔ Capacidad de 500GB~1TB
Lo segundo que debes tener en cuenta es asegurarte de que tienes un SSD lo suficientemente grande para clonar tu disco duro. Puedes comprobar el tamaño de tu disco duro yendo a Este PC (para usuarios de Windows 10) o al Finder (para usuarios de Mac) y mirando la información de la unidad. Una vez que sepas el tamaño de tu disco duro, especialmente el espacio utilizado, tienes que encontrar un SSD que tenga al menos ese tamaño utilizado.
Algunas personas pueden pensar que pueden salirse con la suya con un SSD más pequeño, pero no vale la pena el riesgo. Si tu SSD es demasiado pequeño, no podrás clonar todo el disco duro y tendrás que empezar de nuevo con una nueva instalación de Windows (o macOS).
Pero para un uso prolongado, cuanto más grande sea, mejor. Te aconsejamos que compres un nuevo SSD a partir de 500 GB.
✔ PCIe/NVMe SSD
La gran mayoría de las unidades SSD del mercado actual utilizan la interfaz SATA 3.0, que ofrece una velocidad de transferencia máxima teórica de 6 Gbps. Sin embargo, algunos SSD más recientes están empezando a utilizar la interfaz PCIe 3.0, más rápida, que ofrece una tasa de transferencia máxima teórica de 32Gbps. Por lo tanto, si buscas un crecimiento notable de la velocidad del nuevo SSD en comparación con el antiguo HDD, deberás asegurarte de que utiliza la interfaz PCIe 3.0 si está dentro de tu presupuesto. Como solución intermedia a la velocidad y el precio, un tipo NVMe también es una buena opción.
SABER MÁS
Además de los factores de conexión a la placa base, capacidad y tipo, asegúrate de prestar atención a otras cosas importantes como la velocidad, el precio, el rendimiento y el consumo de energía. Tenemos un análisis completo sobre cómo elegir un SSD adecuado para tus necesidades.
2. Haz una copia de seguridad de los datos antiguos de tu disco duro
Clonar los datos del disco duro a un nuevo SSD, normalmente más pequeño, es un movimiento opcional pero significativo. Hacer una copia de seguridad nos proporciona una cura. De este modo, si algo va mal durante el proceso de clonación, seguirás teniendo acceso a tus archivos importantes.
3. Elimina los archivos innecesarios y desinstala los programas no utilizados en el disco duro
Cuando clonas tu disco duro en un SSD, básicamente estás haciendo una copia exacta de todos tus datos. Esto incluye no sólo el sistema operativo útil y los archivos deseados, sino también todos los archivos basura y los datos inútiles de la caché. Esto puede ser problemático por varias razones. En primer lugar, significa que estás desperdiciando mucho espacio de almacenamiento valioso en tu SSD. En segundo lugar, puede provocar problemas de rendimiento, ya que el SSD tendrá que trabajar más para leer y escribir todos esos datos.
Para mejorar la velocidad de clonación y la eficacia del funcionamiento de la SSD después de la clonación, puedes eliminar los archivos que ya no necesites, desinstalar los programas que no utilices y ejecutar las utilidades de limpieza del disco para comprobar a fondo los archivos temporales y los datos de la caché de Windows.
4. Un cable SATA
Si tu ordenador no tiene un puerto SATA disponible, necesitarás un adaptador/conversor. Si utilizas un adaptador/conversor USB, también necesitarás un cable USB. Mientras que para conectar el nuevo SSD con tu portátil que sólo tiene una bahía de disco duro, utiliza un adaptador de USB a SATA.
5. Software de clonación de HDD a SSD
La mejor manera de clonar un disco duro a un SSD es utilizar un software de clonación de discos dedicado. Esto garantizará que el proceso se realice correctamente y que todos los datos, especialmente el sistema operativo, se transfieran correctamente.
- EaseUS Todo Backup
- Acronis Cyber Protect Home
- Paragon Hard Disk Manager
- Clonezilla
Al elegir un software de clonación de discos, es importante asegurarse de que es compatible tanto con el disco duro de origen como con el SSD de destino de MBR y GPT. También es una buena idea elegir un software que ofrezca un periodo de prueba o una garantía de devolución del dinero para que puedas probarlo antes de hacer la compra.
Una vez que hayas reunido todo el material necesario, estarás listo para empezar a clonar tu disco duro a tu SSD como si fuera una brisa.
SABER MÁS
¿No tienes ni idea de las características, los pros y los contras de tantas herramientas de clonación de discos que hay en el mercado? Haz clic aquí para conocer el mejor software para clonar discos clonación de discos duros en este año.
Ⅳ. Cómo clonar un disco duro a un SSD en un PC o portátil
Como software profesional de copia de seguridad y recuperación de desastres, EaseUS Todo Backup puede ayudar a clonar discos duros a unidades de estado sólido (SSD) en Windows 10/8/7 con pasos sencillos también. Es la herramienta de clonación de discos más recomendada cuando necesitas actualizar el HDD a SSD o migrar el SO a SSD sin reinstalar el sistema Windows y las aplicaciones.
En comparación con otros programas de clonación de discos como Clonezilla EaseUS Todo Backup tiene sus propias ventajas:
✔ Opciones de clonación flexibles: Los tres modos de clonación de disco, clonación de partición y clonación del sistema están diseñados para satisfacer diversas necesidades de clonación. La función de "clonación del sistema" es extremadamente útil y selecciona de forma inteligente todos los archivos de instalación de Windows necesarios y los archivos de arranque de la unidad de origen a la unidad de destino, para garantizar un arranque 100% satisfactorio después de la clonación. Además, se utiliza también para crear una unidad USB portátil de Windows 10 para cualquier otro PC o incluso para el uso de Mac.
SABER MÁS
¿Qué hace que las funciones de clonación del sistema sean más beneficiosas? En lugar de copiar todo lo que existe en tu disco duro de origen, esta opción de clonación del sistema es útil para migrar Windows 10 a SSD.
✔ Optimización del SSD: Alinea el SSD automáticamente para conseguir el mejor rendimiento después de la clonación. Es un paso vital para que un software tan inteligente pueda ayudar y mantener la capacidad del SSD para trabajar sin problemas aunque comparta estructuras diferentes con el HDD.
✔ Redimensiona el tamaño de la partición: Cambia fácilmente el tamaño de la partición en el disco de destino durante el proceso de clonación si tu SSD de destino es más pequeño que el disco duro de origen.
✔ Más detalles: Es compatible con Windows 11/10/8.1/7/XP/Vista; Soporta clonar un disco MBR a un SSD GPT y clonar un disco GPT a un SSD MBR sin pérdida de datos; Es un software 2 en 1 integrado con funciones de copia de seguridad y clonación.
Ahora, vamos a ver cómo clonar el disco duro a SSD en Windows 10/8/7 paso a paso con EaseUS Todo Backup.
Paso 1. Conecta el nuevo segundo disco duro al PC
Preparativos antes de comenzar la clonación:
1. Para conectar el disco de destino a tu PC, es posible que necesites un destornillador, un cable adaptador de división de potencia, un cable SATA o un adaptador de USB a SATA.
2. Asegúrate de que el disco duro/SSD de destino tiene una capacidad igual o mayor que el espacio utilizado del disco antiguo.
3. Comprueba si el estilo del nuevo disco es el mismo que el del antiguo. Si no es así, inicializar un nuevo HDD/SSD a MBR o GPT.
3. Descarga una herramienta de clonación de discos - EaseUS Todo Backup.
EaseUS Todo Backup es un software de clonación que integra múltiples funciones, incluyendo , etc. En el campo de la clonación de discos, esta herramienta destaca por los siguientes aspectos:
- Soporta la clonación del sistema/disco, la copia de seguridad, la restauración y la transferencia del sistema.
- Cubre todas las demandas de clonación de discos, como actualizar el disco duro a uno más grande, clonar el SO, etc.
- La clonación de discos tiene el mayor porcentaje de éxito entre todos los productos similares del mercado.
- Admite todo tipo de discos, como IDE, EIDE, SATA, ESATA, ATA, SCSI, iSCSI, USB 1.0/2.0/3.0.
- Admite la clonación de discos básicos/dinámicos y discos MBR/GPT.
Paso 2. Guía paso a paso
Clonación del sistema: Elige Clonar Sistema > elige el disco de destino > haz clic en Siguiente para empezar. En las opciones avanzadas, puedes elegir la opción de Crear una unidad USB portátil de Windows para clonar el sistema en una unidad USB.
Clonar disco/partición: Elige Clonar > Selecciona el disco o la partición de recursos > Selecciona el disco de destino > Haz clic en Siguiente para empezar.
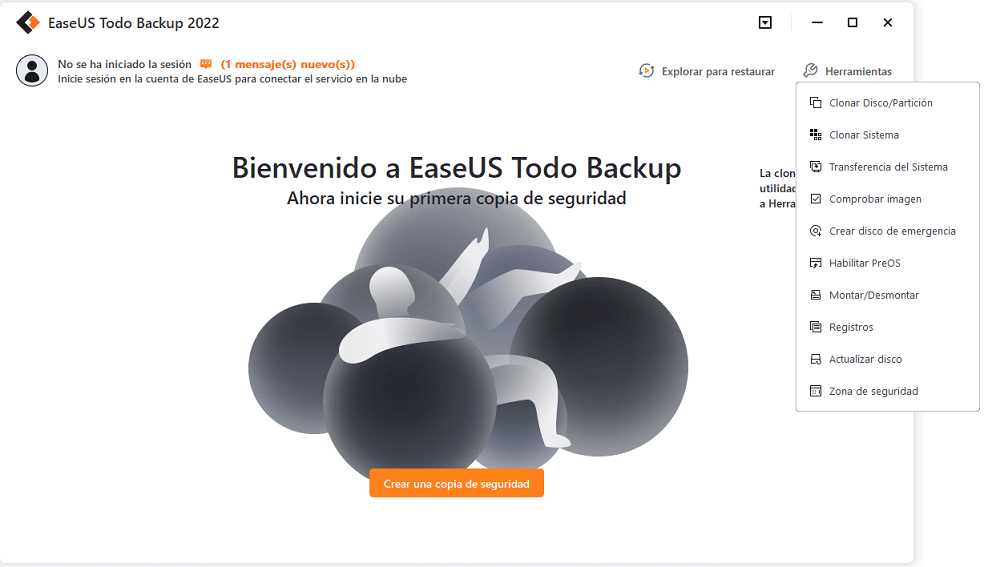
Paso 3. Arranca desde el disco duro clonado
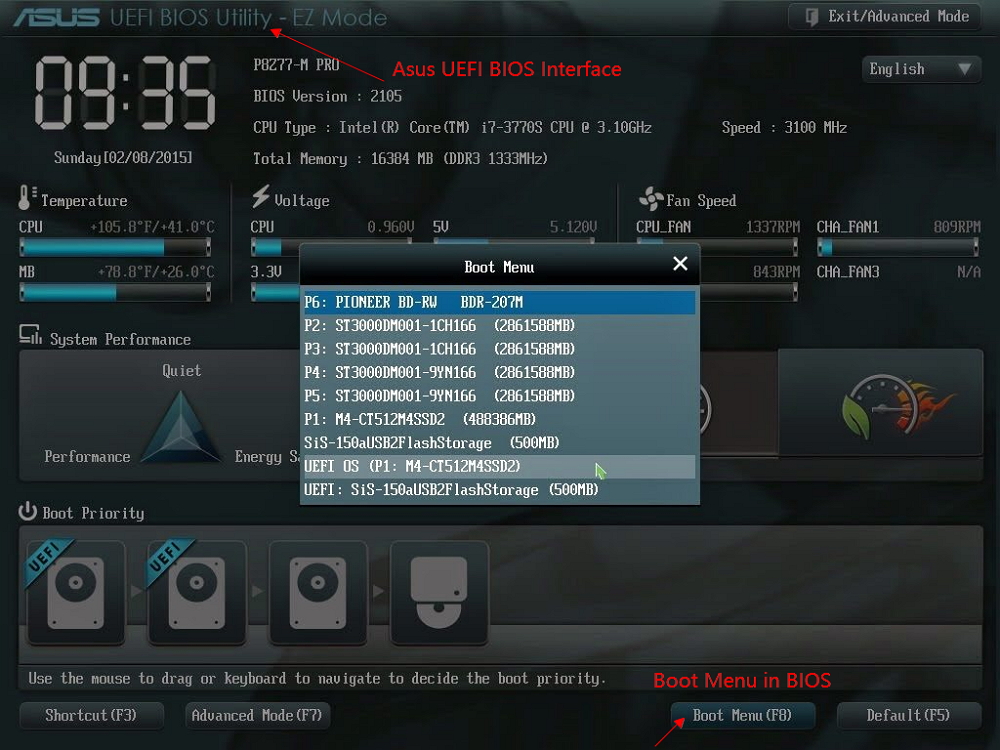
Caso 1. Si quieres conservar tanto el disco antiguo como el nuevo
- Reinicia el PC y pulsa F2 (F8,F10, DEL...) para entrar en la configuración de la BIOS.
- En la opción de arranque, selecciona el nuevo HDD/SSD como nueva unidad de arranque.
- Sal de la BIOS y reinicia el ordenador.
Caso 2. Si quieres conservar sólo el nuevo disco
- Desenchufa el disco antiguo y asegúrate de que el nuevo disco está bien conectado.
- Conecta el nuevo disco y asegúrate de que puede ser detectado por el ordenador
- Reinicia tu ordenador.
Ⅴ. Solución de problemas después de clonar un disco duro a un SSD
Si acabas de clonar tu disco duro, ¡felicidades! Hay algunas cosas que debes hacer después de clonar tu disco duro, para estar seguro. En primer lugar, comprueba que la clonación se ha realizado correctamente. Arranca el ordenador desde el nuevo disco duro y comprueba que todo funciona correctamente.
A continuación, elimina el disco duro antiguo. A menos que tengas una razón específica para conservarlo, no hay necesidad de mantener dos copias de tus datos. Asegúrate de hacer una copia de seguridad de los datos que aún necesites del disco antiguo antes de eliminarlo.
✘ Problema 1. Por qué el SSD clonado no arranca
El procedimiento estándar después de la clonación es poner el nuevo SSD en la unidad de arranque en el orden de arranque de la BIOS antes que el antiguo HDD. Si has seguido el procedimiento correcto, has clonado el disco duro con la especificación correcta de SSD y has descargado el software de clonación de discos adecuado, ya está hecho. Puedes configurar SSD como disco de arranque y el HDD como almacenamiento fácilmente o sustituir completamente el HDD de tu ordenador para que funcione. Sin embargo, ¡el problema de no poder arrancar desde el SSD después de la clonación sigue ocurriendo! ¿Qué ocurre? ¿Se puede arreglar un SSD que no arranca?
De hecho, este problema puede deberse a un proceso de clonación incorrecto, a una configuración inadecuada del SSD o a un sistema de archivos incompatible.
✘ Problema 2. La clonación del disco duro tarda una eternidad en completarse, o falla a mitad de camino
Clonar un disco duro a un SSD puede ser un proceso que lleve mucho tiempo, pero bastantes personas descubrieron que el proceso de clonación tarda mucho en terminar, y los usuarios de Acronis Cyber Protect Home informaron de que no pudieron clonar un disco duro a SSD debido a varios errores que no pueden manejar en absoluto.
Si te encuentras con un progreso torpe en la clonación de un disco duro o partición seleccionados, debemos sospechar que algo va mal, como que el software de clonación de discos no es lo suficientemente capaz, o que hay un problema de salud en el disco duro de origen que hace que el procedimiento de clonación sea lento.
Los problemas mencionados suelen ser solucionables, puedes seguir las soluciones que se indican a continuación para una revisión y reparación manual.
Solución 1. Comprueba si el disco de destino se ha configurado como activo
Después de clonar el disco duro a SSD, debes comprobar si el disco de destino se ha configurado como activo. De lo contrario, tu ordenador no podrá arrancar desde el SSD. Para ello:
Paso 1. Conecta el SSD a tu ordenador y asegúrate de que puede ser detectado.
Paso 2. Escribe "diskpart" en el cuadro de búsqueda y haz clic en "diskpart.exe" para abrir la utilidad Diskpart.
Paso 3. En Diskpart, escribe los siguientes comandos uno a uno y pulsa Intro después de cada uno:
- list disk
- select disk (id del disco de destino)
- list partition
- select partition (número de las particiones activas)
- active
Si no hay ninguna partición activa en tu disco de destino, puedes activarla con el comando "active". Sin embargo, si ya hay una partición activa en el SSD, no es necesario que la vuelvas a establecer porque podría causar un problema de arranque.
Tras establecer el disco de destino como activo, reinicia el ordenador y comprueba si puede arrancar desde el SSD con éxito. Si esta solución no funciona, prueba la siguiente.
Solución 2. Convertir el sistema de archivos del SSD a NTFS/FAT32
Si el sistema de archivos de tu SSD no es compatible con tu ordenador, no podrás arrancar desde él. En este caso, puedes convertir el sistema de archivos a NTFS o FAT32, que son compatibles tanto con Windows como con macOS.
Paso 1. Conecta el SSD a tu ordenador y asegúrate de que puede ser detectado.
Paso 2. Escribe "formato" en el cuadro de búsqueda y haz clic en "Formato" para abrir la Utilidad de Formato.
Paso 3. En la ventana emergente, selecciona el SSD y elige "NTFS" o "FAT32" en Sistema de Archivos. A continuación, haz clic en "Iniciar" para comenzar la conversión.
Después de la conversión, intenta arrancar desde el SSD de nuevo y comprueba si funciona.
Solución 4. Establecer el modo de controlador SATA en la BIOS
Si sigues sin poder arrancar desde el SSD después de probar todas las soluciones anteriores, es probable que el modo del controlador SATA esté mal configurado en la BIOS. En este caso, puedes cambiarlo al modo AHCI y luego intentar arrancar desde el SSD de nuevo.
Paso 1. Reinicia tu ordenador y pulsa la tecla F2 o DEL repetidamente mientras se está iniciando para entrar en la configuración de la BIOS.
Paso 2. Accede a "Avanzado" > "Configuración de la unidad" y ajusta el "Modo SATA" a "AHCI".
Paso 3. Guarda los cambios y sal de la BIOS.
Paso 4. Reinicia tu ordenador y comprueba si puede arrancar desde el SSD con éxito.
Si esta solución no funciona, prueba la siguiente.
Solución 5. Comprueba y arregla los errores de disco
Si hay errores en tu disco de destino, no podrás clonar el disco duro a SSD con éxito. En este caso, puedes utilizar la herramienta de comprobación de errores de Windows para comprobar y corregir los errores del disco automáticamente.
Paso 1. Haz clic con el botón derecho del ratón en el disco de destino y selecciona "Propiedades".
Paso 2. Ve a la pestaña "Herramientas" y haz clic en "Comprobar" en la sección de comprobación de errores.
Paso 3. En la ventana emergente, selecciona "Escanear unidad" y haz clic en "Iniciar" para comenzar la comprobación.
Una vez completado el escaneo, intenta clonar de nuevo el disco duro al SSD y comprueba si funciona.
Solución 6. Vuelve a copiar el disco duro en un SSD
Si no consigues clonar el disco duro a SSD con el primer intento, puedes intentar clonarlo de nuevo con la ayuda de un software de clonación profesional como EaseUS Todo Backup. Te permite clonar el disco duro a SSD de forma fácil y rápida con la menor probabilidad de fallo. Además, el equipo de soporte técnico interno está en línea 24x7 para orientarte con paciencia sobre cualquier problema técnico. Y si es necesario, pueden proporcionar asistencia remota.
SABER MÁS
¿Sigues teniendo problemas? Encuentra más soluciones a los problemas de clonación de un disco duro a un SSD que ha fallado
Ⅵ. Cómo clonar el disco duro del Mac a un SSD
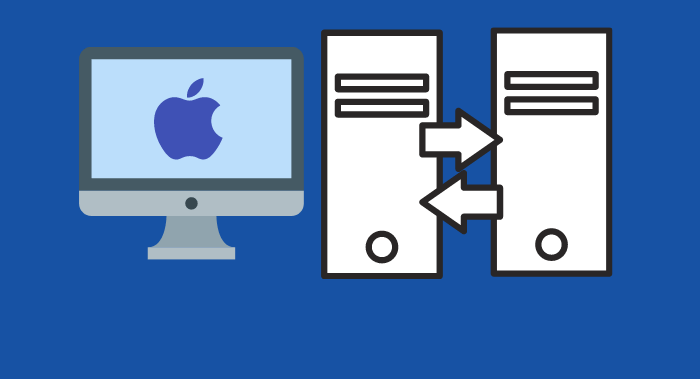
Los usuarios de Windows son la mayoría que solicitan un método de clonación para acelerar el tiempo de traslado de un viejo disco duro a uno nuevo, pero aún así, hay un pequeño número de usuarios de macOS que buscan actualizar su Macintosh con un disco duro más nuevo y más rápido. Asimismo, clonar tu disco duro actual a un SSD es la mejor manera de hacerlo. En esta parte, te mostraremos cómo clonar el disco duro de tu Mac a un SSD utilizando la Utilidad de Discos incorporada, paso a paso.
Paso 1. Prepara el SSD para la clonación
En primer lugar, tendrás que comprar un SSD que sea compatible con tu Mac. Asegúrate de conseguir uno que sea del mismo tamaño o más grande que tu disco duro actual. Una vez que tengas tu nuevo SSD, conéctalo a tu Mac mediante un cable USB o una carcasa externa.
A continuación, abre la Utilidad de Discos (situada en /Aplicaciones/Utilidades) > Selecciona tu disco duro actual en la barra lateral izquierda y haz clic en la pestaña "Borrar" > Elige el formato "Mac OS Extended (Journaled)" y haz clic en el botón "Borrar".
Paso 2. Clonar la unidad de origen a la de destino
Ahora que tu disco duro actual se ha borrado, es el momento de clonarlo en el SSD. Selecciona el SSD en la barra lateral izquierda y haz clic en la pestaña "Restaurar".
Arrastra tu disco duro actual al campo "Origen" y el SSD al campo "Destino". Asegúrate de que la casilla "Borrar destino" está marcada y haz clic en el botón "Restaurar".
Dependiendo del tamaño de tu disco duro, este proceso puede llevar un tiempo.
Paso 3. Arrancar el Mac desde el SSD después de la clonación
Una vez que haya terminado, puedes reiniciar tu Mac y mantener pulsada la tecla Opción mientras se inicia. Esto hará que aparezca un menú en el que puedes elegir desde qué unidad arrancar. Elige tu nuevo SSD y ¡ya está todo listo!
SABER MÁS
¿Sigues teniendo curiosidad? ¿Prefieres algunas alternativas a la Utilidad de Discos para clonar el disco duro del Macbook/iMac? Haz clic aquí para conocer la forma más popular de clonar el disco duro de Mac a SSD.
Preguntas frecuentes sobre cómo clonar un disco duro a un SSD
Clonar un disco duro a SSD es una forma estupenda de mejorar el almacenamiento y el rendimiento de tu ordenador. Aquí tienes algunas preguntas frecuentes sobre el proceso:
1. ¿Qué necesito para clonar mi disco duro a SSD?
Para clonar tu disco duro a un SSD, necesitarás un SSD con suficiente capacidad de almacenamiento para contener todos los datos de tu disco duro actual, un cable USB o un cable SATA para conectar las dos unidades y un software de clonación. Recomendamos utilizar EaseUS Todo Backup para el proceso de clonación.
2. ¿Cómo puedo clonar mi disco duro en un SSD?
Una vez que tengas todo lo que necesitas, el proceso de clonación es relativamente sencillo. Sólo tienes que conectar tu SSD a tu ordenador (mediante USB o SATA), iniciar el software de clonación y seguir las instrucciones que aparecen en pantalla. El software copiará todos los datos de tu disco duro a tu SSD, y luego podrás arrancar desde el SSD como lo harías desde un disco duro normal.
3. ¿El disco duro clonado es arrancable?
Sí. Siempre que el disco duro de origen que hayas seleccionado contenga archivos y carpetas de instalación de Windows, que normalmente se refiere a la unidad C del sistema y a la unidad de arranque, el software de clonación ayudará a migrar todos los archivos relacionados con el sistema operativo Windows a la unidad de destino. Para que el disco duro clonado pueda arrancar en tu ordenador, lo único que necesitas es cambiar el orden de la unidad de arranque en la configuración de la BIOS.
4. ¿Clonar mi disco duro a un SSD acelerará mi ordenador?
Sí, como los SSD son mucho más rápidos que los discos duros normales, clonar tu disco duro en un SSD mejorará significativamente el tiempo de arranque de tu ordenador.
¿Ha sido útil esta página?
Artículos Relacionados
-
Guía completa para mover/migrar SO a SSD
![author icon]() Luna/2025/04/02
Luna/2025/04/02 -
Guía para principiantes: Cómo utilizar el Historial de archivos en Windows 10
![author icon]() Luna/2025/04/02
Luna/2025/04/02 -
Crear un unidad USB de recuperación en Windows 10 (incluyendo Windows 11, 8.1, 7)
![author icon]() Luna/2025/04/02
Luna/2025/04/02 -
Copia de seguridad y restauración de la tarjeta SD en Android, PC y Raspberry Pi
![author icon]() Luna/2025/04/02
Luna/2025/04/02
