Cómo Clonar Disco Duro a SSD
Luna actualizado el 02/04/2025 en Copia de Seguridad y Restauración | Más Tutoriales
¿Por qué necesitamos clonar Disco Duro a SSD?
Si está cansado de esperar a que el equipo arranque o sus programas descarguen lentamente, y desea una nueva unidad de disco para su equipo, entonces el disco de estado sólido SSD es el más conveniente para usted. Pero cómo arranca su equipo desde el SSD en lugar de el viejo disco duro? La ideal solución es clonar disco duro a ssd, pero no parece una tarea fácil para la mayoría de los usuarios de PC. En este artículo vamos a presentar un software de copia de seguridad EaseUS Todo Backup para facilitar este trabajo complicado.
Clonar Disco Duro a SSD Con software EaseUS Todo Backup
Generalmente instalamos Windows 10 en un disco tradicional, clonar hdd a ssd sería la mejor solución para clonar disco duro a ssd. EaseUS Todo Backup Free es un software gratuito para hacer copia de seguridad, entre sus funciones la de clonar permite clonar disco duro a otro nuevo hdd o ssd sin perder ningún dato, y es compatible con el último sistema de Windows 10. Además es fácil de usar y gratuito. A continuación podrá bajarlo utilizando el siguiente botón de descarga y seguir los siguientes pasos a iniciar la migración de disco duro a ssd.
Paso 1: Inicie EaseUS Todo Backup y haga clic en "Clonar Disco/Partición".
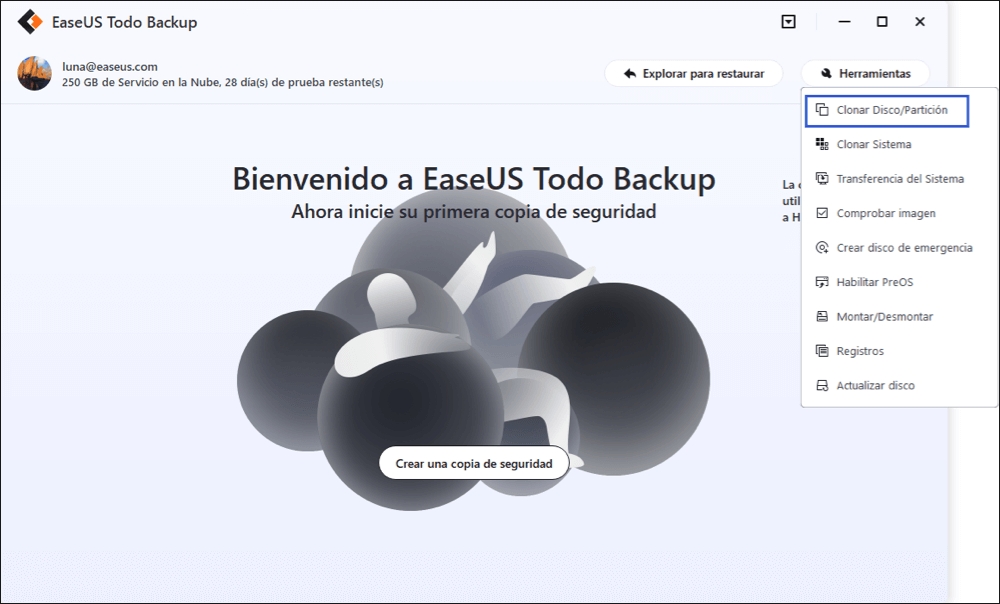
Paso 2: Seleccione el disco de origen que contiene el sistema operativo.
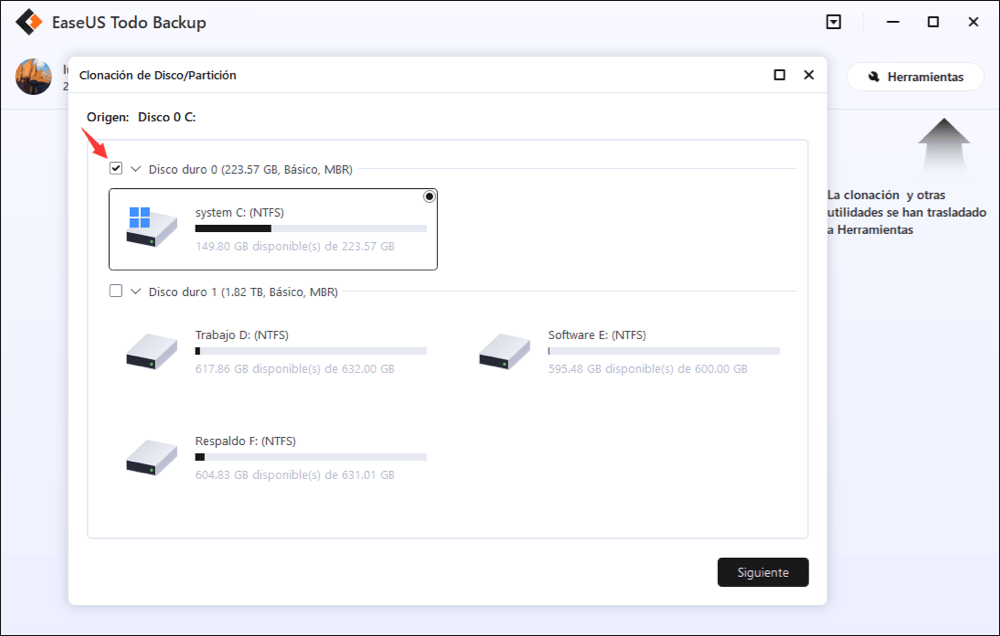
Paso 3: Elija el disco de destino.
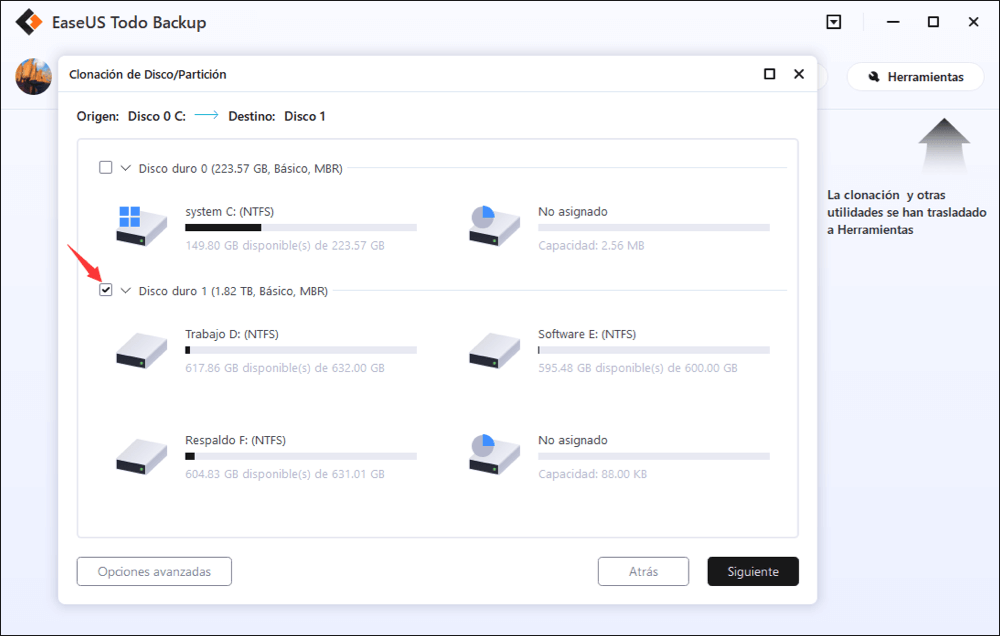
Opciones avanzadas:
Estas opciones avanzadas pueden ayudarle a clonar un disco más estable y sin problemas en algunos casos especiales. Sin embargo, sin estos ajustes avanzados, EaseUS Todo backup puede darle una clonación exacta e intacta.
Optimizar para SSD - Si el disco de destino es un SSD, marcando esta opción asegurará la alineación de sectores en el proceso.
Clon de sector por sector - Una clonación sector por sector asegura que el disco duro/partición de destino es exactamente el mismo que el disco duro/partición de origen. Clonará todos los sectores si la opción está marcada, incluso si el sector está en blanco. Como resultado, el destino será igual en tamaño al disco que se clona después del proceso. Esta opción se encuentra en el mismo paso en el que se elige el disco duro/partición de destino, tanto en el asistente de clonación de discos como en el de clonación de particiones.
Crear una unidad USB de Windows portátil - esta opción garantiza que el disco USB del sistema clonado pueda arrancar normalmente.
Paso 4: Previsualice y guarde los cambios y el software comenzará a clonar disco duro viejo.
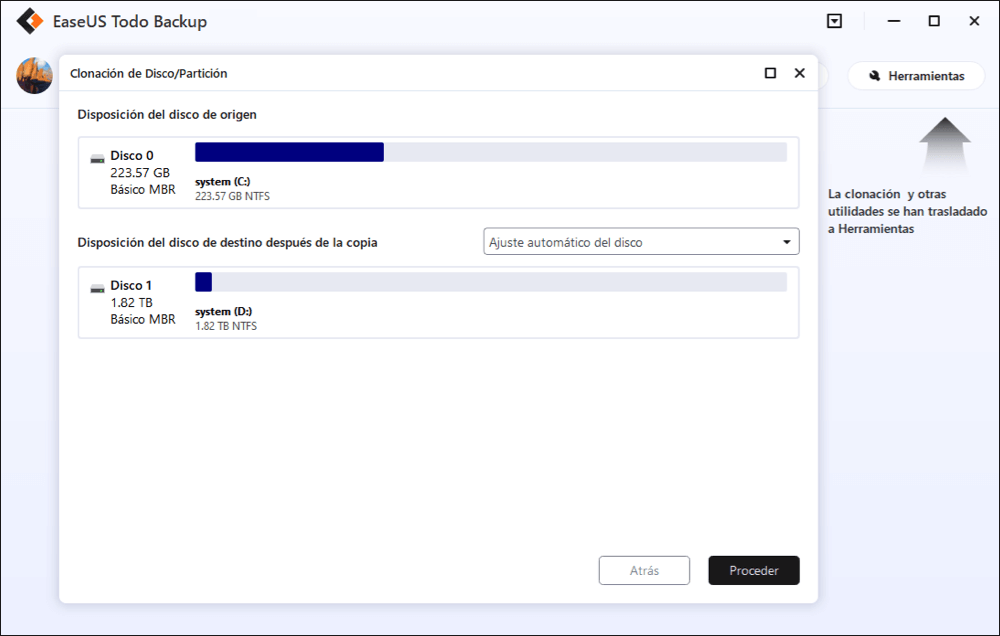
Siga estos sencillos pasos, puede mover fácilmente el sistema Windows 10 o pasar el disco duro a SSD. Además, EaseUS Todo Backup Free también puede respaldar y restaurar el sistema operativo y los datos en su HDD y SSD.
¿Ha sido útil esta página?
Artículos Relacionados

EaseUS Todo Backup
Herramienta de copia de seguridad inteligente para sus archivos y todo el ordenador en Windows 11/10/8/7.
Descargar Gratis100% Seguro
Tamaño: 1.88MB
![]()
Temas Candentes
Premios y Reseñas
"Hacer copia de seguridad, restaurar y recuperar documentos, así como crear discos de emergencia y limpiar el disco duro por completo."
- Por Miguel

