USB de Recuperación de Windows 10
Temas Relacionados
Puedes hacer un USB de recuperación de Windows 10 para otro ordenador de las maneras, incluyendo el uso de la ISO de Windows 10 o la creación de una unidad USB portátil de Windows 10 con la herramienta de creación de discos duros USB de arranque.
| Soluciones viables | Solución de problemas paso a paso |
|---|---|
| Solución 1. Utiliza la ISO de Windows 10 | Prepara un USB en blanco con al menos 8 GB de espacio...Pasos completos |
| Arreglo 2. Utiliza EaseUS Todo Backup | Primero, crea una imagen del sistema de Windows 10...Pasos completos |
| EaseUS Todo Backup for Windows 11 - Puntos clave | |
|---|---|
|
Tener una copia de seguridad de todos tus archivos importantes es imprescindible. Nadie quiere perder sus datos. Tus datos contienen información valiosa que necesita tener un registro. Hacer una copia de seguridad de tus datos es la mejor manera de mantenerlos a salvo. Como Windows 11 ya está aquí, todo el mundo busca soluciones de seguridad para el sistema y los datos de Windows 11. EaseUS Todo Backup (sitio web) viene con múltiples características que satisfacen las necesidades de una variedad de usuarios de Windows 11, incluyendo:
|
¿Puedes crear un disco de recuperación de Windows 10 para otro PC?
"Tengo un ordenador ASUS que tenía Windows 10 y después de intentar restablecerlo, ya no puedo acceder a él. El restablecimiento no ha funcionado y ahora mi ordenador no arranca. El soporte de ASUS me dijo que utilizara una unidad de recuperación para seguir este consejo y solucionar el problema. Entonces, ¿podré hacer un medio de recuperación en otro ordenador y utilizarlo en mi ordenador ASUS? ¿Cuál es la mejor manera de crear una unidad de recuperación de Windows 10 para otro ordenador?"
Los problemas de los ordenadores con Windows 10 no arrancan ocurren a menudo entre los usuarios de todo el mundo, lo que hace necesario y útil tener una unidad de recuperación a mano. Entonces, ¿qué es una unidad de recuperación y cómo ayuda? Para tu información, una vez preparada una unidad de recuperación de Windows 10, te permite arrancar tu sistema operativo Windows 10 muerto desde ella para que puedas acceder fácilmente a una serie de herramientas de solución de problemas y recuperación de Windows 10 para revivir un sistema que falla.
Lo ideal es tener un medio de recuperación antes de enfrentarse a un fallo fatal del sistema en un ordenador, sin embargo, la mayoría de las veces, el requisito de creación sigue al fallo de arranque de la máquina del usuario. ¡En este momento, tenemos que encontrar soluciones para crear un disco de recuperación de Windows 10 en un ordenador normal y utilizarlo para el actual muerto! Aquí están las soluciones:
Solución 1. Hacer un USB de recuperación de Windows 10 con la ISO de Windows 10
Según la guía oficial de Microsoft, cuando tu ordenador falla, el mejor método que puedes probar es crear un medio de instalación para reinstalar Windows 10. Sigue la siguiente guía para crear un USB de recuperación de Windows 10.
Paso 1. Prepara un USB en blanco con al menos 8 GB de espacio. Ve a esta página y haz clic en "Descargar herramienta ahora" para obtener la ISO de Windows 10.
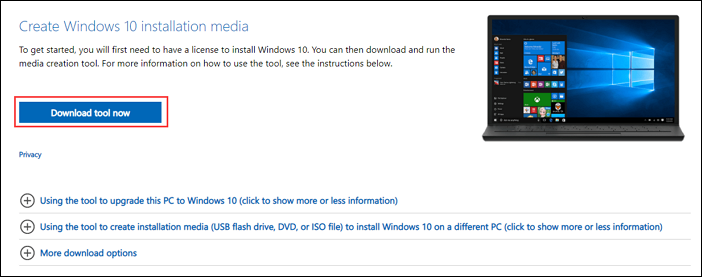
Paso 2. Ejecuta la herramienta y acepta los términos de la licencia.
Paso 3. Selecciona Crear medios de instalación para otro PC y, a continuación, haz clic en Siguiente.
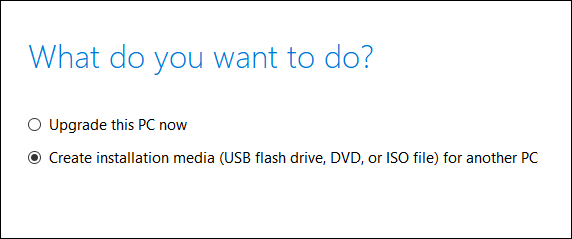
Paso 4. Selecciona el idioma, la edición y la arquitectura (64 bits o 32 bits).
Paso 5. En el siguiente paso, elige la unidad flash USB como medio a utilizar.
Paso 6. Comienza a crear el medio de instalación.
Para restaurar Windows 10 desde el USB de recuperación:
Después de la creación, puedes restaurar Windows 10 desde el USB de recuperación. Estos son los pasos para recuperar Windows 10 utilizando el USB de recuperación de Windows 10.
Paso 1. Conecta la unidad de recuperación y enciende tu PC.
Paso 2. Selecciona "Solucionar problemas" y elige una opción de recuperación.
- Restaura desde un punto de restauración del sistema seleccionando "Opciones avanzadas" > "Restauración del sistema". Esto eliminará las aplicaciones, los controladores y las actualizaciones instaladas recientemente que puedan estar causando problemas a tu PC, pero no afectará a tus archivos personales.
- Selecciona "Restablecer este PC" y luego elige conservar o eliminar tus archivos.
- Selecciona "Recuperar desde una unidad". Esto reinstalará Windows 10, y también eliminará tus archivos personales, las aplicaciones y los controladores que hayas instalado, así como los cambios que hayas hecho en la configuración.
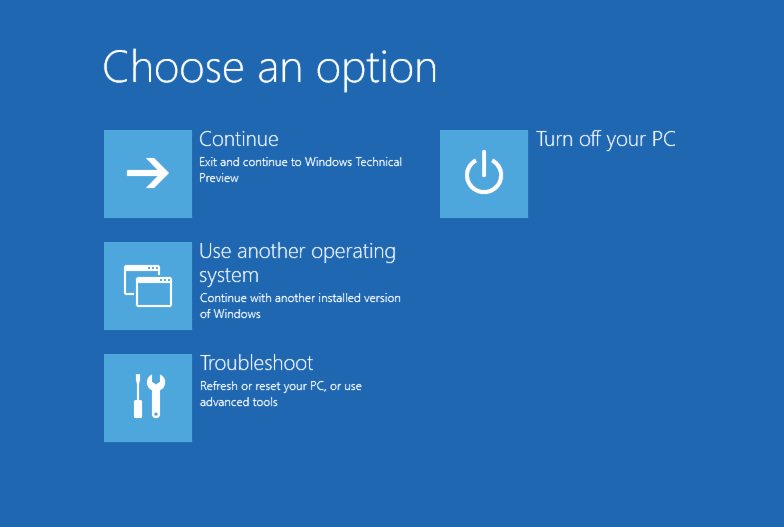
Solución 2. Crear un USB de recuperación de Windows 10 para otro PC con EaseUS Todo Backup
Otra forma más sencilla de crear un USB de recuperación es utilizando un software de terceros. La unidad de recuperación creada por la herramienta incorporada no funcionará en diferentes bits del sistema. Para obtener un medio de recuperación para arrancar cualquier versión de Windows 10/8/7, puedes utilizar EaseUS Todo Backup. Permite a los usuarios crear una unidad USB de recuperación de Windows para una recuperación inmediata del sistema siempre que los usuarios tengan problemas para arrancar el ordenador.
Visión general de todo el proceso:
- 1 - Crear una imagen del sistema de Windows 10
- 2 - Crear un disco de emergencia con EaseUS Todo Backup
- 3 - Restaurar Windows 10 con la unidad USB de recuperación
Ahora, puedes seguir la guía paso a paso para crear un USB de recuperación de Windows 10:
1 - Crear una imagen del sistema de Windows 10 con EaseUS Todo Backup
Antes de que tu ordenador se estropee o se corrompa, tienes que hacer una copia de seguridad del sistema por adelantado. Ejecuta el software de copia de seguridad de Windows de EaseUS y haz una copia de seguridad de Windows 10 paso a paso:
Paso 1. Descargue e inicie EaseUS Todo Backup. Aquí es la interfaz principal. Haga clic en Crear una copia de seguridad.

Paso 2. Al siguiente necesita elegir el contenido del respaldo, en su caso seleccione la tercera opción SO para hacer una copia de seguridad de su sistema operativo Windows.

Paso 3. La información del sistema operativo Windows y todos los archivos y particiones relacionados con el sistema se seleccionarán automáticamente, por lo que no es necesario realizar ninguna selección manual en este paso.
A continuación, tendrá que elegir una ubicación para guardar la copia de seguridad de la imagen del sistema.
La ubicación de la copia de seguridad puede ser otra unidad local de su ordenador, un disco duro externo, la red, la nube o el NAS. Por lo general, se recomienda utilizar una unidad física externa o la nube para conservar los archivos de copia de seguridad del sistema.
Los ajustes de personalización, como la activación de un programa de copia de seguridad automática en diario, semanal, mensual, o sobre un evento, y la realización de una copia de seguridad diferencial e incremental están disponibles en el botón de Opciones si usted está interesado.

Paso 4. Haga clic en "Backup ahora", y el proceso de copia de seguridad del sistema de Windows comenzará. La tarea de copia de seguridad completada se mostrará en el lado izquierdo en un estilo de tarjeta.
2 - Crea un disco de emergencia con EaseUS Todo Backup
Para asegurarte de que puedes arrancar desde una unidad USB, tienes que crear un disco de emergencia WinPE. Primero tienes que descargar el software de copia de seguridad de Windows en un PC que funcione. Después, sigue los pasos que se indican a continuación:
Paso 1: Preparare una unidad USB o un CD / DVD-Recorder, y un CD/DVD-R/W que puede ser escrito.
Paso 2: Inicie EaseUS Todo Backup, haga clic en Herramientas > Crear disco de emergencia.
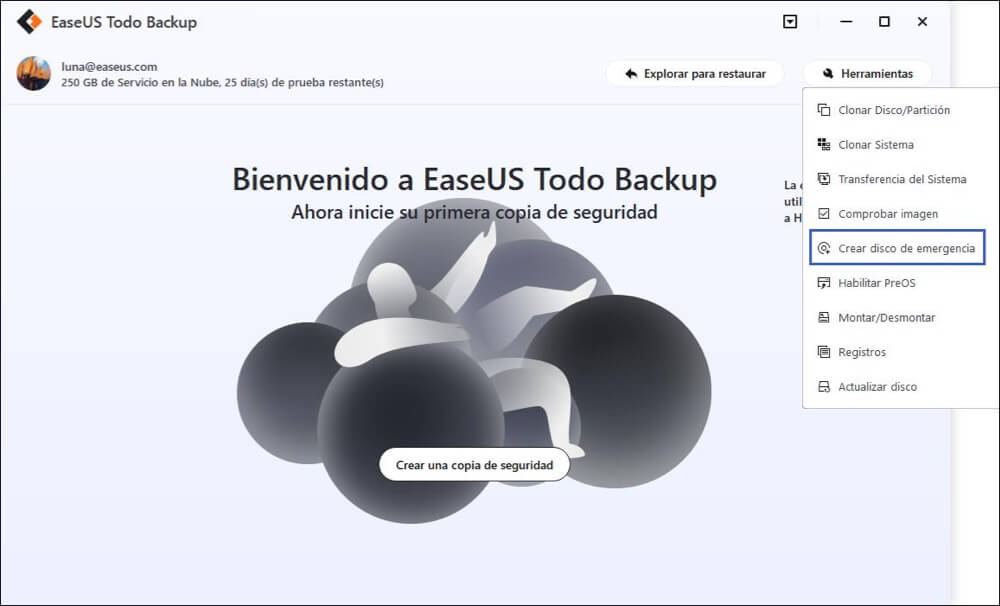
Paso 3: Elija la ubicación del disco de arranque. Puede crear un archivo ISO, un USB de arranque o un disco CD/DVD.
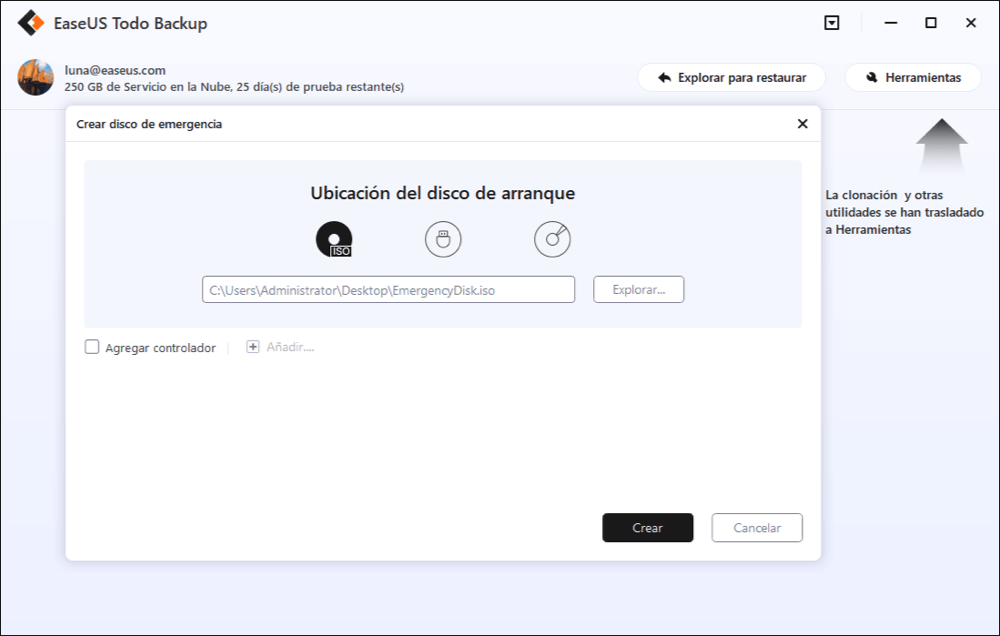
Paso 4: Entonces, tenga paciencia y finalmente se creará un winPE para usted.
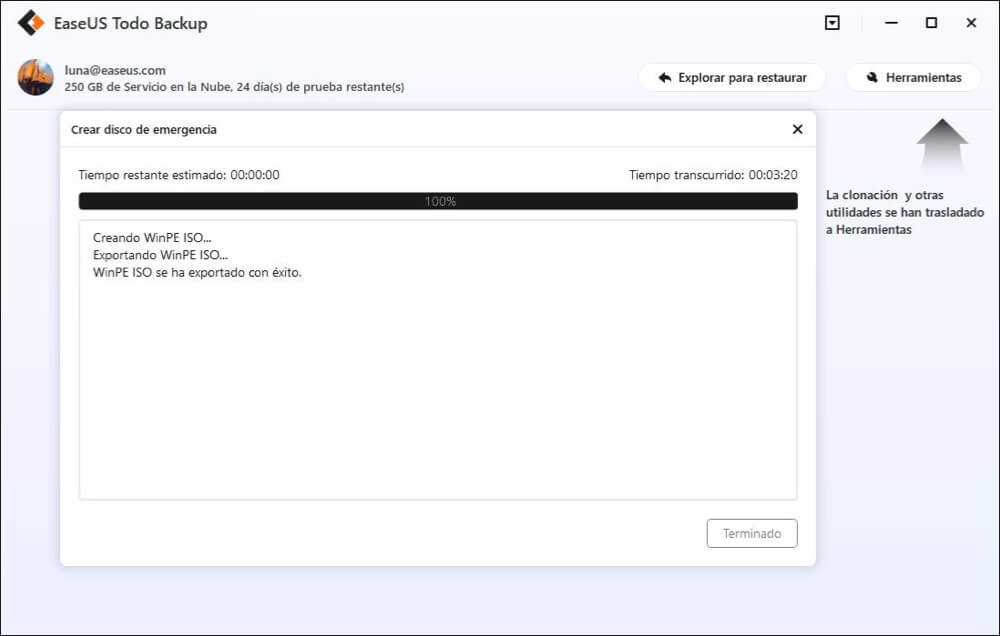
3 - Restaurar Windows 10 con la unidad USB de recuperación
Cuando te encuentres con problemas, puedes conectar tu unidad USB a tu PC y restaurar Windows 10 siguiendo los pasos que se indican a continuación:
Paso 1. Conecta la unidad USB de recuperación de Windows a tu ordenador y mantén pulsado "F2" mientras enciendes tu PC. Elige arrancar desde EaseUS Todo Backup.
Paso 2. Después de acceder a EaseUS Todo Backup, elige la imagen de tu sistema u otras imágenes de copia de seguridad y haz clic en "Recuperación".
Consejo extra - Crear un USB portátil de Windows 10
Si no has hecho una unidad de recuperación antes de que tu sistema se estropee, puedes utilizar una unidad portátil de Windows 10/8/7 para resolver tu problema. La unidad USB portátil de Windows te permite llevar tu propio sistema Windows a cualquier lugar que necesites e incluso puedes arrancar directamente tu Windows desde una unidad USB en otros ordenadores. Mira el vídeo para hacer una unidad portátil para reiniciar el PC desde la unidad USB y continuar tu trabajo en cualquier lugar.
Conclusión
Esto es todo sobre la forma de crear un USB de recuperación de Windows 10 para otro PC. Es de vital importancia crear una copia de seguridad del sistema o una unidad de recuperación por adelantado. Si tienes ordenadores con otras versiones del sistema Windows además de Windows 10, se recomienda utilizar EaseUS Todo Backup. Este software resuelve los problemas de falta de arranque sin esfuerzo.
Preguntas relacionadas con el USB de recuperación de Windows 10
Puedes obtener información adicional si lees las preguntas y respuestas siguientes:
¿Qué es un USB de recuperación de Windows 10?
Una unidad de recuperación almacena una copia de tu entorno de Windows 10 en otra fuente, como un DVD o una unidad USB. Así, si Windows 10 se estropea, puedes restaurarlo desde esa unidad.
¿Cómo puedo iniciar la recuperación de Windows?
- Introduce la unidad USB o el DVD de recuperación en tu ordenador. Al arrancar, pulsa la tecla adecuada para arrancar desde la unidad USB o el DVD en lugar del disco duro.
- En la pantalla de distribución del teclado, selecciona el teclado de tu idioma o país. Pulsa Intro.
- Ahora haz clic en Recuperar desde una unidad para indicar al ordenador que tome la versión de Windows de tu unidad. Una vez más, esto significa que todos tus archivos y aplicaciones se eliminarán después de reinstalar el sistema operativo.
- Tienes la opción de eliminar sólo los archivos o de borrar por completo el sistema operativo si piensas reciclar el ordenador. Como piensas conservar este equipo, haz clic en Sólo eliminar mis archivos.
- El último paso es hacer clic en Recuperar. El ordenador te advertirá una vez más de que se borrarán todos los archivos personales y se eliminará cualquier aplicación que no viniera con el sistema operativo. Además, si has hecho una partición en tu disco duro, esto la restaurará a su estado original, lo que significa que tendrás que volver a configurar la partición.
Entonces Windows te dirá que está recuperando tu PC. Cuando termine, Windows se reinstalará oficialmente.
¿Puedo descargar un disco de recuperación de Windows 10?
Sí. Dirígete al sitio web oficial de descargas, y allí podrás descargar la herramienta de creación de medios de Windows en ordenadores con Windows 10, 8.1, 8 o 7.
¿Ha sido útil esta página?
Artículos Relacionados
-
Solucionar 'Asistente de Migración de Mac No Funciona/Avanza'
![author icon]() Pedro/2025/04/02
Pedro/2025/04/02 -
Clonar disco duro a otro de diferente capacidad
![author icon]() Luna/2025/04/06
Luna/2025/04/06 -
Cómo clonar USB booteable en Windows 11/10/8/7
![author icon]() Luna/2025/04/13
Luna/2025/04/13 -
Ghost Windows 10 64 Bit/32 Bit con el software de copia de seguridad de Windows 10
![author icon]() Luna/2025/04/02
Luna/2025/04/02
