Cómo clonar un disco duro en Windows y Mac
Luna actualizado el 02/04/2025 en Copia de Seguridad y Restauración | Más Tutoriales
Clonar un disco duro es más fácil de lo que imaginas. Sigue para ver cómo clonar fácilmente un disco duro y transferir todo a un nuevo disco duro o SSD con facilidad.
Caso: ¿Puedo clonar un disco duro incluyendo el sistema operativo?
"¿La clonación de un disco duro copia el sistema operativo? El disco duro de mi ordenador está casi lleno y uno de mis amigos me ha dicho que puedo reemplazar disco duro por uno más grande utilizando un software fiable de clonación de discos duros.
Tengo previsto comprar un nuevo disco duro para clonar el disco antiguo en el nuevo. ¿Pero puedo clonar mi disco duro incluyendo el sistema operativo?"
Según la mayoría de los usuarios normales de Windows y Mac, no saben que pueden actualizar el disco duro de su ordenador cuando envejece o se queda sin espacio en el disco a uno más grande. Algunos habrán oído hablar de esto, pero no saben cómo ejecutar la operación de clonación del disco por su cuenta sin perder los datos y el sistema operativo, ¿verdad?
A continuación, te mostraremos todo el proceso de cómo clonar un disco duro a un disco duro/SSD nuevo o más grande con una guía paso a paso. Comprueba y aprende cómo actualizar el disco de tu ordenador en Windows y Mac con facilidad ahora.
Visión general de clonar disco duro
En esta parte, aprenderás:
- 1. ¿Qué significa clonar un disco duro?
- 2. ¿Cuándo necesitas clonar un disco duro?
Clonar un disco duro es un proceso que te permite copiar todo el contenido de un disco, incluidos los datos originales, el sistema operativo y todos los archivos de arranque que el SO necesita para arrancar y funcionar, a otro disco duro o SSD de igual o mayor tamaño. A diferencia de las copias de seguridad de archivos, clonar un disco es crear una copia exacta de todo tu disco con el SO incluido.
¿Cuándo necesitas clonar un disco duro?
Entonces, ¿ cuándo consideras o cuándo deberías clonar un disco duro a uno nuevo? Es posible que necesites clonar el disco duro en muchas situaciones, como se indica a continuación:
- El disco antiguo no tiene espacio - Actualiza el disco duro a uno más grande
- El ordenador se está haciendo viejo y lento - Actualiza el disco duro a uno más nuevo
- Para transferir todo el contenido de tu disco duro
- No se puede migrar el SO copiando y pegando los archivos de Windows a un nuevo disco duro
- Para proteger los datos de la infección por virus o malware - Crea una copia de seguridad completa de los datos del disco
Entonces, ¿ cómo clonar o actualizar el disco duro de forma segura y con éxito? Siguiendo las introducciones que se muestran a continuación, obtendrás un software de clonación de discos fiable y una guía completa para clonar un disco duro a otro por tu cuenta.
Preparaciones para clonar disco duro
Antes de empezar a clonar el disco duro, hay algunos trabajos de preparación que hay que hacer de antemano:
#1. Prepara el disco duro
- Consigue una segunda unidad con suficiente capacidad. Para conseguir un proceso de clonación de discos sin problemas, la segunda unidad tiene que ser igual o incluso compartir una capacidad mayor que la de tu disco duro actual.
- Conecta el nuevo disco al PC. Si tu ordenador sólo tiene una ranura para el disco, conéctalo correctamente a tu PC mediante un cable de conexión SATA a USB. Si tu ordenador tiene una segunda ranura, instala la nueva unidad en tu PC.
- Inicializa el nuevo HDD/SSD. Si necesitas clonar y actualizar el disco duro en el PC con Windows, inicializa la nueva unidad en la Administración de discos.
#2. Descarga un software de clonación de discos duros fiable
Como las herramientas para la clonación de discos en ordenadores Windows y Mac son diferentes, también debes descargar e instalar el software de clonación de discos adecuado según tu sistema operativo.
- El mejor software de clonación de discos de Windows Descarga gratuita
Como Windows no tiene una herramienta de clonación de discos integrada, es necesario descargar un software de clonación de discos de terceros. En este caso, se recomienda el software para copias de seguridad gratis EaseUS con una potente función de clonación de disco.
Permite clonar y copiar todo tu disco duro a otro disco en dos niveles: copia archivo a archivo y copia sector a sector.
- Recomendamos el mejor software de copia de discos para Mac
A diferencia de Windows, macOS contiene una herramienta incorporada - Utilidad de Discos que funciona para "clonar" el disco del Mac a un nuevo disco duro de forma gratuita. Además, también puedes probar la versión para Mac del software de copia de seguridad de EaseUS - EaseUS Todo Backup para Mac con su función de clonación para ayudarte a actualizar un disco Mac con facilidad.
- Nota:
- Ten en cuenta también que el proceso de clonación del disco puede durar un poco. Así que asegúrate de que tu ordenador está conectado a la red eléctrica de tu casa u oficina con antelación.
Cómo clonar un disco duro en Windows
Se aplica a: Clonar disco duro a HDD/SSD en Windows 10/8/7/XP, e incluso en máquinas Windows Server.
Entonces, ¿ cómo clonar el disco duro de tu ordenador actual a otro disco utilizando EaseUS Todo backup? Ofrece una solución segura de copia/clonación de disco duro para transferir tus datos del disco antiguo a uno nuevo.
Con él, puedes hacer una copia de copia de seguridad de Windows 10, como clon de disco de Windows 10 o hacer una imagen del disco duro en caso de que el ordenador se bloquee o falle el sistema. Todo el proceso pasa por dos frases:
Frase 1 - Clonar un disco duro
Video Tutorial: Cómo clonar y actualizar el disco duro en Windows 10/8/7
Pasos detallados para clonar un disco duro
Si prefieres una guía paso a paso, consulta los siguientes pasos y aprende a clonar el disco duro con este software de clonación de discos duros:
01. Conectar un segundo disco duro
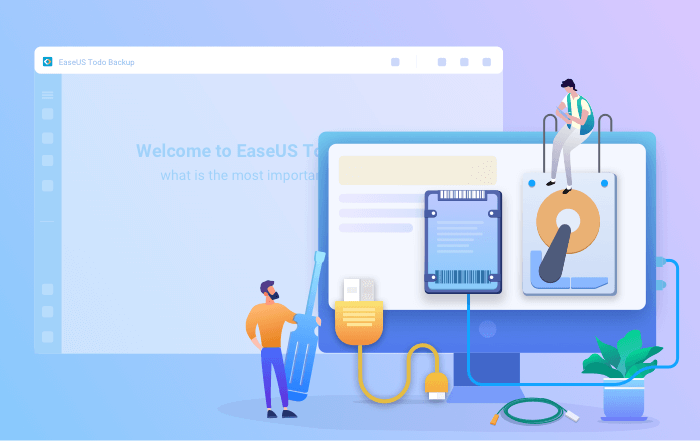
Herramientas necesarias: un destornillador, un cable adaptador de división de energía, un cable SATA o un adaptador de USB a SATA. Asegúrese de que el disco duro/SSD de destino es mayor que el espacio utilizado de la unidad actual.
- Conecte el disco de destino a su ordenador.
- Para los ordenadores de sobremesa, abra la placa base con un destornillador y conecte el disco a la placa base con un cable SATA, luego conecte el cable adaptador de alimentación del disco en la caja de alimentación.
- Para los portátiles, puede utilizar un adaptador de USB a SATA para conectar el disco.
- Inicializar HDD/SSD a MBR antes de poder utilizarlo (para que el nuevo disco de destino tenga el mismo estilo que el del disco actual).
02. Descargar una herramienta de clonación de disco
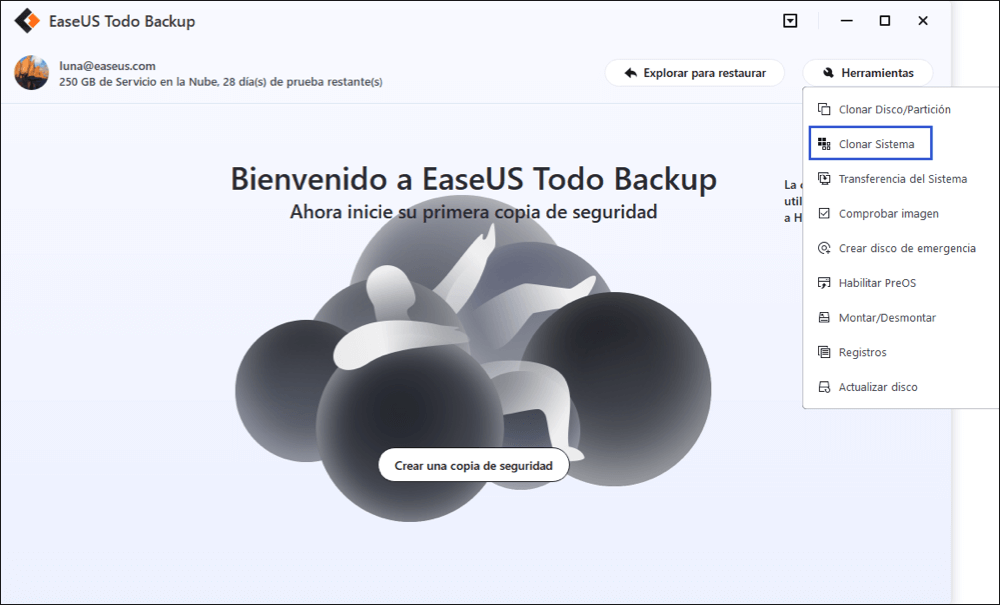
EaseUS Todo Backup es el software de clonación que integra múltiples funciones, incluyendo la clonación del sistema/disco, la copia de seguridad, la restauración y la transferencia del sistema, etc. En el campo de clonación de disco, esta herramienta se destaca por los siguientes aspectos:
- Cubre tantas como demandas de clonación de disco, como actualizar el disco duro a uno más grande, clonar el SO, etc.
- La clonación de discos tiene la mayor tasa de éxito entre todos los productos similares del mercado.
- Soporta todo tipo de discos, incluyendo IDE, EIDE, SATA, ESATA, ATA, SCSI, iSCSI, USB 1.0/2.0/3.0.
- Soporta la clonación de discos básicos/dinámicos y discos MBR/GPT.
03. Prepararse con los procedimientos de clonación
Clonar Sistema: Elija Clonar Sistema > el disco de destino > haga clic en Siguiente para comenzar. En las opciones avanzadas, puedes elegir la opción de Crear una unidad USB portátil de Windows para clonar el sistema en una unidad USB.
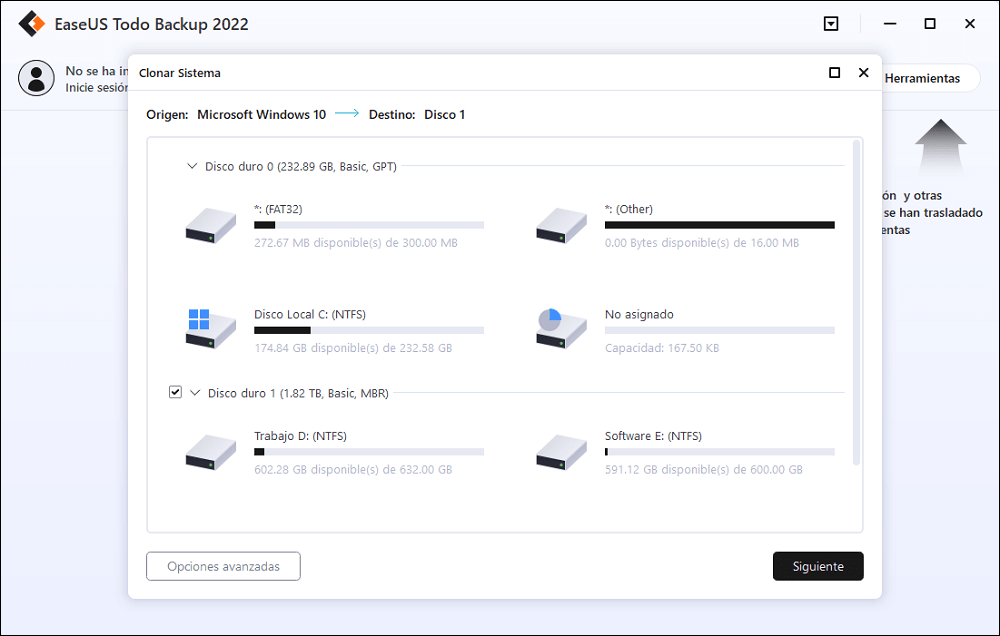
Clonar Disco/Partición: Elija Clonar > Seleccione el disco o la partición de recursos > Seleccione el disco de destino > Haga clic en Siguiente para comenzar.
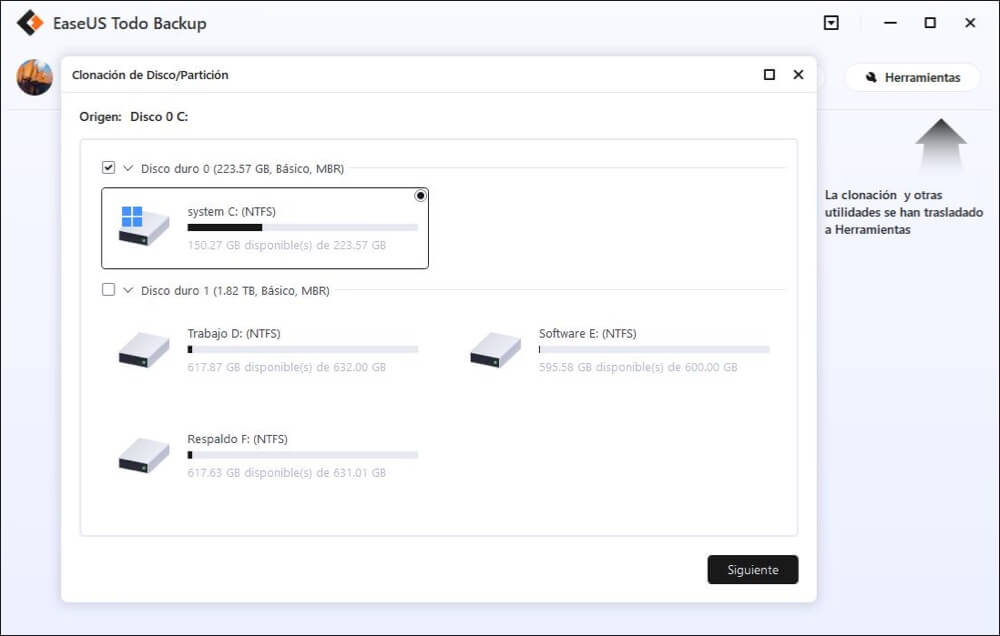
04. Arrancar desde el disco duro clonado
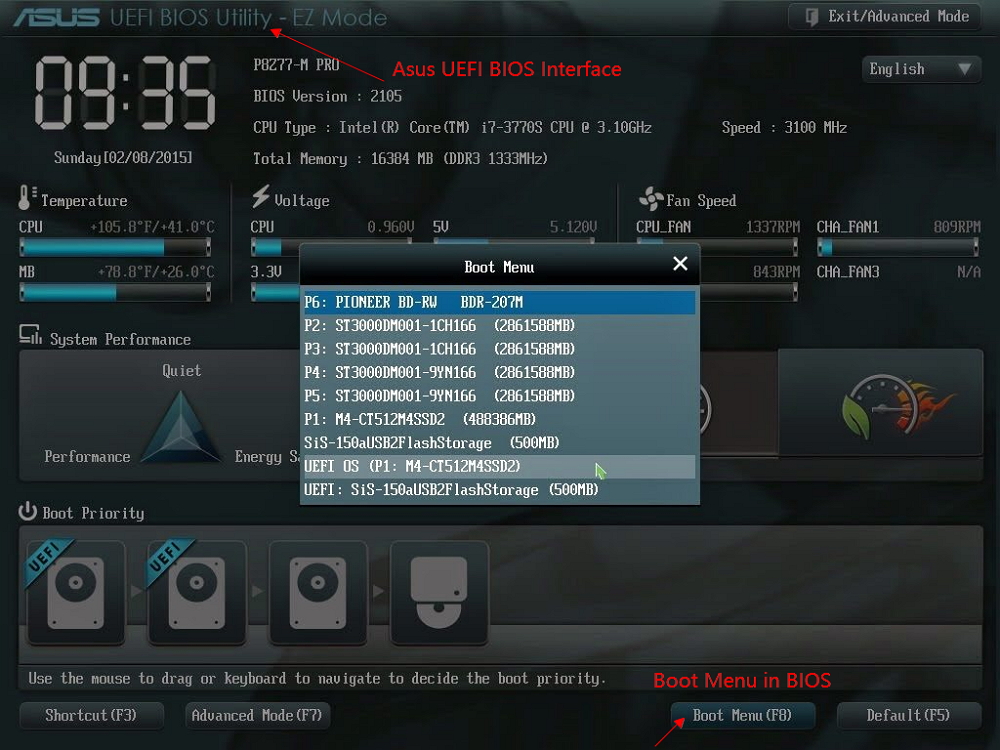
Opción 1. Si quiere conservar tanto el disco antiguo como el nuevo
- Reinicie el PC y pulse F2 (F8,F10, DEL...) para entrar en la configuración de la BIOS.
- En la opción de arranque, seleccione el nuevo HDD/SSD como la nueva unidad de arranque.
- Salga de la BIOS y reinicie el ordenador.
Opción 2. Si sólo desea conservar el nuevo disco
- Desenchufe el disco antiguo y asegúrese de que el nuevo disco está bien conectado.
- Reinicie el ordenador.
- La opción 2 es un mejor plan de conservación del disco duro para ordenadores portátiles
Frase 2- Arrancar el disco duro clonado
Cuando termines el proceso de clonación del disco, recuerda instalar el nuevo disco duro en tu ordenador. A continuación, configura el ordenador para que arranque desde el nuevo disco.
Estos son los pasos para hacer que tu HDD/SSD clonado sea arrancable:
Paso 1. Reinicia el PC y pulsa F2/F12/Del para entrar en la BIOS.
Paso 2. Ve al menú de arranque, y establece el nuevo disco como primera unidad de arranque en la sección Prioridad de arranque.
Paso 3. Guarda todos los cambios y reinicia el PC.

Tu ordenador arrancará automáticamente desde el disco recién clonado.
Cómo clonar un disco duro en Mac
Se aplica a: Clonar y actualizar el disco duro del Mac sin problemas de arranque.
Como hemos recomendado anteriormente, tienes dos opciones para clonar un disco duro de Mac: 1. Usar la herramienta de Builit-in de macOS - Utilidad de Discos; 2. Recurrir al software de clonación de discos de Mac - Ayuda de EaseUS Todo Backup para Mac.
Veamos ahora cómo clonar el disco duro de tu Mac a otro disco duro o SSD.
#1. Limpiar el disco del Mac antes de clonarlo
Para evitar la clonación de gigabytes innecesarios de archivos basura, datos duplicados, elementos rotos y programas inútiles en la nueva unidad del Mac, es necesario que limpies el disco del Mac de antemano.
Puedes eliminar manualmente los archivos y desinstalar las aplicaciones inútiles de tu Mac o recurrir a herramientas fiables de limpieza de Mac para que te ayuden. Puedes consultar Cómo limpiar el disco duro del Mac para obtener una guía detallada.
#2. Clonar y actualizar el disco duro del Mac a SSD/HDD
Utilizar la Utilidad de Discos del Mac para clonar un disco duro:
Paso 1. Conecta tu nuevo disco duro o SSD a tu ordenador como disco externo.
Paso 2. Ve a Aplicaciones > Utilidades > Selecciona "Utilidades de Disco".
Paso 3. Haz clic en "Ver" en la Utilidad de Discos y selecciona "Mostrar todos los dispositivos" en la barra de menú.
Paso 4. En el panel izquierdo, selecciona tu unidad de destino (el disco duro que aparece como "externo" actualmente) y haz clic en "Restaurar".
Ten en cuenta que la Utilidad de Discos se refiere a la clonación como una acción de "restauración" sobre un disco duro, que en realidad es lo mismo.
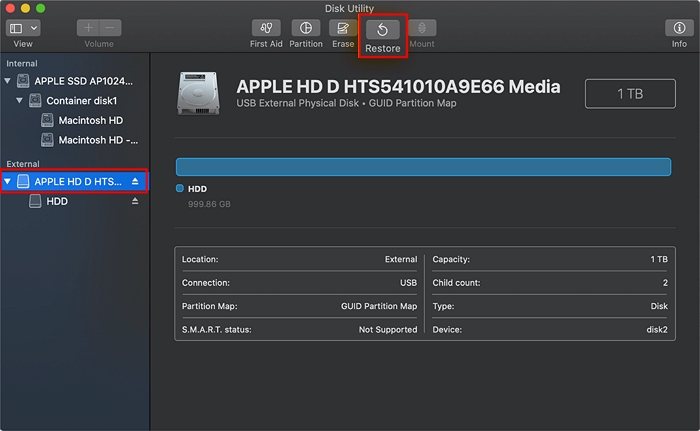
Paso 5. Haz clic en "Restaurar" para confirmar la operación de clonación.
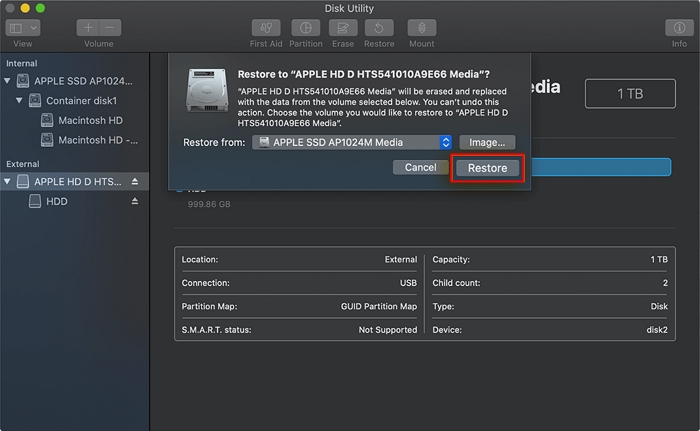
Paso 6. Espera a que se complete el proceso de clonación y haz clic en "Hecho" para finalizar la operación.
Usar EaseUS Todo Backup for Mac para clonar el disco duro del Mac
Paso 1. Conecta los nuevos discos duros al Mac e inicia el software de clonación para Mac de EaseUS.
Paso 2. En la lista desplegable De, selecciona el disco de origen que quieres clonar.

Paso 3. En la lista desplegable A, selecciona el otro disco duro como disco de destino.

Paso 4. Configura las propiedades de clonación del disco. Aquí puedes excluir archivos o carpetas si es necesario.
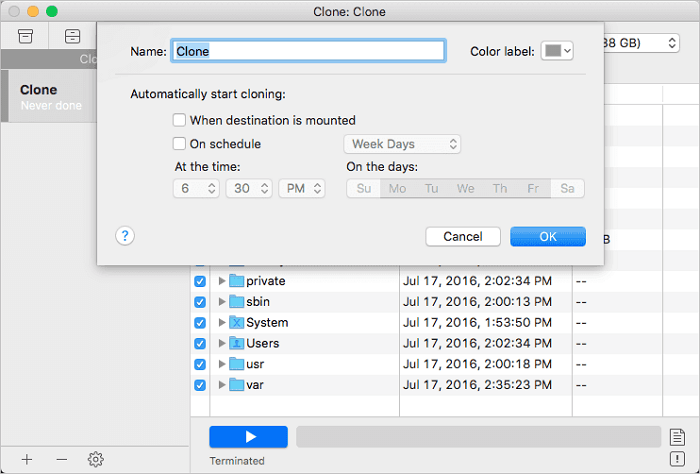
Paso 5. Por último, haz clic en el botón Iniciar para ejecutar la operación de clonación.
Espera a que termine el proceso de clonación.
#3. Hacer que el disco duro clonado arranque en el Mac
Cuando termines de clonar el disco duro del Mac, estarás en el último paso, que es configurar el Mac para que arranque desde el nuevo disco duro.
Paso 1. Saca el viejo disco duro de tu ordenador Mac.
Paso 2. Coloca el disco duro o SSD recién clonado en tu Mac e instálalo correctamente.
Paso 3. Reinicia el Mac manteniendo pulsada la tecla Opción y ve a Preferencias del Sistema.
Paso 4. En la sección Disco de arranque, establece el nuevo disco como volumen de arranque.
Después de esto, puedes reiniciar el Mac y el ordenador arrancará con éxito desde el nuevo disco.
Conclusión
En esta página explicamos qué es un proceso de clonación de disco y te decimos cuándo deberías considerar la posibilidad de clonar un disco duro. Además, también ofrecemos una solución completa para ayudarte a clonar con éxito un disco duro en Windows y Mac con discos duros de clonación fiables.
Para garantizar un proceso de clonación y actualización de disco sin problemas, también es importante que prepares el nuevo disco duro o SSD con antelación. Además, una herramienta fiable de clonación de discos como EaseUS Todo Backup también juega un papel vital.
1234 Si todavía tienes algunas preguntas sobre este tema, consulta las respuestas en la sección de preguntas frecuentes que se indican a continuación.
Preguntas frecuentes sobre clonar un disco duro
1. ¿Cuánto tiempo se tarda en clonar un disco duro?
El tiempo de clonación de un disco duro depende en gran medida del espacio utilizado de tu disco original. Tomemos como ejemplo un disco duro de 500 GB.
Normalmente, tardaría una hora y media en completarse con una velocidad de clonación constante a 100Mb/s. Y si la velocidad es de 50Mb/s. tardaría unas 3-4 horas.
Si recurres a EaseUS Todo Backup para la operación de clonación y actualización de disco, completará la operación en 1 hora.
2. Cualquier riesgo al clonar un disco duro
Normalmente, clonar un disco duro no conlleva muchos riesgos. Es muy seguro para los datos y el sistema operativo del disco duro de tu ordenador.
El único riesgo que debes tener en cuenta es dejar que se complete el proceso de clonación. En una palabra, no perturbes la clonación una vez que la hayas iniciado.
Además, debes garantizar un suministro de energía estable a tu ordenador y al disco duro.
3. Cómo tratar el disco viejo después de clonar un disco duro
Si no sabes cómo tratar tu viejo disco duro después de sustituirlo por el nuevo, aquí tienes algunos consejos que puedes seguir:
- Limpia y limpia el disco duro, véndelo.
- Borra todas las particiones y sabe cómo particionar disco en Windows 10.
¿Ha sido útil esta página?
Artículos Relacionados
-
Cómo ejecutar/arrancar Windows 10 desde USB
![Luna]() Luna / 02/04/2025
Luna / 02/04/2025 -
Guía para hacer copia de seguridad de un disco duro externo
![Pedro]() Pedro / 02/04/2025
Pedro / 02/04/2025
-
Solución rápida | Windows Defender no funciona
![Pedro]() Pedro / 02/04/2025
Pedro / 02/04/2025 -
Mejor Programa para Clonar SSD
![Pedro]() Pedro / 02/04/2025
Pedro / 02/04/2025

EaseUS Todo Backup
Herramienta de copia de seguridad inteligente para sus archivos y todo el ordenador en Windows 11/10/8/7.
Descargar Gratis100% Seguro
Tamaño: 1.88MB
![]()
Temas Candentes
Premios y Reseñas
"Hacer copia de seguridad, restaurar y recuperar documentos, así como crear discos de emergencia y limpiar el disco duro por completo."
- Por Miguel

