Descargar el Software de clonar disco duro a SSD Crucial
Luna actualizado el 02/04/2025 en Copia de Seguridad y Restauración | Más Tutoriales
Cómo Utilizar el Software clonar disco duro a ssd crucial para Trasladar el Sistema Operativo
1. Conecte el nuevo HDD/SSD a tu PC.
2. Ejecute EaseUS Todo Backup para Clonar Windows 10.
3. Seleccione Clonar Sistema en el panel de herramientas de la izquierda haciendo clic en el icono de la esquina superior izquierda.
4. Elija el disco de destino - SSD Crucial para guardar tu sistema Windows 10/8/7
5. Haga clic en "Proceder" para empezar a clonar Windows 10 en el SSD Crucial.
Introducción al Mejor Software de clonar disco duro a ssd crucial
Las unidades de estado sólido (SSD) están diseñadas para almacenar datos importantes y hacer más rápido el sistema. En nuestra vida diaria, a menudo usamos Seagate, Crucial y Sandisk SSDs. Pero algunas personas se preguntan cómo transferir los datos o el sistema operativo a SSD de Crucial. Todo lo que necesitas es el software de migración de SSD de Crucial.
El mejor software de migración de SSD de Crucial que vamos a presentar es también conocido como software de clonación de SSD Crucial, y se llama EaseUS Todo Backup Software. No malinterpretes el nombre, ya que, de hecho, es un programa de copia de seguridad y recuperación, sin embargo, su característica más destacada es la creación de imágenes de partición de disco y la clonación. Y sobre todo, soporta la clonación de HDD/SSD a cualquier tipo de SSD Crucial de una manera directa y rápida.
Tal y como se ha probado, la función de clonación de disco en el software de clonación de EaseUS Todo, permite la migración del sistema operativo, la partición del disco, los documentos, las imágenes y los programas instalados, con la configuración para todos los modelos de SSD Crucial, incluyendo Crucial MX200, MX100, BX100 y la serie M500, etc.
Sabemos la importancia de migrar datos de un disco duro a otro, especialmente el sistema operativo. Si estás planeando actualizar una unidad de disco duro o la actual unidad de estado sólido lenta a una Crucial, prueba EaseUS Windows backup software. Es fácil, rápido y seguro.
Parte 1. Cómo Mover el Sistema Operativo, los Programas y los Datos a un SSD Crucial
Parte 2. Cómo Transferir Solo Programas a SSD/HDD de Crucial
Parte 1. Migrar el Sistema Operativo, los Programas y los Datos al SSD de Crucial mediante Clonación
Tan pronto como inicies el software EaseUS Todo Backup, en la ventana principal, encontrarás fácilmente la opción "Clonar". Esa es la característica que vas a utilizar para migrar todo lo que necesitas a un SSD Crucial. El clon del disco transferirá todos los datos (incluyendo el sistema operativo y el programa) del disco duro seleccionado a otro. Es especialmente útil cuando se quiere sustituir el disco duro por uno nuevo. Para un clon de disco exitoso, asegúrate de que la capacidad del disco de destino es mayor que el espacio utilizado del disco de origen.
- Importante
- Si solo quiere transferir el sistema operativo al SSD Crucial, elija la opción "Clon del Sistema". Luego, sigue las operaciones como al principio.
Antes de empezar, hay algunos consejos que debe leer con atención
1. Si el disco de origen contiene la partición del sistema, apaque el ordenador después de la clonación.
2. Retirar el disco de origen o el disco de destino del ordenador para que éste arranque normalmente si el disco de origen contiene una partición de arranque.
3. Si quiere arrancar desde el disco de destino, le recomendamos que sustituya el disco de origen por el de destino.
4. Si el ordenador no puede arrancar desde el disco de destino después de la clonación, le sugerimos que clones el disco de origen en otro disco con la misma interfaz de HDD.
5. Si elija clonar una partición oculta, la clonada se desocultará.
Siga los pasos para clonar disco duro a SSD Crucial con el mejor software de migración de SSD Crucial:
Paso 1: Inicie EaseUS Todo Backup y haga clic en "Clonar Disco/Partición".
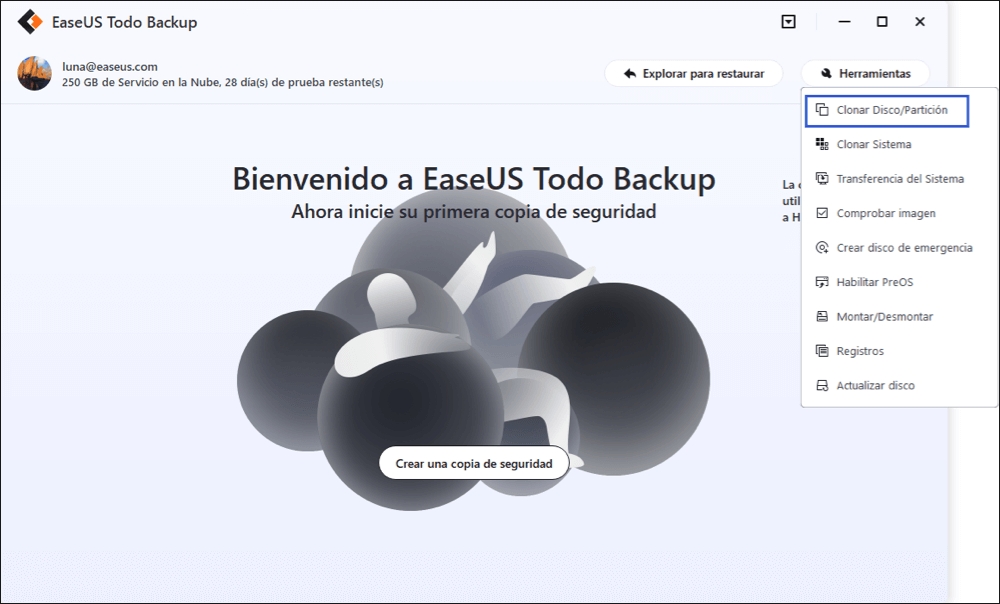
Paso 2: Seleccione el disco de origen que contiene el sistema operativo.
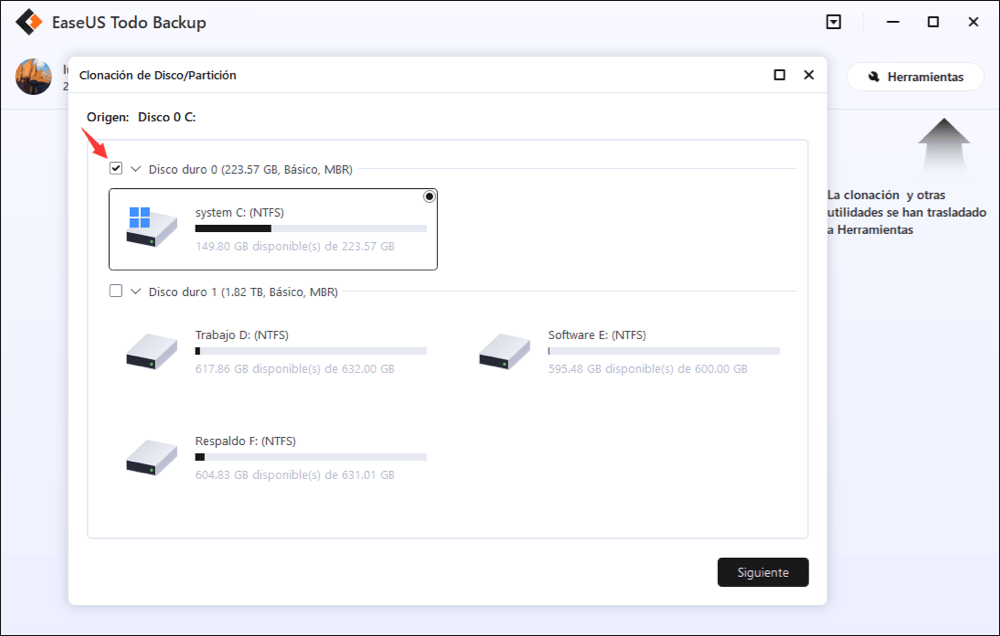
Paso 3: Elija el disco de destino.
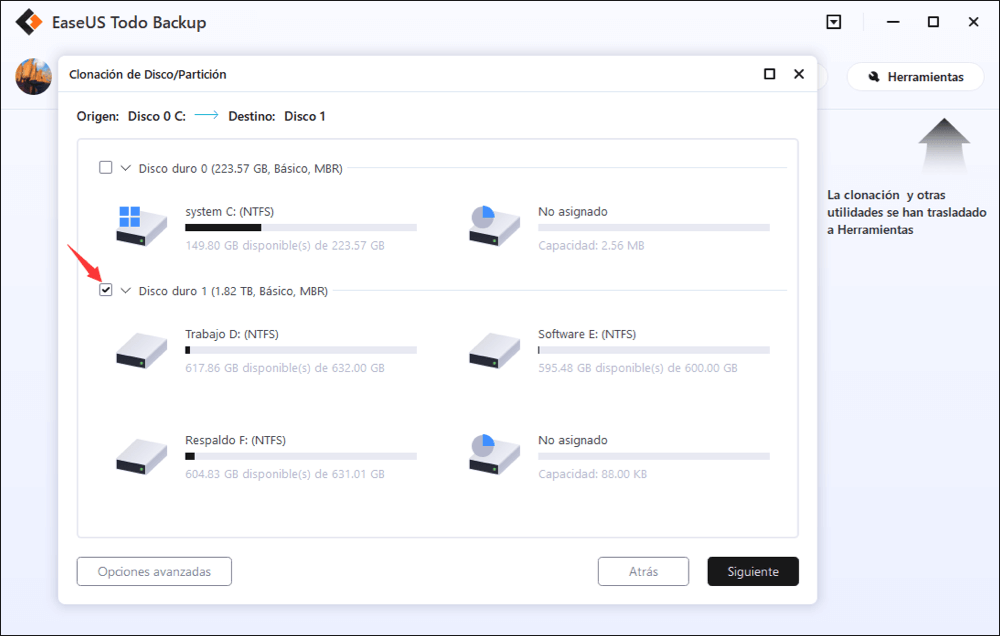
Opciones avanzadas:
Estas opciones avanzadas pueden ayudarle a clonar un disco más estable y sin problemas en algunos casos especiales. Sin embargo, sin estos ajustes avanzados, EaseUS Todo backup puede darle una clonación exacta e intacta.
Optimizar para SSD - Si el disco de destino es un SSD, marcando esta opción asegurará la alineación de sectores en el proceso.
Clon de sector por sector - Una clonación sector por sector asegura que el disco duro/partición de destino es exactamente el mismo que el disco duro/partición de origen. Clonará todos los sectores si la opción está marcada, incluso si el sector está en blanco. Como resultado, el destino será igual en tamaño al disco que se clona después del proceso. Esta opción se encuentra en el mismo paso en el que se elige el disco duro/partición de destino, tanto en el asistente de clonación de discos como en el de clonación de particiones.
Crear una unidad USB de Windows portátil - esta opción garantiza que el disco USB del sistema clonado pueda arrancar normalmente.
Paso 4: Previsualice y guarde los cambios y el software comenzará a clonar disco duro viejo.
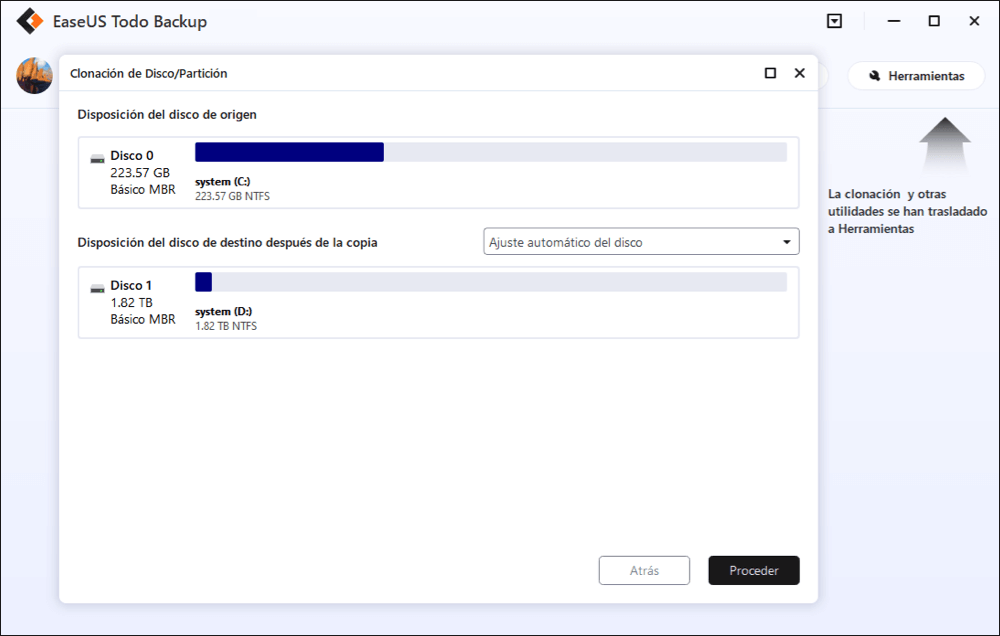
Parte 2. Cómo Transferir Solo Programas a SSD de Crucial (Consejos Extra)
Si solo deseas transferir aplicaciones a una unidad SSD de Crucial, puedes utilizar otra utilidad fácil de usar - EaseUS Todo PCTrans. Con ella, puedes hacer las siguientes cosas:
- Transferir programas de un PC a otro
- Transferir programas entre discos locales
- Transferencia ilimitada de datos/programas
- Mover la cuenta de usuario a otro PC con facilidad
Siga los siguientes pasos para transferir las aplicaciones deseadas a las unidades SSD de Crucial:
Paso 1. Conecte el nuevo SSD o HDD a su PC y ejecute EaseUS Todo PCTrans
1. Conecte el nuevo SSD o HDD a tu ordenador e inicialízalo para que la unidad sea accesible.
2. En la pantalla principal de EaseUS Todo PCTrans, haga clic en "Migrar Aplicaciones" y en "Iniciar" para continuar.
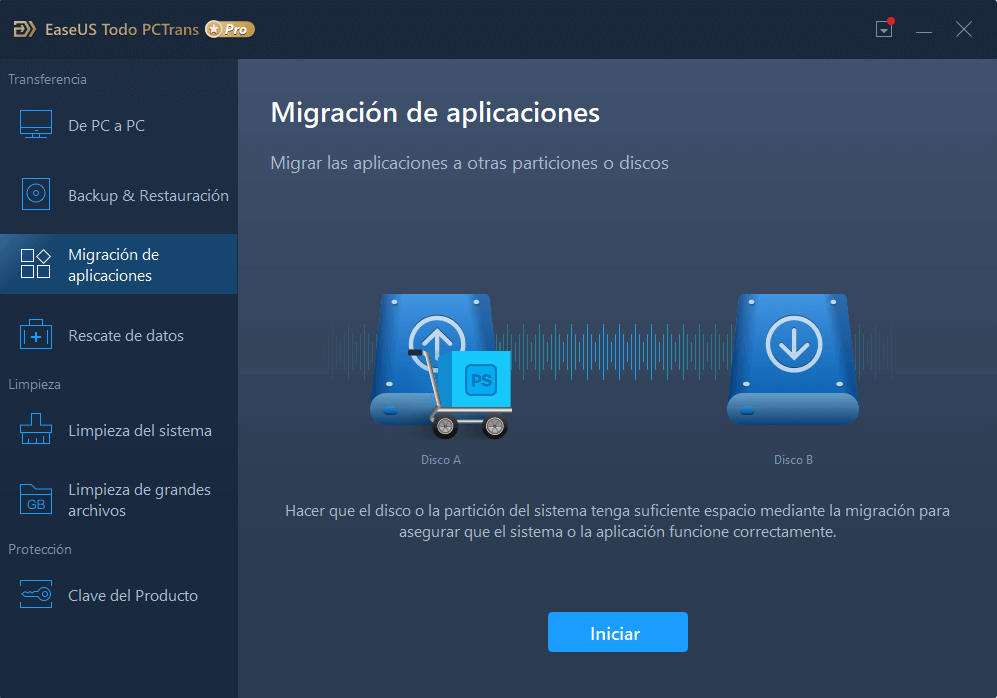
Paso 2. Seleccione aplicaciones o programas en el disco de origen y elija SSD o HDD como disco de destino para transferirlos.
1. En la partición de origen donde instala las aplicaciones, marque los programas deseados (marcados como "Sí") que desea transferir a tu SSD o HDD.
2. Haga clic en el icono del triángulo para seleccionar el nuevo SSD o HDD como destino y clic en "Transferir" para mover los programas seleccionados.
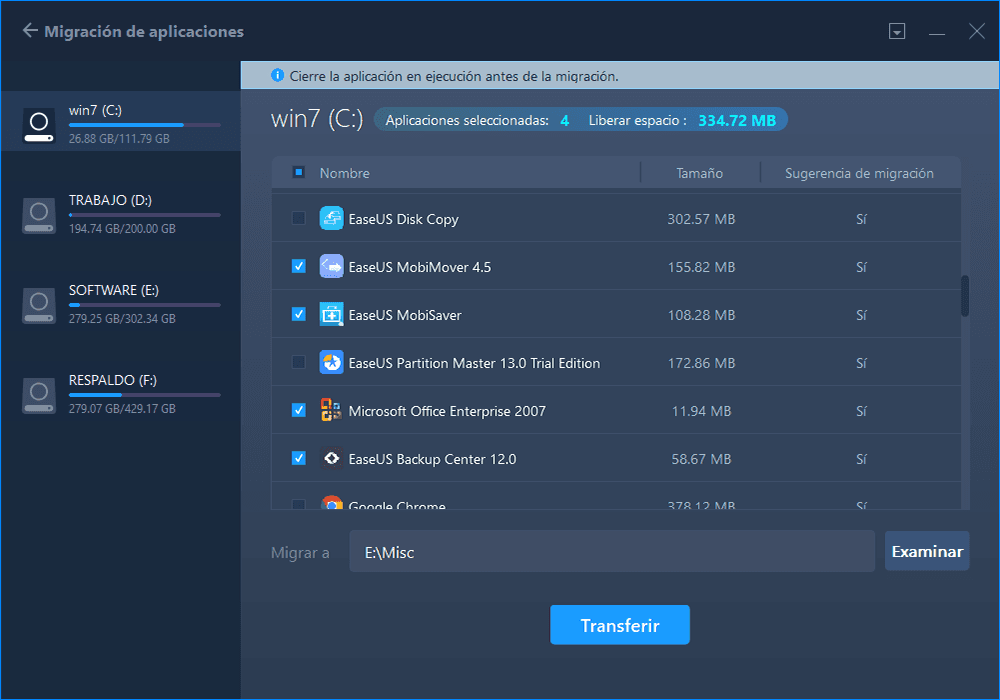
Paso 3. Espera a que termine el proceso de transferencia
Cuando termine el proceso, haga clic en "Aceptar" para completarlo.
Luego reinicie su PC para mantener todos los cambios y podrá ejecutar de nuevo el programa transferido en su nuevo SSD o HDD.
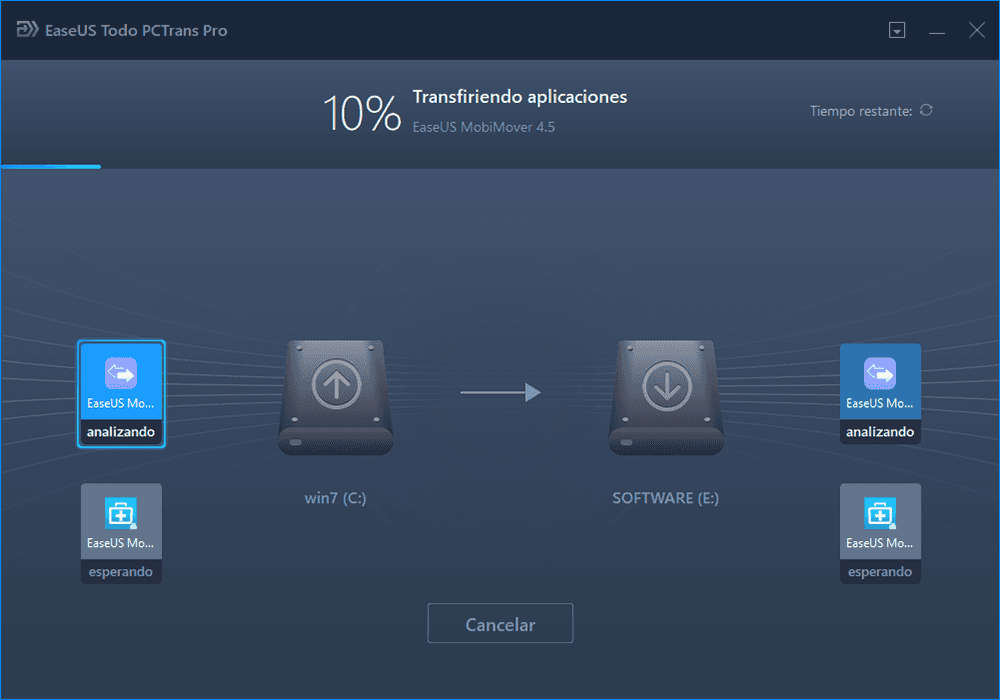
Conclusión
Esto es todo lo referente a la transferencia de todos los elementos a la SSD de Crucial. Si deseas mover todo, incluyendo el sistema operativo, las aplicaciones y los datos, elige la función de clonación de disco en Parte 1. Si solo deseas mover el sistema operativo, utiliza la función "Clon del sistema" de EaseUS Todo Backup. Si quieres mover los programas solamente, consulta la sección Parte 2.
Preguntas Frecuentes sobre el Software de Clonación de SSD de Crucial
Estas preguntas y respuestas pueden proporcionarte una ayuda adicional, puedes consultarlas a continuación.
¿Viene el SSD de Crucial con un Software de Clonación?
No, no viene con software de clonación. Pero EaseUS Todo Backup puede clonar unidades y hacer una copia de seguridad de su sistema operativo, aplicaciones, configuraciones y todos sus datos.
¿Cómo puedo clonar mi disco duro en M.2?
Para clonar un disco duro a un SSD M.2
Paso 1. En "Modo Disco", seleccione el disco duro que quieres clonar.
Paso 2. Seleccione el SSD como destino.
Paso 3. Edite la configuración del disco y haga clic en "Seguir" para continuar.
Paso 4. Espere a que se complete el proceso.
¿Cuál es el mejor software de clonación de discos?
Mejor software de clonación de discos de 2021:
- EaseUS Todo Backup - mejor software de clonación de discos
- Acronis True Image 2021
- Clonezilla.
- Paragon Drive Copy Professional.
- Iperius Backup...
¿Ha sido útil esta página?
Artículos Relacionados
-
Cómo hacer una copia de seguridad de la tarjeta SD de la Raspberry Pi en Windows, Linux y Mac
![Luna]() Luna / 14/03/2025
Luna / 14/03/2025 -
¿Cómo realizar copia de seguridad de MBR en Windows 10?
![Pedro]() Pedro / 02/04/2025
Pedro / 02/04/2025
-
Cómo copiar o clonar Windows XP a SSD/HDD
![Luna]() Luna / 02/04/2025
Luna / 02/04/2025 -
Crear un Disco de Arranque de Windows PE con EaseUS Todo Backup
![Luna]() Luna / 02/04/2025
Luna / 02/04/2025

EaseUS Todo Backup
Herramienta de copia de seguridad inteligente para sus archivos y todo el ordenador en Windows 11/10/8/7.
Descargar Gratis100% Seguro
Tamaño: 1.88MB
![]()
Temas Candentes
Premios y Reseñas
"Hacer copia de seguridad, restaurar y recuperar documentos, así como crear discos de emergencia y limpiar el disco duro por completo."
- Por Miguel

