USB de Recuperación de Windows 10
Temas Relacionados
Algunos usuarios de Windows informaron de que no podían crear una unidad de recuperación en una unidad flash USB o en una unidad local. Si recibes este mensaje de error, "No podemos crear una unidad de recuperación. Se ha producido un problema al crear la unidad de recuperación", significa que la creación de la unidad de recuperación de Windows 10/8/7 ha fallado.
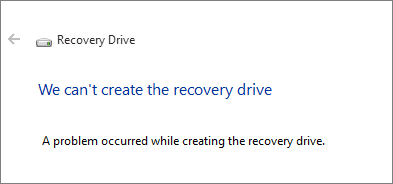
No te preocupes. Aquí hemos encontrado soluciones prácticas para ayudarte. Comprueba por qué y encuentra soluciones para "no se puede crear una unidad de recuperación en este equipo" ahora:
| Soluciones eficaces | Solución de problemas paso a paso |
|---|---|
| Solución 1. Prepara otra unidad flash USB | Desenchufa la vieja unidad USB y conecta la nueva gran...Pasos completos |
| Solución 2. Desactiva el software antivirus | Abre el software antivirus en tu ordenador y...Pasos completos |
| Solución 3. Repara la corrupción de los archivos del sistema | Pulsa Windows + X, y haz clic...Pasos completos |
| Solución 4. Comprueba y formatea la unidad USB | Entra en este PC, haz clic con el botón derecho en tu unidad USB...Pasos completos |
| Solución 5. Ejecuta la herramienta DISM | Pulsa la tecla Win + X, haz clic en Símbolo del sistema...Pasos completos |
| Solución 6. Crea de otra manera | Haz una copia de seguridad del sistema operativo Windows y luego restaura...Pasos completos |
Se aplica a: Solucionar la creación de la unidad de recuperación se atasca, falla y envía el mensaje de error "No podemos crear una unidad de recuperación".
¿Por qué no podemos crear una unidad de recuperación?
La unidad de recuperación de Windows, básicamente, es un DVD o una unidad USB con el sistema operativo Windows copiado, que se utiliza ampliamente para acceder a un sistema Windows que ha fallado y restaurar el Windows 10/8/7 que ha fallado o se ha estropeado inmediatamente.
Si te aparece el error "no podemos crear una unidad de recuperación", podrían ser las razones que se indican a continuación las que te impiden tener éxito:
- La opción "copia de seguridad de los archivos del sistema en la unidad de recuperación" requiere al menos una unidad flash USB de 16 GB.
- El antivirus te impide crear la unidad de recuperación.
- La unidad flash USB está dañada o el sistema de archivos de Windows está dañado.
- Windows no puede formatear todo el disco para crear una unidad de recuperación.
- Cuando el archivo winre.wim se pierda o se elimine, también verás el mensaje de error.
- No se puede crear la unidad de recuperación de Windows 10, faltan algunos archivos necesarios.
Cómo solucionar que no se puede crear una unidad de recuperación en este equipo en Windows 10
Entonces, ¿ cómo solucionar el error "No podemos crear una unidad de recuperación" en tu ordenador? Basándonos en las causas mencionadas, hemos encontrado las soluciones prácticas para ti:
- Solución 1. Prepara otra memoria USB
- Solución 2. Desactiva el software antivirus
- Solución 3. Comprueba y repara la corrupción de los archivos del sistema
- Solución 4. Comprueba y formatea la unidad USB
- Solución 5. Ejecuta la herramienta DISM
- Solución 6. Crea una unidad USB de recuperación de otra manera
Solución 1. Prepara otra memoria USB grande
Básicamente, para crear una unidad de recuperación con los archivos del sistema de Windows es necesario tener una unidad USB grande. En el caso de Windows 10 de 64 bits, la unidad debe tener al menos 16 GB de capacidad.
Nota: Te sugerimos que utilices un USB de 32 GB o incluso más grande para crear la unidad de recuperación en Windows 10/8/7.
Paso 1. Desenchufa la unidad USB antigua y conecta la nueva grande al PC.

Paso 2. Comienza a recrear una unidad de recuperación en tu unidad USB de la misma manera.
Solución 2. Desactiva el software antivirus
A veces el software antivirus de tu ordenador puede bloquear ciertas operaciones. Desactiva temporalmente el software antivirus e intenta crear una unidad de recuperación una vez más para ver si ayuda.
Paso 1. Abre el software antivirus de tu ordenador y desactívalo.
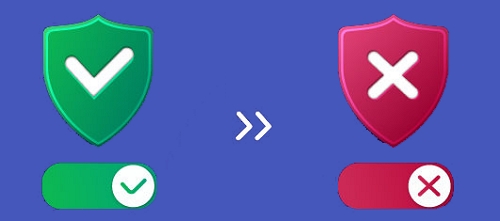
Paso 2. Abre Windows Defender y desactiva la función de antivirus.
Nota: Si has creado con éxito una unidad de recuperación después de cerrar el software antivirus, debes volver a activarlo en cuanto termines.
Solución 3. Comprueba y repara los archivos de sistema dañados
Los archivos de sistema dañados bloquearán el acceso de Windows a tu unidad USB externa.
Intenta ejecutar un escaneo del Comprobador de Archivos de Sistema (SFC) para comprobar si hay algún archivo corrupto. El escaneo SFC buscará archivos de sistema corruptos en el ordenador y los reparará.
Paso 1. Pulsa "Windows + X", haz clic en "Símbolo del sistema (administrador)".
Paso 2. En el Símbolo del sistema, escribe el comando sfc /scannow y pulsa "Intro".
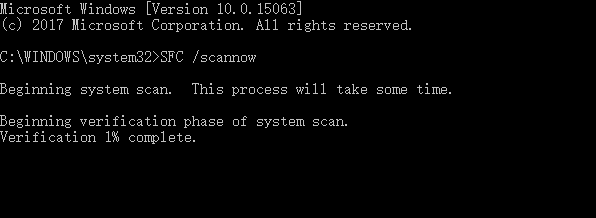
Solución 4. Comprueba y formatea la unidad USB
Para asegurarte de que el USB está disponible para crear la unidad de recuperación, es necesario comprobar su estado de salud y formatear la unidad flash con los siguientes pasos:
Paso 1. Haz una copia de seguridad de todo el contenido de tu unidad USB, conecta la unidad USB al ordenador.
Paso 2. Entra en "Este PC", haz clic con el botón derecho en tu unidad USB y elige "Formatear".
Paso 3. Haz clic en "Sistema de archivos" y utiliza la flecha desplegable para seleccionar FAT32 para las unidades.
Paso 4. Marca "Formato rápido" y haz clic en "Iniciar".
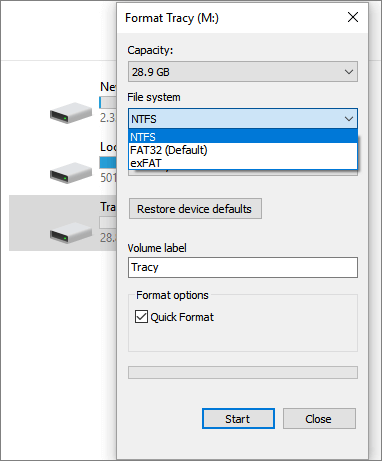
Solución 5. Ejecuta la herramienta DISM
La herramienta DISM significa "Deployment Image Servicing and Management". Puedes ejecutar esta herramienta a través de CMD y volver a intentarlo.
Paso 1. Pulsa la tecla Win + X, y haz clic en Símbolo del sistema (Admin).
Paso 2. Escribe dism.exe /online /cleanup-image /scanhealth y pulsa Intro.
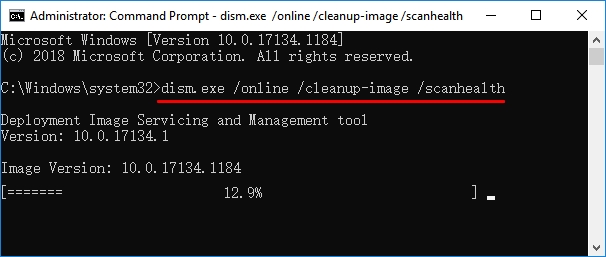
Espera a que la operación se complete y verás el mensaje "La operación se ha completado con éxito".
Paso 3. Escribe dism.exe /online /cleanup-image /restorehealth y pulsa intro.
Tardará algún tiempo en terminar.
Solución 6. Crear una unidad USB de recuperación de otra manera
La última pero efectiva forma que puedes probar es crear una unidad USB de recuperación de Windows de otra manera. Se trata de recurrir a una herramienta de creación de USB de arranque de terceros para resolver el problema de que Windows no puede crear una unidad de recuperación.
El software de copia de seguridad del sistema de EaseUS - EaseUS Todo Backup puede ayudar. Es una alternativa perfecta para reemplazar la unidad de recuperación de Windows, con la que puedes hacer una copia de seguridad del SO de Windows y luego restaurar el ordenador en cualquier momento desde el disco de arranque cuando tu SO no pueda arrancar.
Mira cómo ejecutar este software intuitivo y crear de forma flexible un plan de copia de seguridad del sistema operativo para tu ordenador y restaurar el sistema operativo en cualquier momento:
#1. Haz una copia de seguridad del sistema operativo Windows
Paso 1. Descargue e inicie EaseUS Todo Backup. Aquí es la interfaz principal. Haga clic en Crear una copia de seguridad.

Paso 2. Al siguiente necesita elegir el contenido del respaldo, en su caso seleccione la tercera opción SO para hacer una copia de seguridad de su sistema operativo Windows.

Paso 3. La información del sistema operativo Windows y todos los archivos y particiones relacionados con el sistema se seleccionarán automáticamente, por lo que no es necesario realizar ninguna selección manual en este paso.
A continuación, tendrá que elegir una ubicación para guardar la copia de seguridad de la imagen del sistema.
La ubicación de la copia de seguridad puede ser otra unidad local de su ordenador, un disco duro externo, la red, la nube o el NAS. Por lo general, se recomienda utilizar una unidad física externa o la nube para conservar los archivos de copia de seguridad del sistema.
Los ajustes de personalización, como la activación de un programa de copia de seguridad automática en diario, semanal, mensual, o sobre un evento, y la realización de una copia de seguridad diferencial e incremental están disponibles en el botón de Opciones si usted está interesado.

Paso 4. Haga clic en "Backup ahora", y el proceso de copia de seguridad del sistema de Windows comenzará. La tarea de copia de seguridad completada se mostrará en el lado izquierdo en un estilo de tarjeta.
Después de crear la copia de seguridad de tu sistema operativo, puedes crear un disco WinPE en tu unidad flash USB. Si tu ordenador no puede crear una unidad de recuperación, puedes intentar arrancar tu ordenador desde el disco WinPE.
#2. Crear una unidad USB de recuperación alternativa - Disco de arranque
Paso 1: Preparare una unidad USB o un CD / DVD-Recorder, y un CD/DVD-R/W que puede ser escrito.
Paso 2: Inicie EaseUS Todo Backup, haga clic en Herramientas > Crear disco de emergencia.
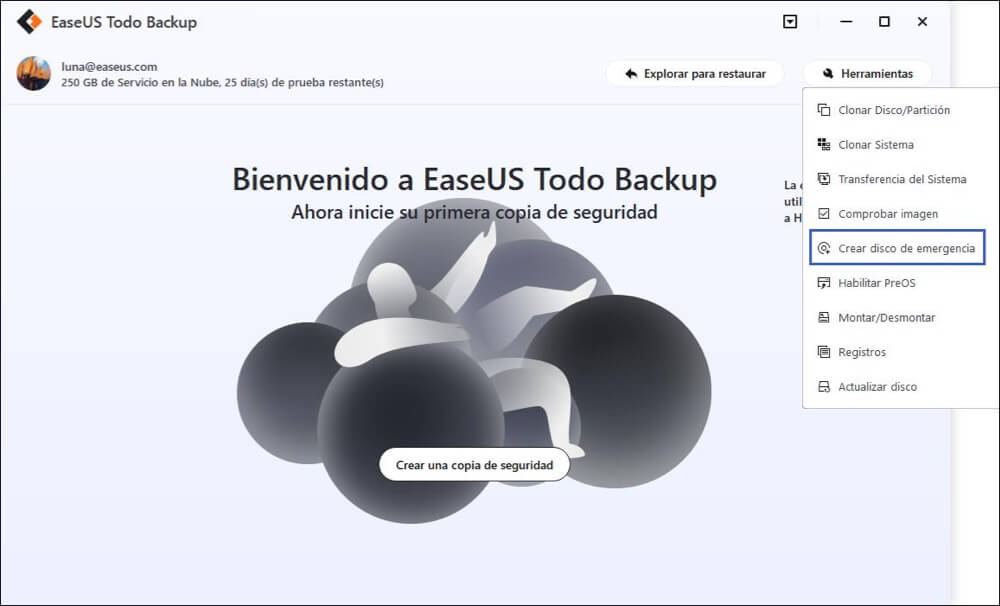
Paso 3: Elija la ubicación del disco de arranque. Puede crear un archivo ISO, un USB de arranque o un disco CD/DVD.
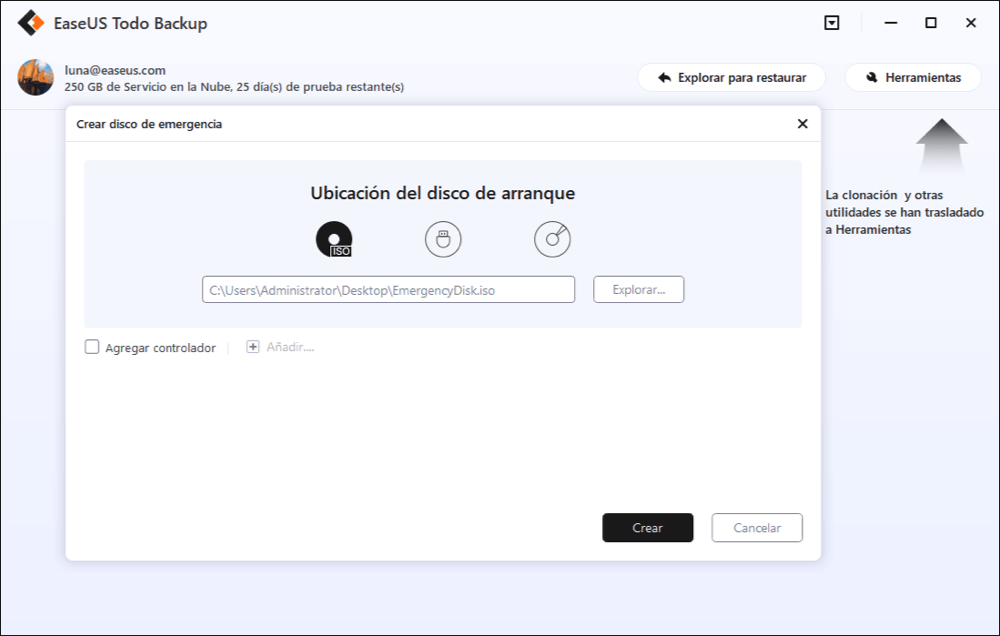
Paso 4: Entonces, tenga paciencia y finalmente se creará un winPE para usted.
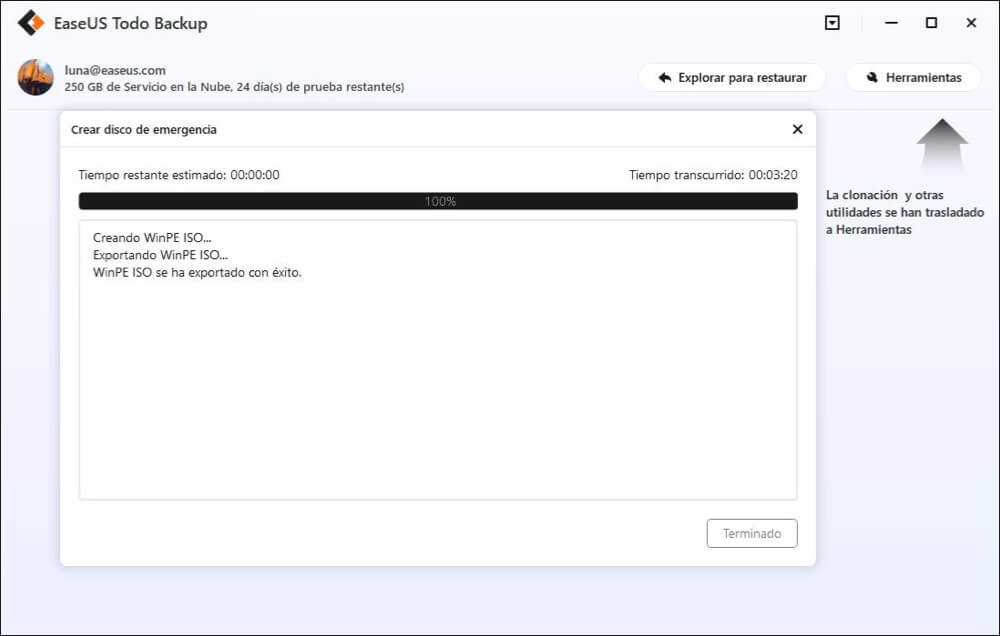
Cuando termines de crear este disco de arranque USB, siempre podrás restaurar tu ordenador a un estado saludable.
Solucionar el problema de "No se puede crear una unidad de recuperación en este equipo" es posible, actúa ahora
En esta página hemos explicado las principales razones que pueden impedirte crear una unidad de recuperación de Windows. Y no te preocupes si te aparece el error "No podemos crear una unidad de recuperación".
Hemos recopilado las soluciones manuales para arreglar este problema. Y si ninguna de ellas funciona, te queda la última opción: recurrir a un software de copia de seguridad del sistema de terceros: EaseUS Todo Backup para que te ayude.
Es eficiente y fiable para rescatar tu sistema de un fallo repentino del sistema operativo o de un error en cualquier momento.
¿Ha sido útil esta página?
Artículos Relacionados
-
Los 5 mejores programas gratuitos de copia de seguridad de Windows 11
![author icon]() Luna/2025/10/31
Luna/2025/10/31 -
¿Cómo crear un USB de arranque de WinPE con EaseUS Todo Backup?
![author icon]() Luna/2025/10/31
Luna/2025/10/31 -
Cómo hacer copia de seguridad de Windows 10 en un USB [3 maneras]
![author icon]() Pedro/2025/10/31
Pedro/2025/10/31 -
Qué es Imagen de Disco, Definición, Formatos y Programas
![author icon]() Pedro/2025/10/31
Pedro/2025/10/31
