USB de Recuperación de Windows 10
Temas Relacionados
- 1. Diferencias clave entre el disco de reparación del sistema y la unidad de recuperación
- 2. Acceso a crear una unidad de recuperación en Windows 11/10/8.1/7
- 3. Acceso a crear un disco de reparación del sistema en Windows 11/10/8.1/7
- 4. Haz una copia de seguridad del sistema más fácil con EaseUS Todo Backup
Parte 1. Introducción
Hay que ser sinceros: parece que hay ocasiones en las que todos nos sentimos desconcertados por la diferencia entre términos como recuperación de disco, unidad de recuperación y disco de reparación del sistema. Aunque estos elementos pueden parecer idénticos en apariencia, cada uno realiza una función específica que todo usuario de Windows debería conocer.
No te preocupes. Hemos elaborado esta completa guía para ayudarte a distinguir estos temas y a profundizar en ellos. Entraremos de lleno en el tema y aprenderemos temas como la utilización de los CD de recuperación en Windows 7/10, que te serán muy valiosos a largo plazo.
Parte 2. Diferencias clave entre el disco de reparación del sistema y la unidad de recuperación
Es posible crear un CD de reparación del sistema con Windows 10, 8 y 7. El usuario incluye varios programas de reparación del sistema en este DVD/CD especialmente creado.
En una unidad de CD de reparación del sistema se incluyen la reparación del inicio, la restauración del sistema, la recuperación de la imagen del sistema, el diagnóstico de la memoria de Windows y el símbolo del sistema. Los DVD de reparación del sistema permiten a los usuarios hacer uso de estas capacidades cuando sea necesario.
Aunque un disco de recuperación es comparable a un disco de reparación, no es precisamente lo mismo. Ofrece herramientas de reparación similares a las que se encuentran en el CD de recuperación del sistema.
Por otro lado, un disco de recuperación contiene los archivos del sistema de Windows 10 u 8, lo que te permite reinstalar el sistema operativo cuando sea necesario. Este software proporciona una copia de seguridad de Windows 10.
Se pueden utilizar memorias USB y CDs como unidades de recuperación. Dependiendo del fabricante, pueden estar disponibles los herramientas para recuperar archivos de CD. En Amazon, por ejemplo, está a la venta el disco de recuperación de HP para Windows 10.
Los CD de recuperación de los OEM (fabricantes de equipos originales) solían incluirse con los portátiles y los ordenadores de sobremesa, aunque las particiones del disco duro de arranque son ahora una opción más común.
Aunque Amazon vende una unidad de recuperación, no necesitas necesariamente una. El programa Recovery Media Creator de Windows 10 puede crear un disco de recuperación USB. Como nota al margen, no puedes utilizar el Creador de Medios de Recuperación en Windows 7.
Parte 3. Acceso a crear una unidad de recuperación en Windows 11/10/8.1/7
Un método excelente es hacer una copia de seguridad de tus datos en un disco aparte. En caso de un problema importante, como una avería de hardware, podrás reinstalar Windows 11 con el disco de recuperación.
Como Microsoft lanza regularmente actualizaciones de seguridad y rendimiento para Windows, te sugerimos que crees una nueva unidad de recuperación cada año
No habrá copia de seguridad de tus datos ni de los programas que no estén instalados en tu PC. Necesitarás un dispositivo USB con al menos 16 GB de capacidad de almacenamiento.
Para Windows 7
Paso 1: Antes de empezar, asegúrate de que has colocado un disco vacío en tu ordenador y de que lo reconoce.
Paso 2: Introduce "copia de seguridad" en el cuadro de búsqueda y elige "Copia de seguridad y restauración" en los resultados.
Paso 3: Crear un disco de reparación del sistema se puede encontrar en el panel izquierdo haciendo clic en él.
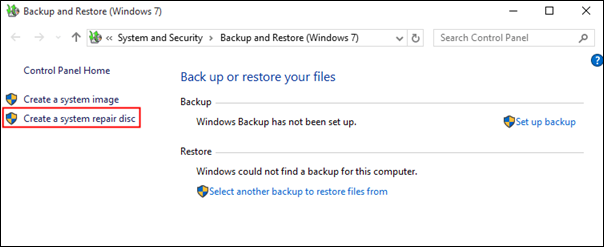
Paso 4: El sistema operativo identifica automáticamente el disco CD/DVD. Si lo deseas, puedes elegirlo tú mismo. Después, selecciona la opción Crear disco.

Paso 5: En cuanto hagas clic, Windows comenzará el proceso de creación del disco.
Para Windows 8/8.1/10/11
Paso 1: El disco USB debe estar conectado a tu ordenador.
Paso 2: Cuando busques, escribe "Unidad de recuperación" en la barra de búsqueda. Selecciona la opción de crear una unidad de recuperación en los resultados.
Paso 3: Selecciona "Realizar una copia de seguridad de los archivos de sistema en la unidad de recuperación" y haz clic en Siguiente en el cuadro emergente.
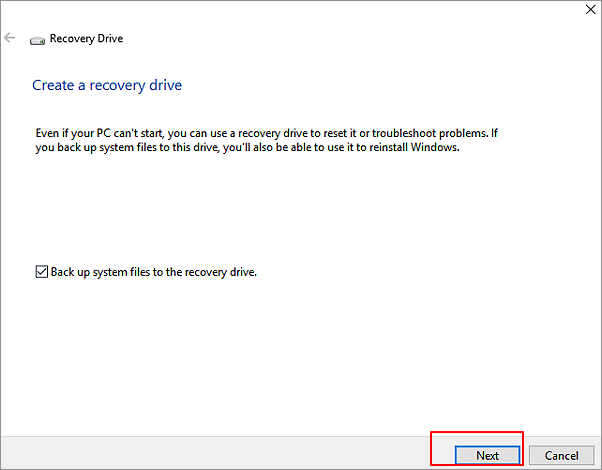
(Nota: La reinstalación de tu ordenador es posible si haces clic en la casilla para hacer una copia de seguridad de los archivos del sistema en el disco de recuperación).
Paso 4: Haz clic en Siguiente para continuar después de seleccionar una memoria USB.
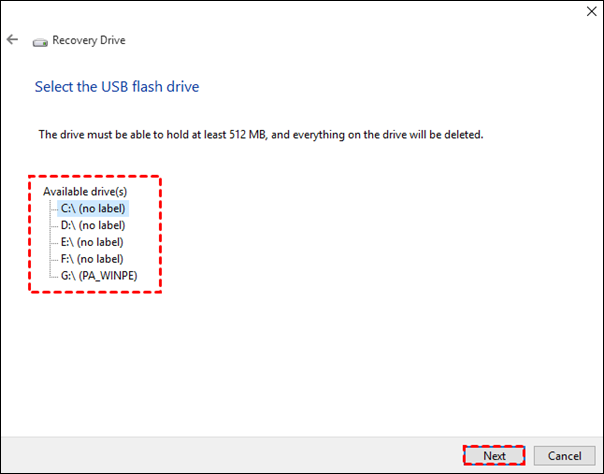
Paso 5: Para comenzar el proceso de creación de un disco de recuperación, haz clic en Crear.
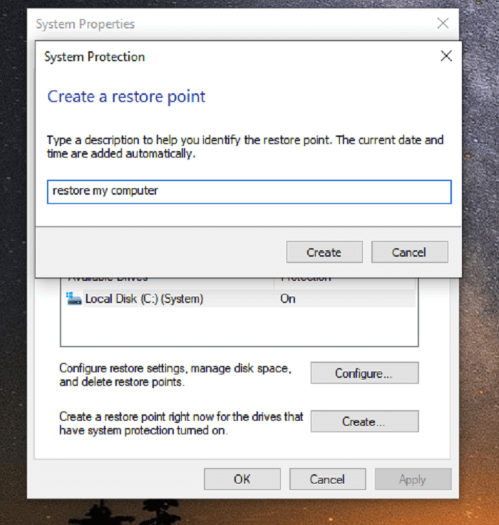
Ahora ya sabes cómo hacer un disco de reparación del sistema de Windows 7/8.1/8/10. Inserta el disco de reparación del sistema y reinicia tu ordenador para utilizarlo.. si lo necesitas. La BIOS puede usarse para arreglar tu ordenador para que arranque desde un CD/DVD o una unidad USB si tu máquina arranca directamente desde el disco duro en lugar del disco de reparación.
Parte 4. Acceso a crear un disco de reparación del sistema en Windows 11/10/8.1/7
Si se produce un error importante, puedes utilizar las opciones de recuperación del sistema para arreglar Windows. Necesitarás tener un CD de instalación de Windows o acceso a las opciones de recuperación de la empresa de tu ordenador para emplear las opciones de recuperación del sistema. Puedes acceder a las opciones de recuperación del sistema creando un disco de reparación si no tienes a tu disposición ninguna de estas soluciones.
Para Windows 10/11
Pulsa Windows+R e introduce el comando Control. A continuación, pulsa la tecla F3. Selecciona la opción Restaurar y pulsa Enter.
Haz clic en "Copia de seguridad y restauración" y en "Crear un disco de reparación del sistema" para continuar.
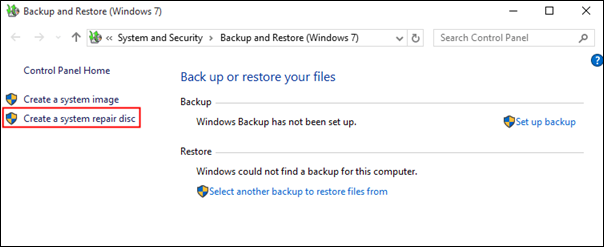
Para Windows 7
Paso 1: Empieza seleccionando"Iniciar Panel de Control" y luego"Panel de Control". A continuación, elige"Sistema y mantenimiento" y"Copia de seguridad y restauración".
Paso 2: Para crear un disco de reparación del sistema en el panel izquierdo, sigue las instrucciones. Los administradores deben tener acceso al sistema. Hay que introducir la contraseña administrativa o la confirmación si se te pide que lo hagas.
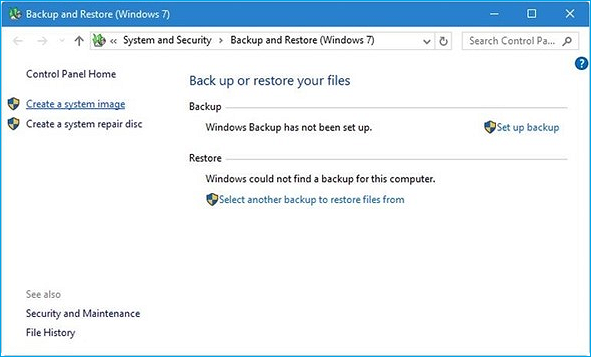
Para Windows 8/8.1
Paso 1: Cuando llegues al Menú Inicio, escribe "recdisc".
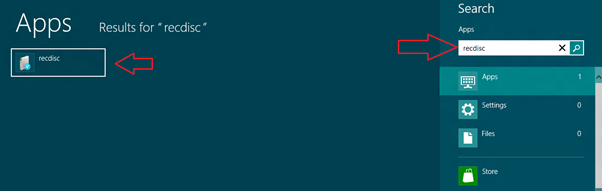
(Nota: Antes de proceder, hay que instalar un DVD en blanco. Puedes usar CDs, pero tendrás que usar muchos, mientras que un DVD sólo requiere un disco para hacer lo mismo).
Paso 2: Elige tu unidad de CD/DVD de la lista de dispositivos disponibles en el menú de dispositivos.
(Nota: Para que la herramienta de fabricación de discos de reparación complete su operación, sólo tardará unos minutos. Finalmente, podrás utilizar las funciones de cualquier disco de reparación de Windows 8).
Parte 5. Haz una copia de seguridad del sistema más fácil con EaseUS Todo Backup
Con Ease Todo Backup, puedes hacer copia de seguridad del sistema operativo con varios métodos, incluyendo imágenes completas, imágenes incrementales e imágenes diferenciales.
El usuario puede elegir el tipo de copia de seguridad según sus necesidades. Los usuarios de Windows también pueden crear un plan de copias de seguridad para su ordenador que se ejecutará diaria, semanal, mensual o anualmente. Otras funciones son la clonación, la migración del sistema operativo a un SSD y otras tareas.
Paso 1. Tras descargar e instalar EaseUS Todo Backup, elija Crear una copia de seguridad y siguiente pulse "SO" para hacer una copia de seguridad del sistema operativo actual en su ordenador.
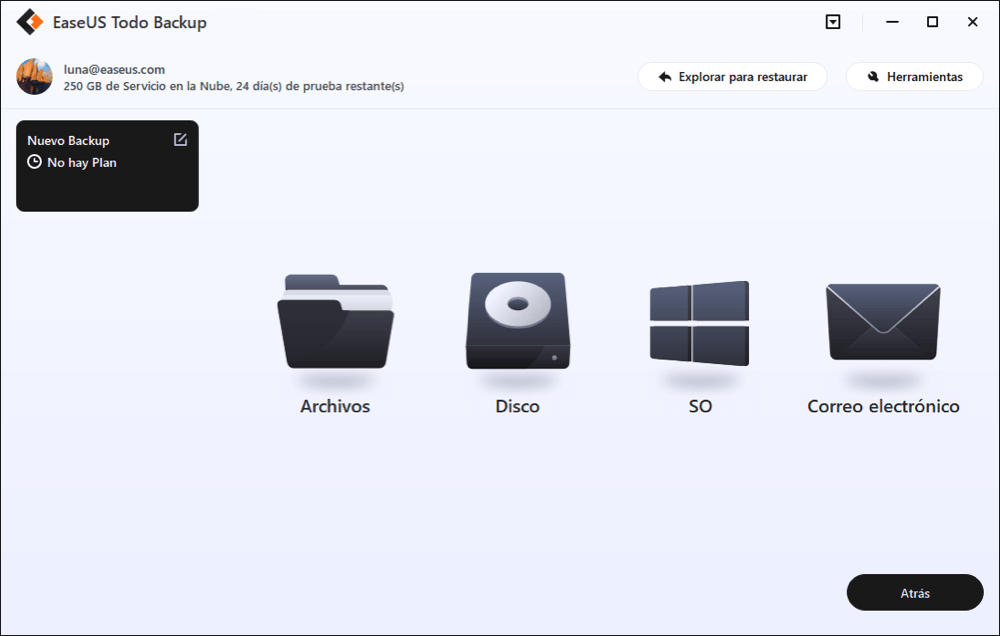
Paso 2. En la ventana "SO" hay varias opciones para realizar copias de seguridad inteligentes del sistema operativo.

• Seleccionar una ubicación de copia de seguridad - Puedes guardar en unidad local, EaseUS Cloud y Nas.
• Agregar un nombre y una descripción del plan - Es necesario cuando hay muchas copias de seguridad similares en la misma ubicación.
• Programación - Haga clic en "Opciones" y podrá establecer una tarea de copia de seguridad automática del sistema operativo diariamente, semanalmente y mensualmente o basado en evento.
• Estrategia de Reserva de Imagen - Gestione sus crecientes copias de seguridad del sistema operativo de forma organizada.
• Opciones de copia de seguridad - Para crear una copia de seguridad del sistema operativo sin ocupar demasiado espacio en disco, habilitar el cifrado de la copia de seguridad del sistema operativo, etc.
Paso 3. Haga clic en "Backup ahora" después de realizar todos los ajustes necesarios.
*Después de terminar el proceso de copia de seguridad, puedes comprobar el estado de la copia de seguridad, recuperarla, abrirla o eliminarla haciendo clic con el botón derecho en la tarea de copia de seguridad de la izquierda.
Conclusión
Bien, ahí lo tienes: la revisión del disco de reparación del sistema frente a la unidad de recuperación y si ambos son iguales o no. Aunque parezcan iguales, son diferentes. Cada uno tiene sus propias características y funciones, que lo hacen diferente del otro. Esperemos que ahora ya sepas cómo utilizarlos.
¿Ha sido útil esta página?
Artículos Relacionados
-
Cómo hacer una copia de seguridad de pc automáticamente en Windows 11 [3 formas]
![author icon]() Luna/2025/04/02
Luna/2025/04/02 -
Solucionar: la unidad USB de arranque no funciona
![author icon]() Luna/2025/04/02
Luna/2025/04/02 -
6 soluciones al problema: unidad DVD/CD no se muestra en windows 10
![author icon]() Luna/2025/04/02
Luna/2025/04/02 -
Cómo restaurar la imagen del sistema desde el disco duro externo Windows 10
![author icon]() Pedro/2025/04/02
Pedro/2025/04/02
