"Estoy pensando en migrar el sistema operativo Windows 10 del SSD al SSD M.2 que compré recientemente, pero nunca he hecho tal trabajo, necesito alguna sugerencia sobre cómo mover OS a SSD M.2 de manera segura y rápida, miles gracias!"
La unidad de estado sólido M.2 de Samsung es siempre la primera opción para las personas que deciden actualizar el disco duro a SSD M.2. Para hacer arrancar más rápido el sistema y experimentar una respuesta instantánea a Windows, es hora de cambiar disco duro a este SSD M.2.
En cuanto a instalar el SSD M.2 como la unidad de arranque, si no desea reinstalar el sistema operativo Windows o instalar Windows desde cero, podría un poderoso software de clonación de discos para migrar el sistema operativo al SSD M.2 sin hacer un trabajo adicional. EaseUS Todo Backup, como el mejor software de copia de seguridad y de clonación de disco, puede ayudar a transferir el sistema operativo de Windows desde un disco viejo a otro SSD M.2 sin ningún problema.
- Nota
- Para algunos usuarios que han intentado clonar un SSD a un M.2 SSD pero han fallado antes, una posible razón es que su SSD estaba formateado con MBR en lugar de GPT. Convertir el viejo SSD de MBR a GPT resolvería perfectamente el problema. Le diremos cómo hacerlo en las siguientes partes.
#1. Preparación: Hacer copia de seguridad de los archivos y eliminar otros discos
En primer lugar, haga una copia de seguridad de todos sus archivos y datos importantes. Puede hacer una copia de seguridad de los datos en una unidad en la nube, o en una unidad externa con un software de copia de seguridad. Es realmente importante. Nadie puede garantizar la seguridad de los datos durante el proceso de clonación.
Entonces, si hay otras unidades en su computadora, desconéctelas en caso de que formatee estas unidades por accidente.
#2. Convertir el viejo SSD de MBR a GPT
Como hemos mencionado antes, si su viejo SSD es un MBR, entonces es muy posible que falle cuando reinicie su ordenador y obtenga los errores de Dispositivo de Arranque Inaccesible. Así que aquí nos gustaría recomendar una herramienta útil - EaseUS Partition Master, para que pueda convertir su SSD de MBR a GPT en pasos simples. Para los pasos detallados, por favor refiérase a: Cómo convertir MBR a GPT.
#3. Cambiar el Modo de Arranque de BIOS Legado a UEFI
Después de convertir el viejo SSD a GPT, necesita cambiar el modo de arranque de su ordenador a UEFI. Aquí están los pasos detallados:
Paso 1. Reinicie su ordenador, pulse la tecla correspondiente cuando vea este mensaje: Pulse [tecla] para entrar en la configuración. Puede ser F2, F12 o DEL. El mensaje puede variar según la marca de su ordenador.
Paso 2. En la Utilidad de Configuración de la BIOS, seleccione Arranque en la barra de menú superior.
Paso 3. Seleccione el campo UEFI Boot Mode y utilice las teclas +/- para cambiar la configuración a UEFI.
Paso 4. Pulse F10 para guardar el cambio y salir.
#4. Clonar SSD a M.2 SSD
Ahora llega el momento de clonar el SSD a M.2 SSD. Puede clonarlo por sí mismo, pero hay muchas herramientas de terceros que pueden facilitar la misión. Aquí recomendamos la función de clonación de EaseUS Todo Backup. La función de clonación en el software de copia de seguridad de EaseUS le facilita migrar el sistema a un nuevo disco y actualizar su sistema actual.
Descargue EaseUS Todo Backup ahora y siga la guía abajo para empezar a clonar.
- Nota:
- Si está intentando clonar Windows 10 a un nuevo disco HDD o SSD, por favor recuerde vaciar el disco de antemano.
Una cosa más que puede hacer es convertir su disco HDD/SSD a MBR o GPT - exactamente lo mismo que su disco de sistema actual, lo que le permitirá arrancar el sistema sin esfuerzo después de clonar el sistema Windows.
Vamos a ver cómo migrar sistema operativo a ssd m.2 sin reinstalar el sistema operativo Windows ahora:
¿Cómo migrar OS al SSD M.2 con clonador de disco?
Pasos para migrar OS a SSD M.2
- Clonar Sistema no está disponible en caso de que la partición de su sistema y la de inicio no estén en la misma unidad.
- El dispositivo de almacenamiento: la unidad de destino debe tener suficiente espacio (mayor que el disco del sistema).
Paso 1. Inicie EaseUS Todo Backup y haga clic en Clonar Sistema. La partición actual del sistema (Windows 10) y la partición de inicio se seleccionarán automáticamente.
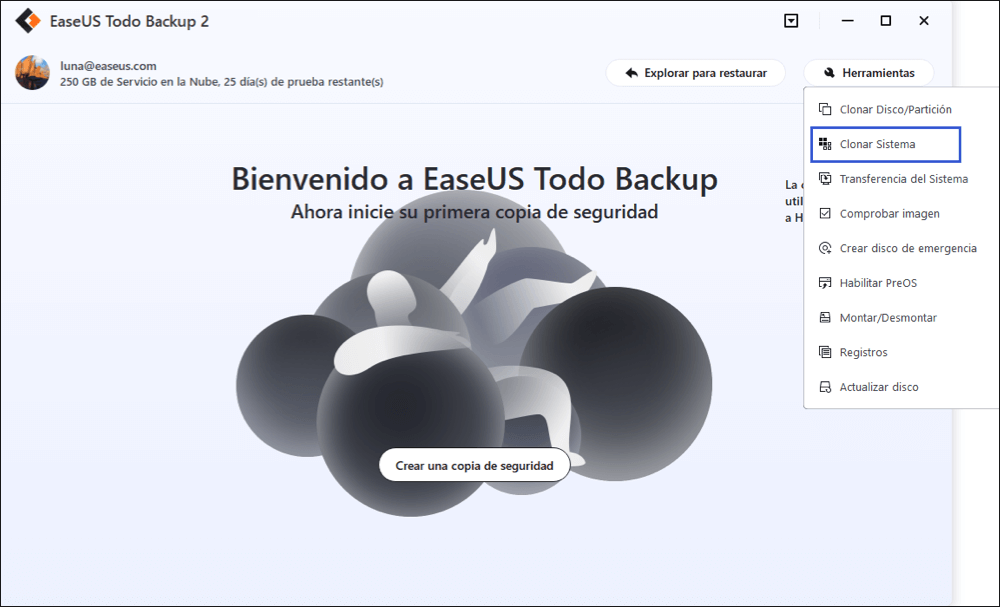
Paso 2. Seleccione el disco SSD m.2 como la unidad de destino: podría ser un disco duro o un SSD.
No olvide hacer clic en Opciones avanzadas y seleccionar Clon de sector por sector para clonar todos los archivos del sistema en el disco de destino, marque Optimizar para SSD si el disco de destino es un disco de estado sólido.
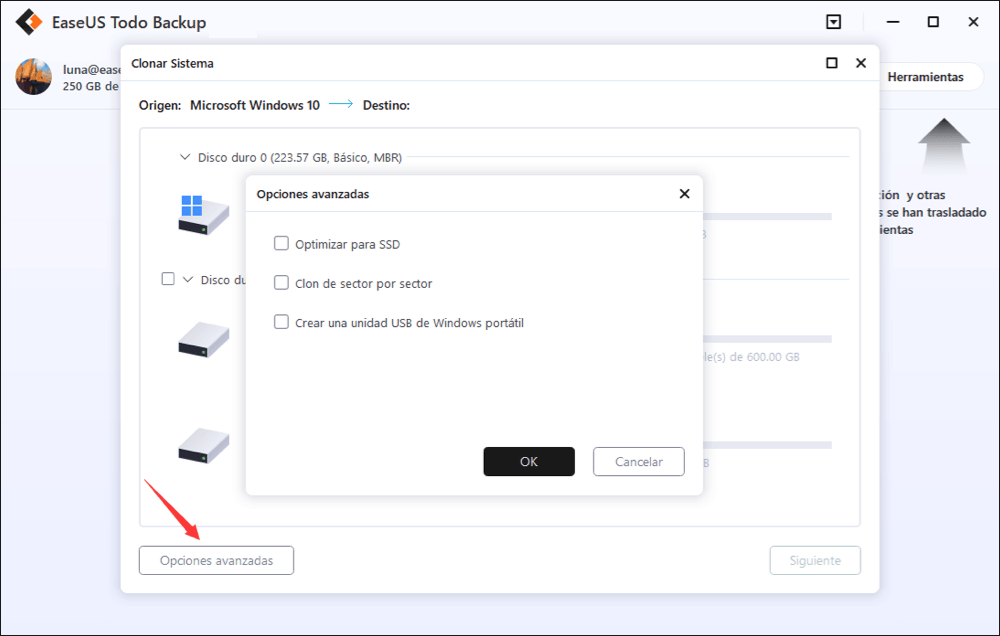
Paso 3. Haga clic en Proceder para iniciar la clonación de sistema operativo Windows 10.
Después de esto, inserte su nuevo HDD o SSD en su ordenador y reinicie el PC, cambie el orden de arranque para establecer el arranque del ordenador desde el nuevo HDD/SSD con el sistema Windows 10 clonado:
- Reinicie el PC y pulse F2 o F8 para entrar en la configuración de la BIOS.
- En la opción de arranque, seleccione el nuevo HDD/SSD como la nueva unidad de arranque y guarde todos los cambios.
- Salga de la BIOS y reinicie el ordenador, debería ver que Windows 10 se ejecuta en su nuevo disco sin problemas.
- También puedes ver este vídeo para ver cómo clonar un SSD SATA a un SSD M.2.
También puedes ver video tutorial para la migración de OS a SSD M.2
#5. Qué hacer después de terminar la clonación
Con EaseUS Todo Backup, cambiará el tamaño de la partición en su nuevo SSD M.2 durante el proceso de clonación. Así que no necesita cambiar el tamaño manualmente. Después de que el proceso de clonación está hecho, tiene dos maneras de iniciar el ordenador.
Forma 1. Apague su ordenador, desconecte el viejo SSD SATA y reemplácelo con el nuevo SSD M.2, luego encienda su ordenador de nuevo.
Forma 2. Si su ordenador puede tener dos discos duros, puede mantener los dos SSD en su ordenador. Reinicie el ordenador, entre en la utilidad de configuración de la BIOS, cambie la configuración de la BIOS para arrancar desde el nuevo SSD M.2.
Ayuda Adicional - Cómo reemplazar el disco viejo con M.2 SSD
Después de haber clonado su Windows 10/8/7 a M.2 SSD, puede reemplazar su disco viejo con el M.2 SSD clonado. Aquí están los pasos para reemplazar el viejo HDD. Aquí hay un ejemplo de reemplazar el disco del sistema operativo con un M.2 SSD.
Paso 1. Apague su portátil y desconecte el cable de alimentación y cualquier otro cable conectado. A continuación, desatornille el panel trasero y retírelo para tener acceso a su disco OS.
Paso 2. Utilice sus herramientas para fijar el disco al portátil. Tendrá que desatornillarlas antes de poder retirar la unidad.
Paso 3. Levante la unidad antigua unos 30 o 45 grados y sáquela. En su lugar, instala la unidad SSD y coloca el panel trasero.
Paso 4. Arranque desde la unidad SSD M.2. Encienda el portátil. Si tu portátil arranca con normalidad y ves todos tus programas y configuraciones igual que antes (excepto que mucho más rápido), todo ha ido bien.
Si quiere seguir utilizando el disco antiguo para guardar datos y proteger el sistema Windows, puede formatear el disco duro antiguo de forma gratuita.
Conclusión
Puede clonar el sistema operativo a M.2 SSD fácilmente con la ayuda del software de copia de seguridad y recuperación de EaseUS. Para clonar su SO de Windows con éxito a un SSD M.2, necesita comprobar que la nueva unidad es compatible con la placa base de su PC e instalar cuidadosamente la unidad correctamente.
¿Ha sido útil esta página?
Artículos Relacionados
-
Qué archivos deben hacer copias de seguridad los usuarios en un ordenador
![author icon]() Luna/2025/10/31
Luna/2025/10/31 -
Descargar el mejor software gratuito de clonar SSD a SSD
![author icon]() Luna/2025/10/31
Luna/2025/10/31 -
Cómo desinstalar Windows 11 24H2 (de forma segura)
![author icon]() Luis/2025/10/31
Luis/2025/10/31 -
¿Cómo clonar disco duro en RAID?
![author icon]() Luna/2025/10/31
Luna/2025/10/31
