Navegación rápida:
| Soluciones viables | Solución de problemas paso a paso |
|---|---|
| Copia de seguridad de archivos con Historial de archivos | Conecta tu disco duro externo, escribe Historial de archivos en el menú Inicio o en la barra de búsqueda de Windows, y elige...Pasos completos |
| Copia de seguridad de archivos con EaseUS Todo Backup | Utiliza la herramienta EaseUS Todo Backup e instala la imagen de copia de seguridad como un disco duro virtualizado...Pasos completos |
La pérdida de datos está muy extendida y es frecuente por multitud de razones. Tu disco duro puede destruirse en algún momento, o los archivos pueden perderse debido a una infección de virus, un ataque de malware, una actualización de Windows, una pérdida de energía y otros factores. Por tanto, no se puede exagerar la importancia de tener una copia de todos tus archivos almacenada fuera de las instalaciones.
La mayoría de las soluciones de copia de seguridad te permiten almacenar datos valiosos en cualquier dispositivo de almacenamiento externo o auxiliar. Como las copias de seguridad no son demasiado grandes, se harán al instante en cualquier unidad flash o disco duro externo. Por tanto, si quieres hacer una copia de seguridad "perfecta" o completa, debes preguntarte de qué archivos debes hacer copia de seguridad en un ordenador. Este artículo explorará qué archivos deberías respaldar y cómo deberías hacerlo. Sin más preámbulos, ¡comencemos!
Qué archivos debo hacer copias de seguridad
Es posible que te confundas acerca de los archivos de los que debes hacer una copia de seguridad para mantener los datos vitales del sistema operativo. Sin embargo, esta sección resolverá toda tu confusión porque cubre los archivos que uno debe mantener siempre en la copia de seguridad, que incluye:
AppData
En C:\Usuario, la carpeta AppData almacena las preferencias específicas del usuario de una aplicación. No la verás si no modificas la configuración para revelar los archivos y directorios ocultos.
¿Es buena idea hacer una copia de seguridad del directorio AppData? En lugar de hacer una copia de seguridad de toda la carpeta, te sugerimos que hagas una copia de seguridad de los programas necesarios para la configuración específica del usuario.
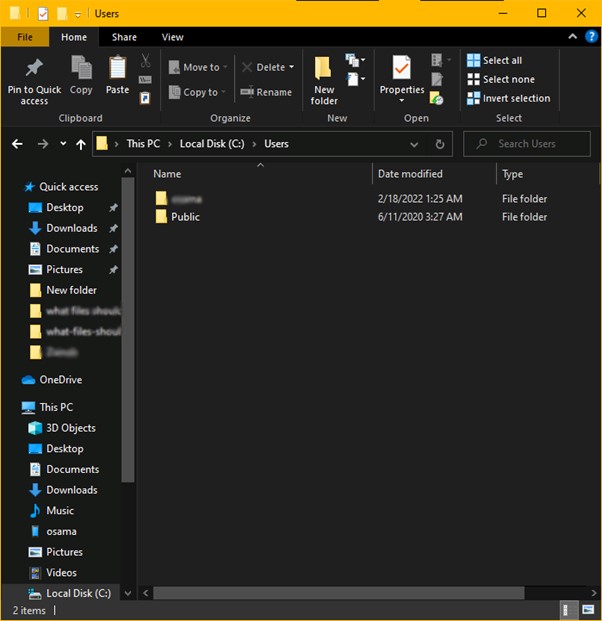
Directorios personales
Tener una copia de seguridad de tus datos es lo más importante. En un PC con Windows actual, a menudo ubicarás estos archivos en C:\nombre de usuario. Aquí se denomina a tu cuenta de usuario como Nombre de Usuario.
La carpeta Documentos, el directorio actual Descargas, la carpeta Imágenes, la carpeta Música, la carpeta Escritorio y la carpeta Vídeos se guardan automáticamente en este directorio cuando te conectas con tu nombre de usuario y contraseña por defecto.
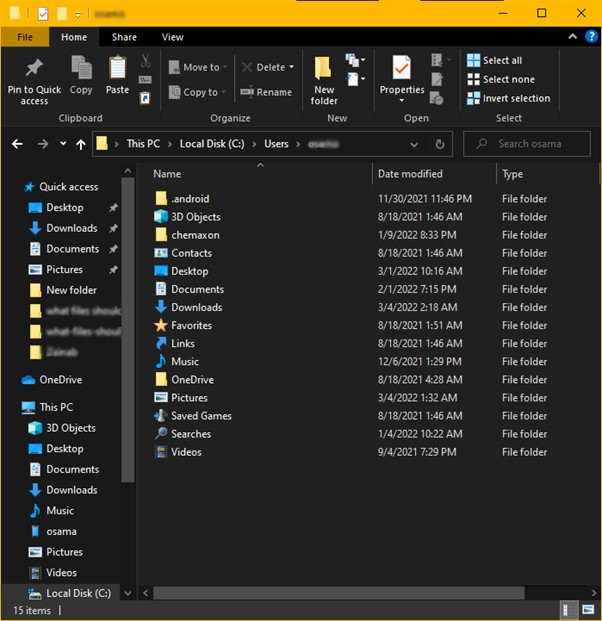
Proyectos
Guarda una copia de cualquier trabajo creativo, como los proyectos, en los que estés trabajando actualmente, por si le pasa algo a tu ordenador o lo pierdes.
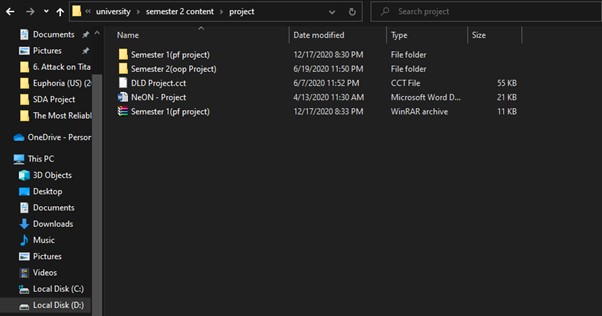
Correos
Si utilizas un cliente de correo electrónico de escritorio, es posible que quieras hacer una copia de seguridad de los correos electrónicos entrantes. Puedes utilizar el nuevo protocolo IMAP para evitar hacer una copia de seguridad de tu correo electrónico utilizando el antiguo protocolo POP3. Los correos electrónicos enviados mediante el protocolo POP3 sólo se conservarán en tu PC local y, por tanto, deberás hacer una copia de seguridad de los mismos.
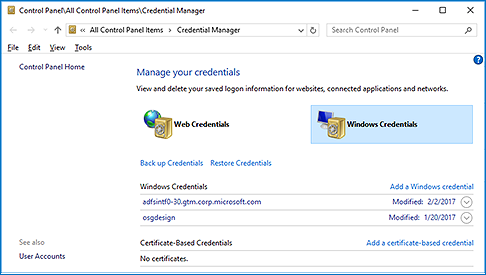
Archivos importantes
En lugar de guardar los archivos en los directorios habituales del sistema, puedes guardarlos en una ubicación propia. También puedes mover todos tus archivos importantes a tus particiones de datos. Haz una copia de seguridad de todos tus archivos críticos y colócalos en esa carpeta para garantizar su seguridad.
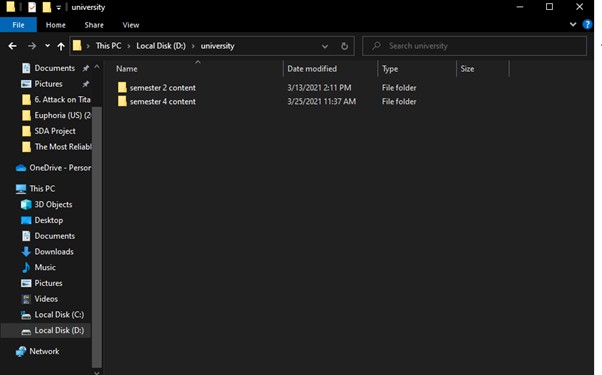
Cómo hacer una copia de seguridad de los archivos importantes en un PC con Windows
Hacer una copia de seguridad de los archivos críticos de Windows 10 antes de actualizar el sistema operativo, vender tu PC, etc., es esencial. Como no quieres perder tus datos esenciales, sigue los métodos que se mencionan a continuación.
Método 1: Copia de seguridad de archivos con el Historial de archivos
El Historial de Archivos se introdujo inicialmente en Windows 8. A pesar de su nombre, el Historial de Archivos es una herramienta de copia de seguridad con todas las funciones y una técnica para restaurar versiones anteriores de los datos.
Para hacer una copia de seguridad de tus datos utilizando el Historial de Archivos, sigue estos pasos:
Paso 1: Conecta tu disco duro externo, escribe Historial de archivos en el menú Inicio o en la barra de búsqueda de Windows, y elige la opción Configuración del Historial de Archivos.
Paso 2: Pulsa Seleccionar unidad en el panel izquierdo para ver los espacios de almacenamiento disponibles.
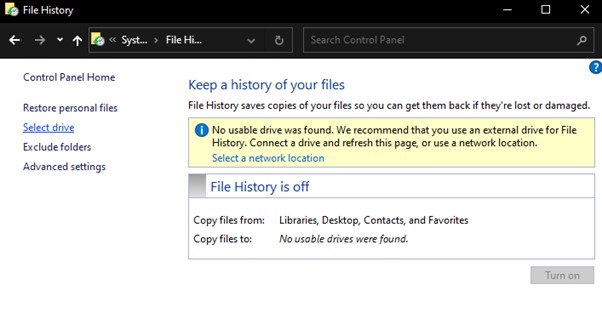
Paso 3: Haz clic en Aceptar después de seleccionar la unidad externa que conectaste en el primer paso. Si aparece un cuadro de diálogo, elige No.
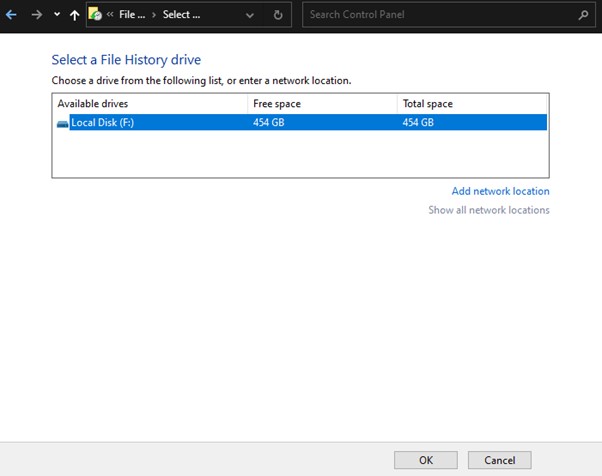
Paso 4 (opcional): Selecciona Activar. Si el Historial de archivos ya está activado, puedes omitir este paso.
Paso 5: Haz clic en Ejecutar ahora para empezar a hacer una copia de seguridad de tus datos ahora mismo. Esto hará una copia de seguridad inmediatamente, independientemente de la programación horaria.
Nota: Te sugerimos que utilices esta función mientras todas las demás aplicaciones están cerradas para que todos los archivos, incluidos los archivos Outlook.pst, puedan tener una copia de seguridad.
Método alternativo: Copia de seguridad de archivos con EaseUS Todo Backup
Si por alguna razón, la herramienta Historial de Archivos no consigue hacer una copia de seguridad de tus datos, puedes utilizar la herramienta EaseUS Todo Backup. EaseUS Todo Backup es una herramienta gratuita que realiza automáticamente copias de seguridad del disco del sistema, de archivos y carpetas individuales y de discos duros completos. En EaseUS Todo Backup, la instalación de la imagen de copia de seguridad como un disco duro virtualizado es el método más rápido para recuperar los datos.
Dos de los factores cruciales a tener en cuenta a la hora de seleccionar un software de copia de seguridad son si admite varios tipos de copias de seguridad y la selección de los archivos de los que se debe hacer una copia de seguridad, incluyendo dónde guardar esas copias. Easeus Todo Backup, en ese caso, es tu mejor opción.
Paso 1. Inicie EaseUS Todo Backup y pulse en "Crear una copia de seguridad".

Paso 2. Después, elija "Disco". Está disponible para hacer una copia de seguridad de todo el disco o de una determinada partición.

Paso 3. Seleccione el destino de copia de seguridad, o va a elegir la ubicación más adecuada por defecto.
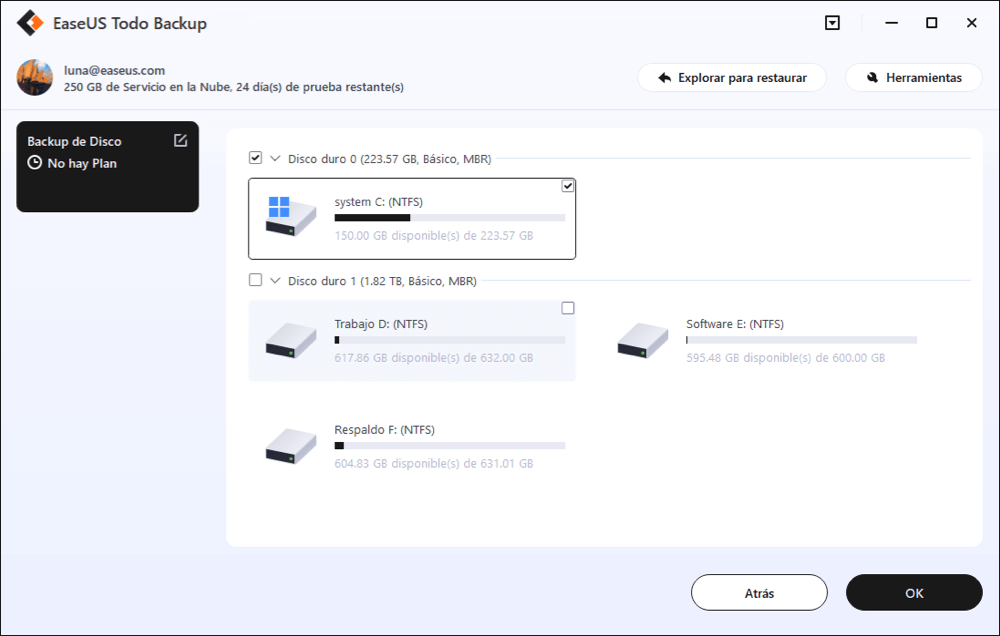
Paso 4. Haga clic en "Backup ahora" para completar todo el proceso.
¿Es necesario crear una copia de seguridad del sistema?
En caso de fallo de los datos primarios, se puede recuperar una copia de seguridad. Es posible que los datos primarios fallen debido a fallos de hardware o software, a la corrupción de los datos, a un incidente provocado por el hombre, como un ataque hostil (virus y malware), o a una pérdida accidental de datos. La capacidad de restaurar los datos desde un punto anterior puede ayudar a una empresa a recuperarse de un suceso inesperado.
Es esencial tener una copia de seguridad para evitar la pérdida o corrupción de los datos originales. Las unidades externas y las memorias USB son las formas más básicas de este medio de almacenamiento adicional; sin embargo, las unidades de cinta, los sistemas de almacenamiento basados en la nube y otras formas más complejas son opciones viables.
Para hacer una copia de seguridad de los datos en un PC con Windows, sigue estos pasos:
Método 1: Crear una copia de seguridad del sistema con Copia de seguridad y restauración de Windows (Windows 7)
Windows dispone de una herramienta de Copia de Seguridad y Restauración para hacer copias de seguridad importantes. Para entender cómo funciona, sigue estas instrucciones:
Paso 1: Abre el Panel de Control, ve a Sistema y seguridad y pulsa la opción Copia de Seguridad y restauración.
Paso 2: Para iniciar la copia de seguridad de Windows, haz clic en Configurar copias de seguridad. Ahora, selecciona un disco duro externo.
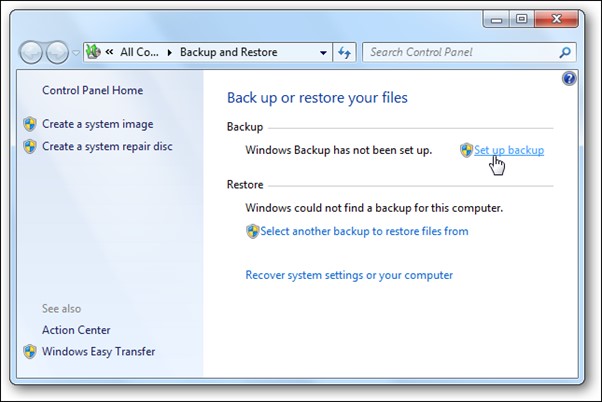
Paso 3: Marca la casilla Déjame elegir la opción y pulsa Siguiente.
Paso 4: Selecciona los archivos o unidades de los que quieres hacer una copia de seguridad, y haz clic en Siguiente.
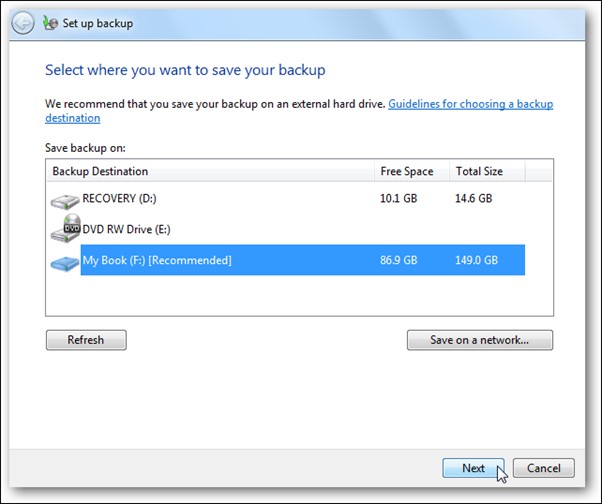
Nota: Puedes desactivar la opción Incluir una imagen del sistema del disco (C:) para hacer una copia de seguridad sólo de tus archivos de datos. Si tu ordenador falla, la imagen del sistema puede recuperarlo.
Paso 5: Examina la configuración de la copia de seguridad antes de hacer clic en el botón Guardar configuración e iniciar la copia de seguridad.
Conclusión
Aquí se trata de qué archivos deben hacer copias de seguridad los usuarios. Recuerda que hacer una copia de seguridad periódica de los datos es esencial para evitar perder archivos importantes por un fallo de software o hardware. Además, te recomendamos que utilices la herramienta de hacer copia de seguridad EaseUS Todo para hacer una copia de seguridad de tus archivos por su sencilla interfaz.
¿Ha sido útil esta página?
Artículos Relacionados
-
¿Dónde se guardan los archivos de respaldo de Windows 10?
![author icon]() Luna/2025/03/14
Luna/2025/03/14 -
Transferir sistema operativo a nuevo disco duro sin reinstalar Windows
![author icon]() Luna/2025/04/02
Luna/2025/04/02 -
Cómo clonar disco duro a unidad Flash USB
![author icon]() Luna/2025/04/06
Luna/2025/04/06 -
Ghost Spectre Windows 11 24H2 ISO - Descárgalo e instálalo ahora
![author icon]() Luis/2025/04/13
Luis/2025/04/13
