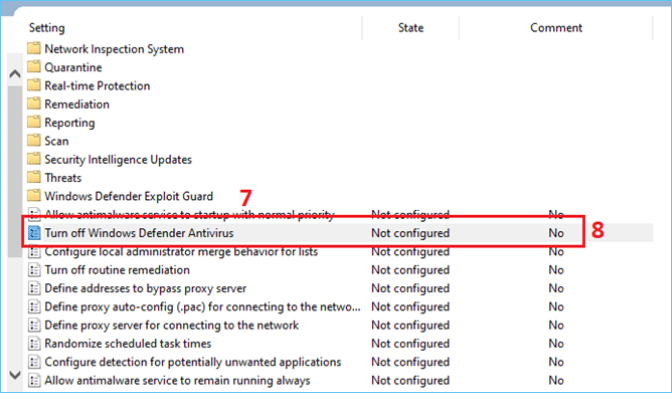Solución rápida | Windows Defender no funciona
Pedro actualizado el 02/04/2025 en Copia de Seguridad y Restauración | Más Tutoriales
Navegación rápida:
- 1. Por qué Windows Defender no funciona en tu PC
- 2. Cómo hacer que Windows Defender vuelva a funcionar (¡7 soluciones eficaces!)
- 3. Doble protección: Mantén tus datos intactos incluso ante virus y otras amenazas
¿No funciona Windows Defender en tu ordenador? Sigue con nosotros mientras averiguamos qué lo impide.
Windows Defender es un programa antivirus integrado en nuestros sistemas operativos Windows. Este Defender de Microsoft se ha convertido en uno de los principales y mejores antivirus de la actualidad. Es rápido, eficaz y no requiere una compra por separado.
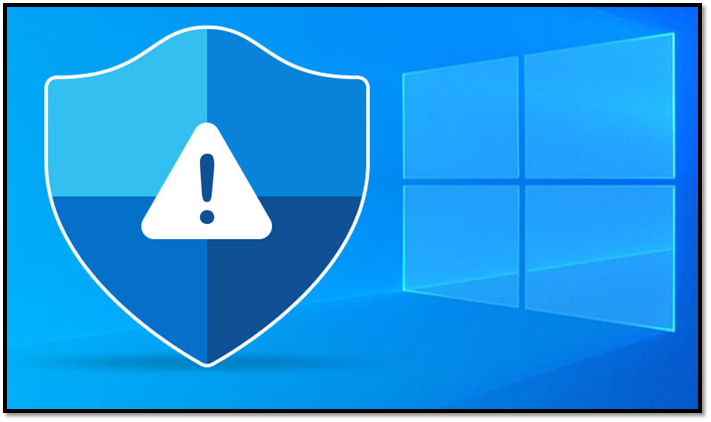
Sin embargo, el problema es que a veces puede dejar de funcionar. Muchos usuarios se han quejado a lo largo de los años de que esta herramienta puede dejar de funcionar. El problema no es de la herramienta en sí, sino de algunos ordenadores, sistemas operativos y archivos que faltan.
Así que vamos a ver qué puedes hacer para solucionarlo si tu windows defender no funciona.
Por qué Windows Defender no funciona en tu PC
Que Windows Defender no funcione tiene muchas razones. La razón más simple podría ser desactivar la protección en tiempo real.
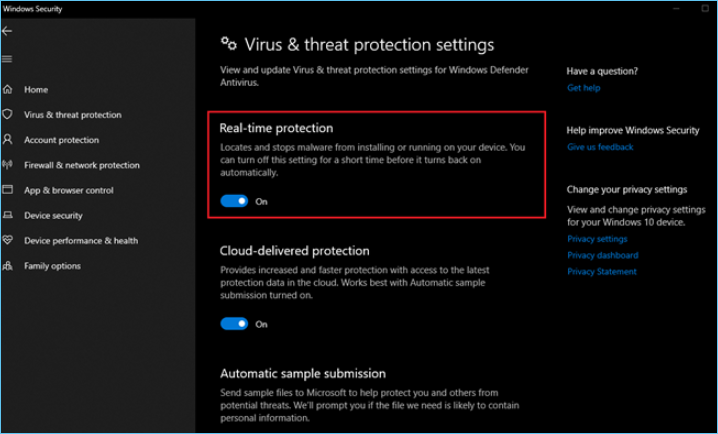
Sin embargo, esto es algo que rara vez supone un problema. Otras razones más probables y comunes podrían ser:
- Una base de datos de Windows o Antivirus obsoleta
- Servicios de Windows desactivados o que no funcionan
- Herramientas de terceros o programas antivirus que impiden Windows Defender
- Una herramienta o instalación de software que podría haber desactivado Windows Defender
- Archivo de sistema dañado o fallo de Windows Update
- Reinicio, apagado o fallo de alimentación durante la actualización de Windows o de la base de datos
Estas son algunas de las razones más comunes que hacen que Windows Defender deje de funcionar. Por eso debes comprobarlas antes de empezar con el resto del tutorial.
Cómo hacer que Windows Defender vuelva a funcionar
Supón que estás sufriendo continuamente que Windows Defender no funcione en tu ordenador, entonces puedes intentar algunas cosas para que vuelva a funcionar. Como ya hemos dicho, puede haber varias razones para que no funcione.
Si has intentado restablecer Defender, pero nada ha funcionado hasta ahora, puedes probar estas siete soluciones que hemos recopilado. Examinemos cuáles son.
- Solución 1. Desinstala el antivirus de terceros
- Solución 2. Restablecer la seguridad de Windows
- Solución 3. Modificar el Editor de directivas de grupo local
- Solución 4. Modifica el Registro
- Solución 5. Ejecuta un Escaneo del Sistema y Repara DISM
- Solución 6. Actualiza el sistema operativo
- Solución 7. Intenta un arranque limpio
Solución 1. Desinstala el antivirus de terceros
El primer paso que debes dar es eliminar cualquier software antivirus de terceros. Con la destreza de Windows Defender, ni siquiera necesitas otro programa. Esto es lo que tienes que hacer:
Paso 1. Haz clic en el botón Inicio o pulsa el botón Windows de tu teclado > Haz clic en la rueda dentada de Configuración.
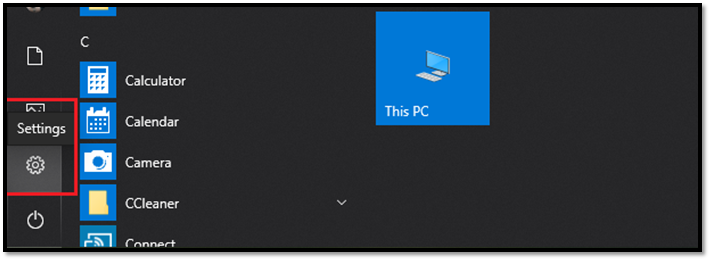
Paso 2. Entra en Aplicaciones
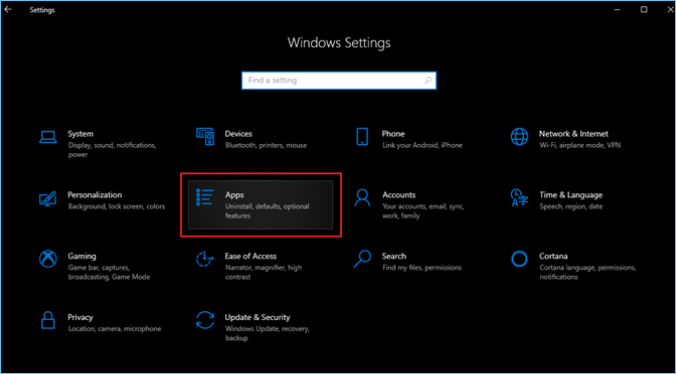
Paso 3. Pulsa Aplicaciones y características en la barra lateral > Desplázate hacia abajo y busca un programa antivirus para desinstalarlo
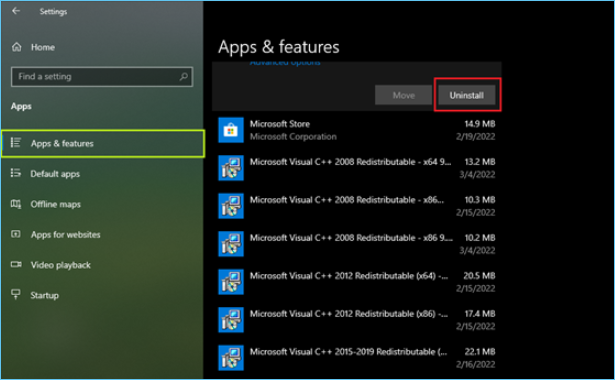
Paso 4. Haz clic en Desinstalar para eliminar el software antivirus de terceros
Así te asegurarás de que ningún otro programa se entrometa en Windows Defender y es más probable que vuelva a funcionar.
Solución 2. Restablecer la seguridad de Windows
Si nunca has tenido un antivirus y, sin embargo, Windows Defender no funciona, puedes solucionarlo restableciendo la aplicación Seguridad de Windows. A continuación te explicamos cómo hacerlo:
Paso 1. Pulsa el botón de Windows de tu teclado > Busca el menú de aplicaciones en el Menú Inicio.
Paso 2. Desplázate hacia abajo hasta que encuentres Seguridad de Windows > Haz clic en Más > A continuación, haz clic en Configuración de la aplicación
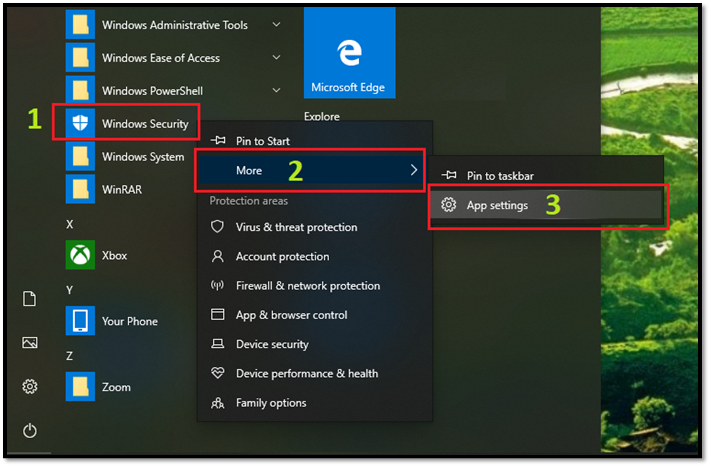
Paso 3. Desplázate hacia abajo hasta que encuentres la opción Reiniciar y haz clic en ella
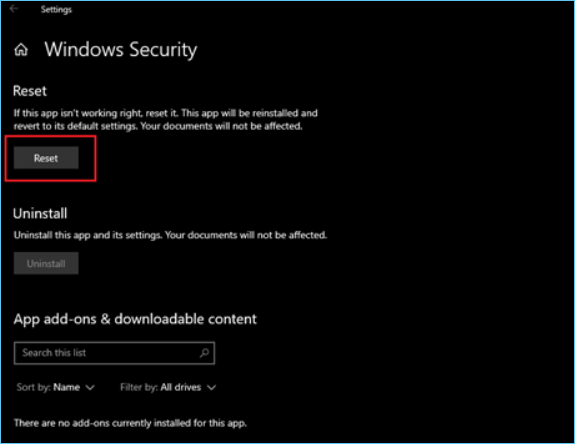
Esto eliminará los errores y problemas subyacentes y te ayudará a volver a ejecutar Windows Defender.
Solución 3. Modificar el Editor de directivas de grupo local
Debes asegurarte de que la configuración de tu directiva de grupo está intacta. A veces, las actualizaciones modifican esta configuración, haciendo que Windows Defender deje de funcionar. A continuación te explicamos cómo solucionarlo:
Paso 1. Pulsa Windows+R en el teclado > Escribe "gpedit.msc" en el comando Ejecutar.
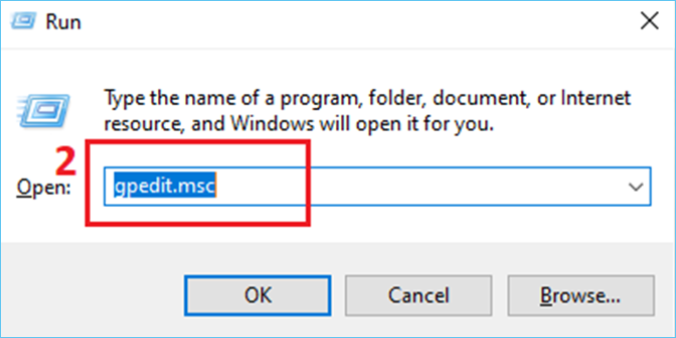
Paso 2. Haz clic en Configuración del equipo > Dirígete a Plantillas administrativas > Pulsa Componentes de Windows.
Paso 3. Desplázate hacia abajo hasta que encuentres Antivirus Windows Defender.
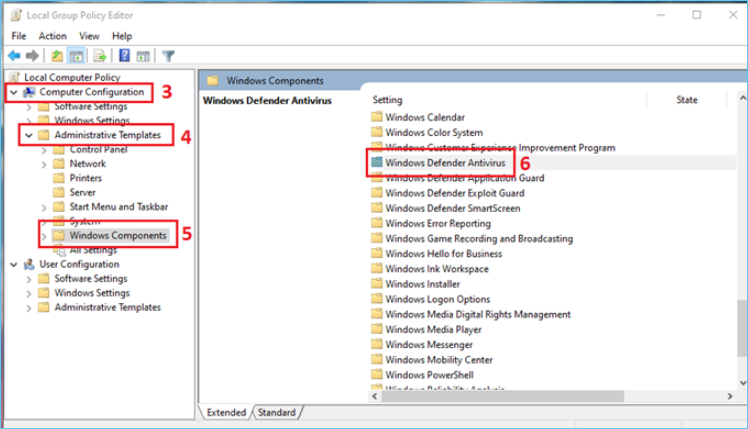
Paso 4. Entra en Antivirus Windows Defender> Desplázate y busca Desactivar Antivirus Windows Defender y haz clic en él.
Paso 5. Elige Desactivado en la sección de configuración > Haz clic en Aplicar y, a continuación, en Aceptar.
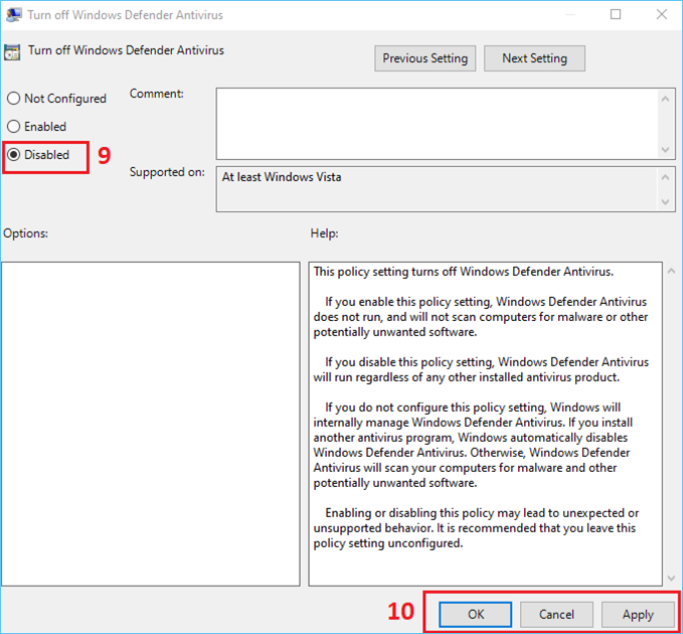
Y, listo. Esto asegurará que tu Windows Defender no está siendo impedido por el Editor de directivas de grupo y hará que se ejecute de nuevo.
Solución 4. Modifica el Registro
Si tu Windows Defender sigue sin funcionar, puedes intentar activarlo a través del Registro de Windows. A continuación te explicamos cómo hacerlo:
Paso 1. Pulsa Windows+R y escribe Regedit.
Paso 2. Ve a HKEY_LOCAL_MACHINE\SOFTWARE\Microsoft\Windows Defender.
Sólo tienes que copiar y pegar la dirección mencionada en la barra de búsqueda superior.

Paso 3. Busca el valor DWORD llamado DisableAntivirus > Haz doble clic y pon el valor a 0.
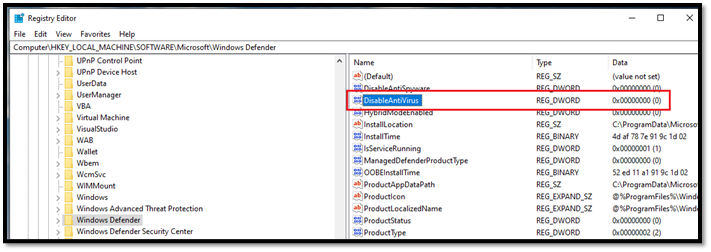
Paso 4. Reinicia el ordenador para que los cambios surtan efecto
Lo más probable es que esto garantice que tu Windows Defender se ejecute de nuevo.
Solución 5. Ejecuta un Escaneo del Sistema y una Reparación DISM
Windows 10 Deployment Image Servicing and Management o DISM es un comando incorporado de escaneo y reparación. Esto permite al sistema operativo escanear y descargar los archivos necesarios para reparar cualquier error dentro de Windows. A continuación te explicamos cómo puedes utilizarlo para reparar Windows Defender:
Paso 1. Pulsa Windows+R y escribe CMD, luego Abrir como administrador.
Paso 2. En CMD escribe "DISM /Online /Cleanup-Image /CheckHealth" > Deja que se ejecute el escaneo.
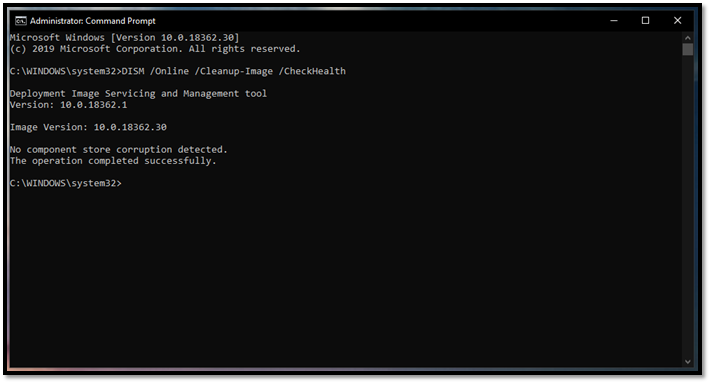
Esto encontrará cualquier error o problema con Windows Defender, y luego descargará y arreglará los archivos. Como nuestro ordenador no tenía ninguno, dijo: "No se ha detectado corrupción en el almacén de componentes". Por lo tanto, puede que lo encuentres un poco diferente.
Solución 6. Actualiza el sistema operativo
Si tu Windows no está actualizado, puede ser la causa de que Windows Defender no funcione. A continuación te explicamos cómo asegurarte de que tu sistema está actualizado. Así es como puedes hacerlo:
Paso 1. Dirígete a Configuración del sistema > Ve a Actualización y seguridad > Haz clic en Buscar actualizaciones.
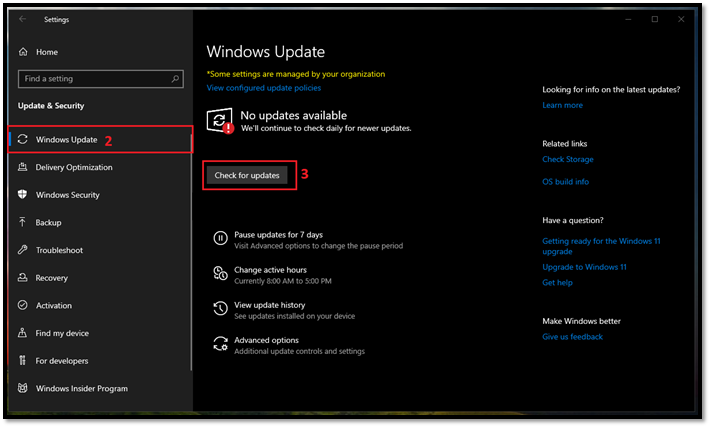
Paso 2. Deja que se ejecute la actualización y espera a que pida un reinicio
Esto también actualizará la base de datos de tu antivirus y hará que vuelva a funcionar.
Solución 7. Intenta un arranque limpio
Un arranque limpio significa que no hay otros programas entrometiéndose en el software por defecto de Windows. Puedes tenderlo utilizando el Administrador de Tareas o la Configuración del Sistema. Aquí te explicamos cómo hacer ambas cosas:
Paso 1. Haz clic con el botón derecho del ratón en la barra de tareas y ejecuta el Administrador de Tareas > Haz clic en la pestaña Inicio.
Paso 2. Desactiva todas las aplicaciones innecesarias excepto Windows Defender.
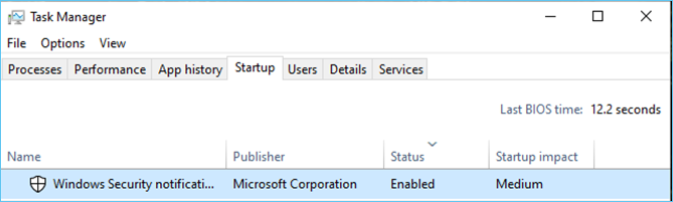
Pero, antes de reiniciar, tienes que averiguar también la Configuración del sistema. He aquí cómo hacerlo:
Paso 1. Pulsa Windows+R y escribe msconfig en el comando de ejecución > Dirígete a la pestaña Servicios.
Paso 2. Marca Ocultar todos los servicios de Microsoft > Haz clic en Desactivar todos > Haz clic en Aplicar y, a continuación, en Aceptar.
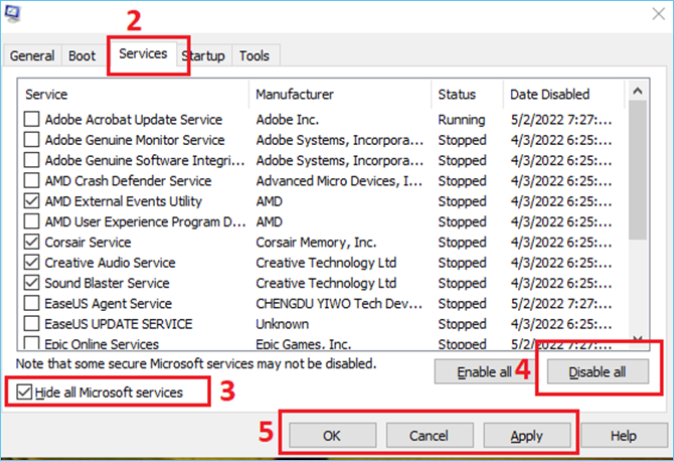
Paso 3. Reinicia el ordenador
Esto garantizará que sólo se inicie Windows Defender después de arrancar Windows.
Doble Protección: Mantén tus datos intactos incluso ante virus y otras amenazas
Una vez que Windows Defender vuelva a funcionar, no tendrás que volver a preocuparte por perder tus datos. Aunque Windows Defender protege tu ordenador de contenido malicioso, siempre puedes hacer una copia de seguridad de tus datos importantes para protegerlos de virus y otras amenazas. Por lo tanto, necesitas la ayuda de una herramienta de terceros, y nada mejor para hacer copias de seguridad de tus datos importantes que EaseUS Todo Backup. Entre todos los creadores de copias de seguridad, esta herramienta destaca como la más eficaz.
Pero, ¿cómo protegerá exactamente tus datos de contenido malicioso? Tiene una función única llamada Zona de Seguridad EaseUS. Esto te permite mantener tus archivos a salvo de cualquier amenaza maliciosa procedente del exterior. Mientras que Windows Defender protege tu ordenador, EaseUS Todo Backup garantiza la seguridad de tus datos importantes. Porque la zona de seguridad que crea este programa pasa desapercibida o no es reconocida por los virus.
Por tanto, aunque tu ordenador sea atacado por virus, tus datos no se verán afectados. Y puedes seguir los pasos que se indican a continuación para aprender a utilizar EaseUS Todo Backup. Primero descarga el software EaseUS Todo Backup con el botón de abajo:
Paso 1. Selecciona el contenido de la copia de seguridad
En la ventana principal, haz clic en el botón grande del signo de interrogación para seleccionar el contenido de la copia de seguridad. Puedes elegir hacer una copia de seguridad de archivos individuales, de todo el disco o partición, del sistema operativo y de los correos.
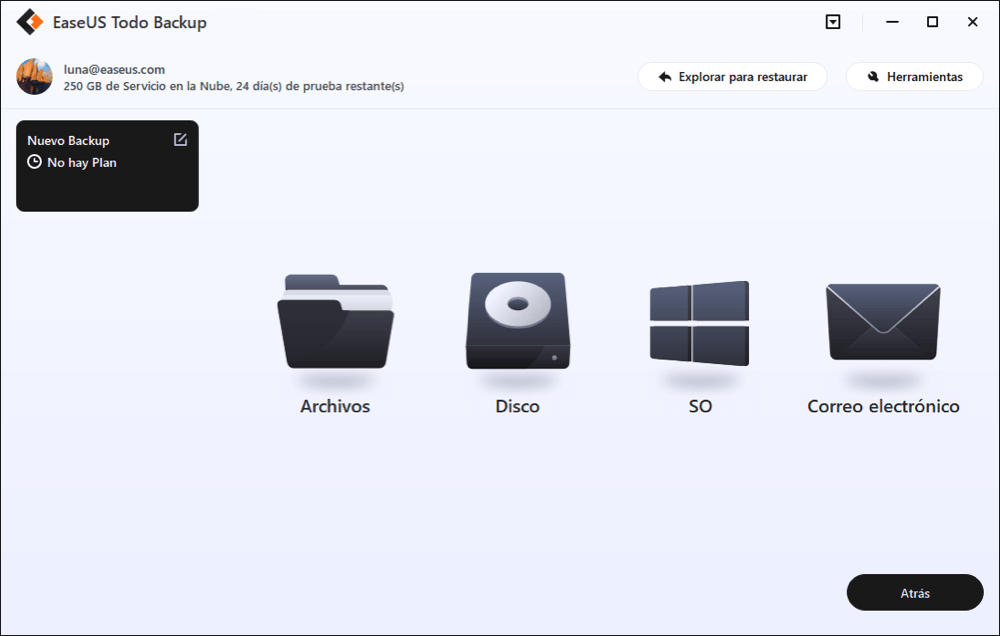
Paso 2. Selecciona la Zona de seguridad como destino de la copia de seguridad
Al seleccionar el destino de la copia de seguridad, puedes ver la opción Zona de seguridad. Haz clic en Zona de seguridad y utilízala como destino de la copia de seguridad.

Sin embargo, si es la primera vez que utilizas la función de Zona de Seguridad, EaseUS Todo Backup te guiará para crear una. Haz clic en "Crear zona de seguridad".
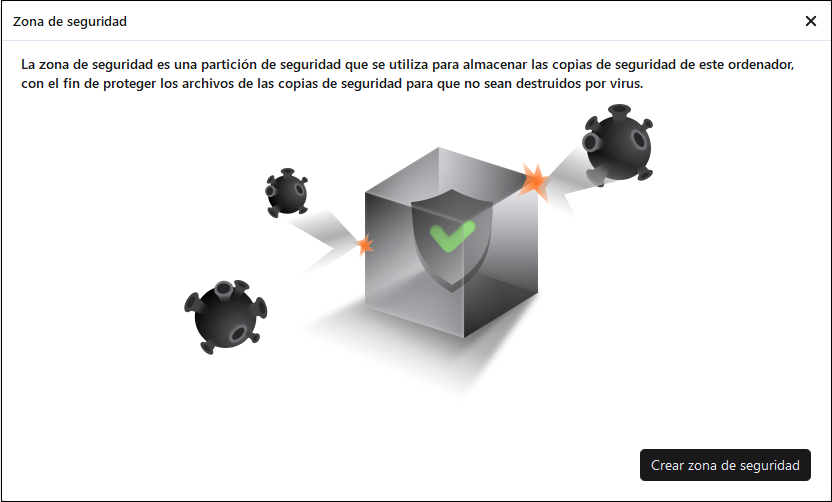
Elige una partición con suficiente espacio libre para tus copias de seguridad y haz clic en "Continuar".
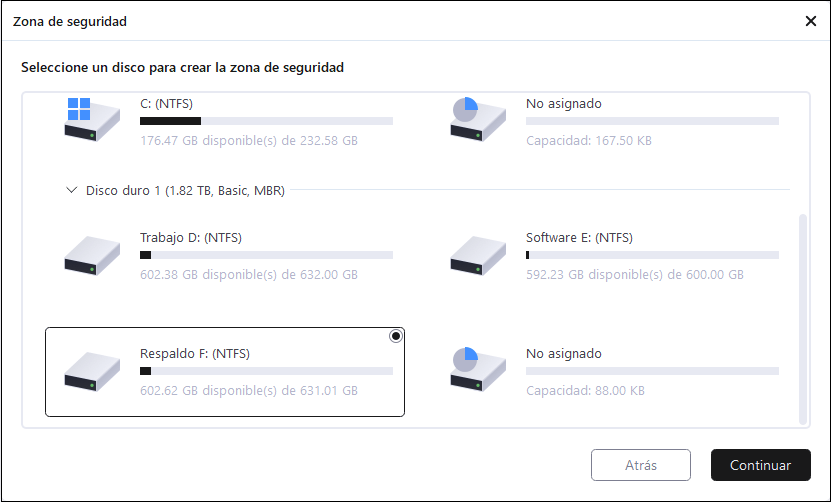
Puedes ajustar el tamaño de la partición para la zona de seguridad. Haz clic en "Crear" para terminar.
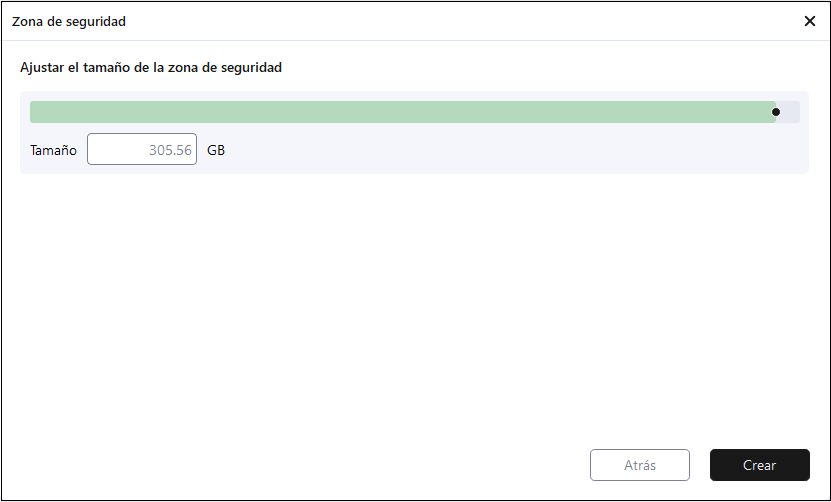
Paso 3. Ejecuta la tarea de copia de seguridad
Haz clic en "Copia de seguridad ahora" para iniciar el proceso de copia de seguridad. Tus copias de seguridad del sistema operativo, los archivos, las unidades y los correos en la zona de seguridad estarán totalmente protegidos de ser vistos o destruidos por virus, ransomeware y troyanos.
Conclusión
Así es como puedes garantizar la seguridad de tu ordenador haciendo que Windows Defender vuelva a funcionar. Además, puedes emplear EaseUS Todo Backup para asegurar tus archivos si Windows Defender deja de funcionar.
¿Ha sido útil esta página?
Artículos Relacionados
-
![Luna]() Luna / 14/03/2025
Luna / 14/03/2025 -
¿Cómo clonar disco duro en RAID?
![Luna]() Luna / 02/04/2025
Luna / 02/04/2025

EaseUS Todo Backup
Herramienta de copia de seguridad inteligente para sus archivos y todo el ordenador en Windows 11/10/8/7.
Descargar Gratis100% Seguro
Tamaño: 1.88MB
![]()
Temas Candentes
Premios y Reseñas
"Hacer copia de seguridad, restaurar y recuperar documentos, así como crear discos de emergencia y limpiar el disco duro por completo."
- Por Miguel