Cómo copiar y hacer copias de seguridad de archivos sin derechos de administrador
Luna actualizado el 02/04/2025 en Copia de Seguridad y Restauración | Más Tutoriales
El error "Necesitas proporcionar permiso de administrador para copiar este archivo/carpeta" le ha ocurrido a mucha gente en Windows 10/8/7. La mayoría de los usuarios ordinarios no saben lo que ocurre en su ordenador o dispositivos cuando aparece este mensaje de error.

Aquí hay métodos eficaces para ayudar:
| Soluciones viables | Solución de problemas paso a paso |
|---|---|
| Método 1. Copiar archivos sin derechos de administrador en 3 pasos | Puedes copiar o hacer copias de seguridad de archivos y carpetas sin permiso de administrador utilizando EaseUS Todo Backup...Pasos completos |
| Método 2. Corregir el error y copiar los archivos | Soluciona el error "Necesita permiso de administrador para copiar este archivo/carpeta" en tres pasos y copia los archivos...Pasos completos |
Windows 10 me pide permiso de administrador cuando intento copiar archivos, ¡ayuda!
El mensaje de error "Necesitas proporcionar permiso de administrador para copiar este archivo/carpeta" seguía apareciendo cuando intentaba copiar y hacer una copia de seguridad de los archivos de mi ordenador con Windows 10 a un disco duro externo.
Pensé que podría haber conectado el disco duro externo al ordenador de forma incorrecta, lo que provocó el fallo de la copia de archivos. Así que vuelvo a conectar el disco duro externo al ordenador a través de un nuevo puerto USB y vuelvo a intentar copiar los archivos, pero sigue apareciendo el mismo aviso de solicitud de derechos de administrador. Entonces, ¿cómo puedo hacer una copia de seguridad y copiar archivos sin derechos de administrador? ¿Y es posible arreglar el problema de que Windows siga pidiendo derechos de administrador por mi cuenta?
Método 1. Copiar archivos sin derechos de administrador
Si te urge, y quieres copiar o hacer una copia de seguridad de archivos y carpetas ahora mismo en tu ordenador. Pero el sistema no te permite hacerlo, y te sigue pidiendo permiso de administrador.
Instala y utiliza el mejor software de backup para Windows como solución rápida para copiar y hacer una copia de seguridad de tus archivos en el dispositivo de almacenamiento de destino en sólo tres pasos:
Paso 1. Puede tener una gran cantidad de datos vitales que necesitan ser protegidos a medida que pasa el tiempo, tales como documentos, imágenes, música, y vídeos, etc. Siempre es un buen hábito tener un respaldo sobre una base regular. Hacer copia de seguridad de archivos es una de las mejores elecciones que puede tomar para evitar desastres inesperados donde puede perder sus datos.
Abra EaseUS Todo Backup y haga clic en "Crear una copia de seguridad" y seleccione "Archivos".

Paso 2. Seleccione los archivos y carpetas que desea respaldar.

Paso 3. Después de seleccionar los elementos deseados en su computador, puede seleccionar un destino donde guardará su copia de seguridad de los archivos seleccionados. Podrá guardar los respaldos en la nube de EaseUS, una unidad local, una unidad NAS si posee una.

La manera más segura y conveniente es mantener sus archivos respaldados en la nube de EaseUS. La primera vez que use la nube, necesitará iniciar sesión con un email válido u una contraseña.

A continuación, haga "Opciones" para configurar copia de seguridad avanzada si desea crear un plan de respaldo más flexible y automatizado.

El programa creará un plan de respaldo personalizado.

En las opciones de respaldo encontrará funciones para editar configuraciones avanzadas.

Pulse "Habilitar Estrategia de Reserva de Imagen" para reservar una imagen limitada según la regla de retención de imágenes.

Las configuraciones avanzadas de respaldos son solo para referencia, pero no es un prerrequisito para hacer respaldos.
Paso 4. Haga clic en "Backup ahora" para realizar las operaciones.
Entonces todo lo que necesitas es esperar a que el proceso se complete y entonces tendrás todos los archivos deseados respaldados y copiados en el dispositivo de almacenamiento de destino.
Más información: Si necesitas utilizar los archivos de los que se ha hecho una copia de seguridad, puedes utilizar la función Examinar para recuperar de EaseUS Todo Backup para recuperar la imagen de los archivos en una ubicación segura y volver a utilizarlos.
Método 2. Solucionar el error "Necesita permiso de administrador para copiar este archivo/carpeta" y copiar archivos
En la mayoría de los casos, cuando se te pide que proporciones el permiso de administrador o los derechos de administrador, tendrás que tomar la propiedad de la carpeta o el archivo para acceder a él o abrirlo con los siguientes consejos:
Paso 1. Toma la propiedad de un archivo o carpeta
1. Abre el "Explorador de Windows" y localiza el archivo/carpeta, haz clic con el botón derecho y selecciona "Propiedades".
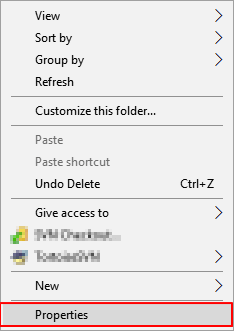
2. Ve a Seguridad y haz clic en "Avanzado", ve a la pestaña "Propietario".
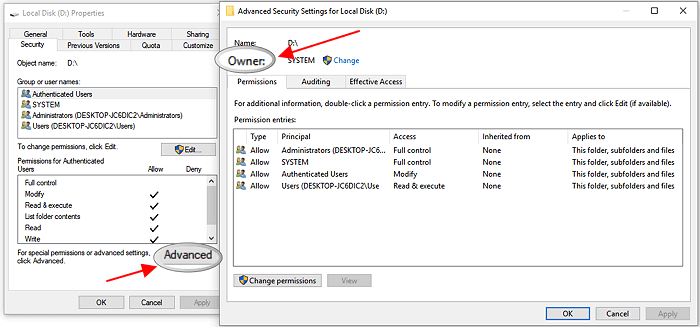
3. Si quieres cambiar el propietario a un usuario o grupo que no está en la lista Haz clic en "Cambiar" > "Otros usuarios y grupos", y escribe el nombre del usuario o grupo en "Introducir el nombre del objeto a seleccionar", luego haz clic en "Comprobar nombres" > "Aceptar".
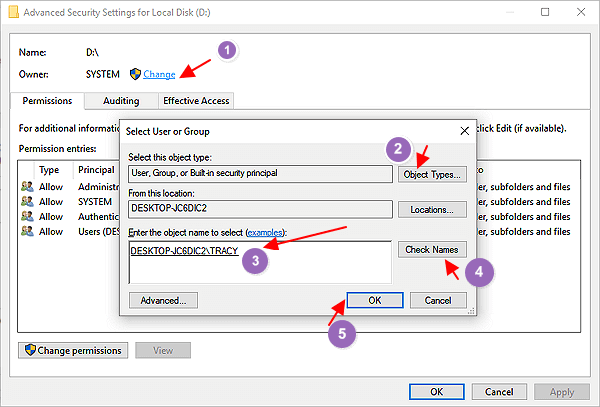
4. Si quieres cambiar un usuario o un grupo que aparece en la lista:
Haz clic en nuevo propietario en la casilla "Cambiar" a y realiza los cambios.
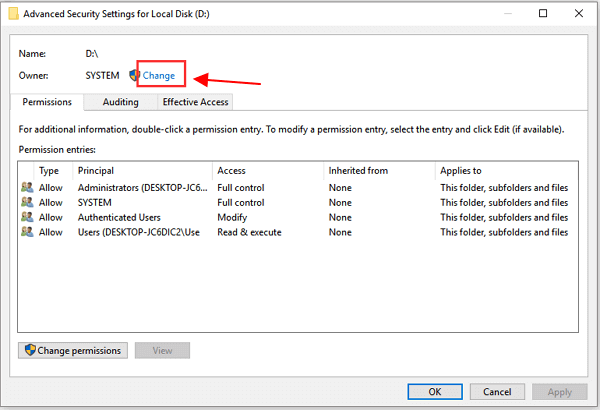
5. Si quieres cambiar el propietario de todos los sub-contenedores y objetos del árbol: Selecciona la casilla "Reemplazar el propietario en los sub-contenedores y objetos".
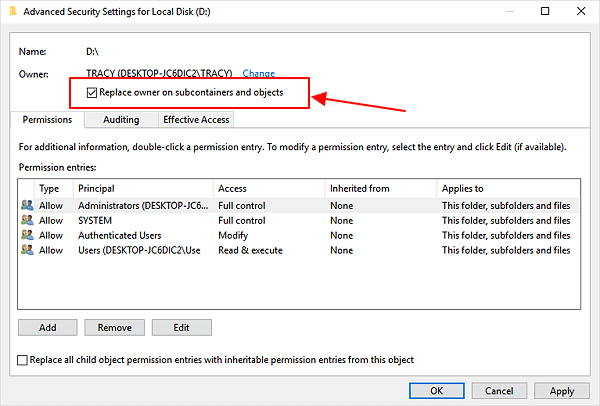
Paso 2. Desactiva el UAC o Control de Cuentas de Usuario
1. Haz clic con el botón derecho del ratón en el icono de Windows y selecciona "Buscar", escribe: panel de control y haz clic en "Panel de control".
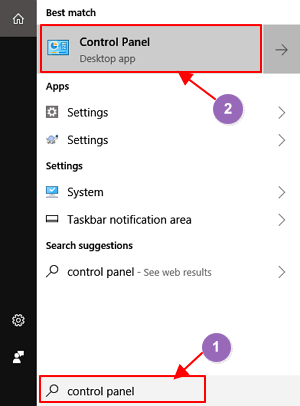
2. Selecciona los "Iconos grandes" que se encuentran en el panel de la derecha, en "Ver".
3. Localiza y haz clic en "Cuenta de usuario", haz clic en "Cambiar la configuración del control de cuentas de usuario".
4. Cambia a "No notificar nunca" y haz clic en "Aceptar".
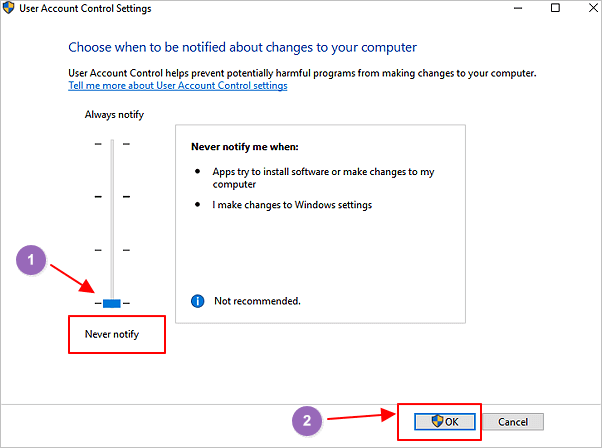
5. Una vez completado el proceso, cambia el control deslizante a "Notificarme sólo cuando los programas intenten hacer cambios en mi ordenador", haz clic en "Aceptar" para mantener todos los cambios.
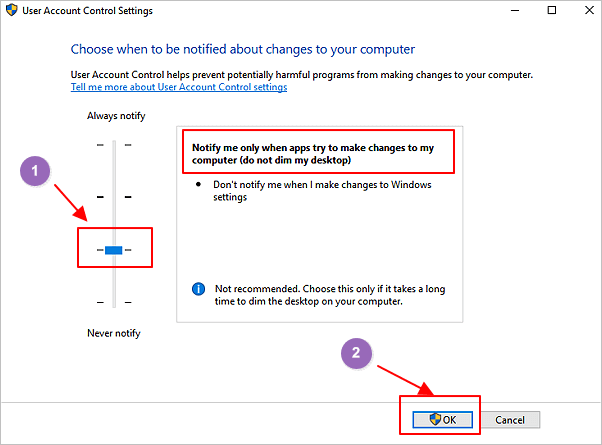
Paso 3. Habilita la cuenta de administrador incorporada
1. Haz clic con el botón derecho del ratón en el icono de Windows y selecciona "Buscar", escribe: símbolo del sistema y haz clic con el botón derecho del ratón, selecciona "Ejecutar como administrador".
2. Haz clic en "Sí" para permitir que se ejecute el Símbolo del sistema en tu PC.
3. Escribe: net user administrator /active:yes en el símbolo del sistema y pulsa Enter.
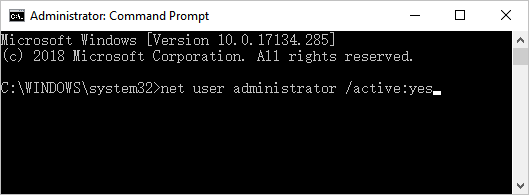
Después de esto, puedes seguir intentando copiar archivos sin permiso de administrador o sin derechos de administrador sin ningún problema para entonces.
Conclusión
Si eres un usuario urgente que quiere copiar archivos a otros dispositivos de almacenamiento pero Windows no te permite hacerlo sin derecho de administrador, relájate.
Puedes seguir tanto el Método 1 como el Método 2 para resolver este error de forma rápida y completa ahora.
¿Ha sido útil esta página?
Artículos Relacionados
-
¿Restaurar sistema eliminará mis archivos? ¡Respuesta aquí!
![Luna]() Luna / 14/03/2025
Luna / 14/03/2025 -
Cómo cambiar el disco duro sin reinstalar Windows
![Luna]() Luna / 02/04/2025
Luna / 02/04/2025

EaseUS Todo Backup
Herramienta de copia de seguridad inteligente para sus archivos y todo el ordenador en Windows 11/10/8/7.
Descargar Gratis100% Seguro
Tamaño: 1.88MB
![]()
Temas Candentes
Premios y Reseñas
"Hacer copia de seguridad, restaurar y recuperar documentos, así como crear discos de emergencia y limpiar el disco duro por completo."
- Por Miguel

