¿Cómo pasar datos de un disco duro a otro?
Pedro actualizado el 02/04/2025 en Copia de Seguridad y Restauración | Más Tutoriales
Los métodos proporcionados se pueden aplicar para copiar y transferir datos de un disco duro interno a otra unidad en todos los sistemas operativos de Windows.
Este artículo proporciona las formas probadas y verdaderas para migrar todos los datos de su disco duro interno a otra unidad fácilmente. Tres métodos eficaces pueden ayudarle a transferir datos de un disco duro a otro inmediatamente:
Manera 1. Clonar y pasar datos de un disco duro a otro utilizando un software de hacer copia de seguridad
Manera 2. Copiar y pegar manualmente los datos de una unidad a otra unidad
Manera 3. Pasar datos de un disco duro interno a otro usando Windows Easy Transfer
Cómo pasar datos de un disco duro a otro - 3 métodos
"Hola, ¿alguien sabe cómo copiar o transferir todo lo que hay en un disco duro a otro? Mi disco de datos se está llenando, y he comprado uno más grande, ¿ cómo muevo todos los datos al nuevo disco? Y me temo que la forma de copiar y pegar estropearía la transferencia de datos ya que mi disco duro original está casi lleno con 200GB de datos guardados. Necesito una forma más eficiente y segura. Ayúdeme, por favor, si conoce una solución mejor".
Un disco duro con gran espacio de almacenamiento puede proporcionar a tu PC una nueva vida y puede mejorar el rendimiento del sistema. A veces, el disco duro más pequeño se queda sin espacio fácilmente. Una buena opción es transferir los datos o archivos guardados al disco duro más grande.
¿Cómo transferir o copiar archivos grandes a gran velocidad? ¿Está buscando una forma eficiente de copiar y transferir datos, incluyendo archivos grandes, a otro disco? Si tiene la misma necesidad, ¡está en el lugar correcto! A continuación, descubrirá tres soluciones prácticas para la transferencia de datos entre dos discos duros.
Tenga en cuenta que cuanto antes se indique el método recomendado, más fácil y más seguro será la transferencia de datos de un disco duro a otro. Veamos ahora los detalles.
Método 1. Pasar datos de un disco duro a otro usando la función Clonar de EaseUS Todo Backup [Más fácil]
Funciona para copiar los datos de la partición o clonar un disco completo a otro disco en Windows 10/8/7.
La manera más eficiente y segura de transferir los datos guardados de su disco duro interno a otro disco es utilizar el software de clonación de disco rápido. EaseUS Todo Backup le ayuda a realizar las siguientes operaciones además de clonar los datos del disco a otra unidad:
- Clonar disco duro a SSD.
- Crear un CD/DVD de arranque o un disco USB para clonar todo el disco duro para actualizarlo a un disco nuevo o más grande.
- Copiar completamente sector por sector la copia del disco, lo que garantiza que el disco/partición de destino sea 100% idéntico al original.
Guía de pasar información de un disco duro a otro con software EaseUS Todo Backup
Primero descargue EaseUS Todo Backup con el botón de descarga de abajo y siga los pasos siguientes para pasar archivos de un disco duro a otro de su PC.
Paso 1. Ejecute EaseUS Todo Backup en su PC y seleccione "Clonar Disco/Partición".
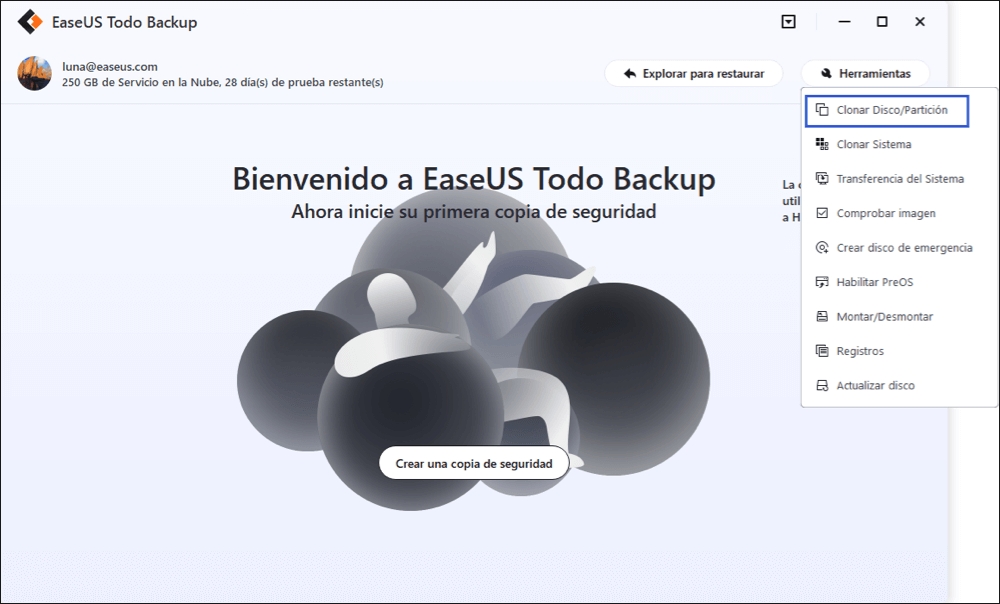
Paso 2. Seleccione el disco o partición que desee clonar.
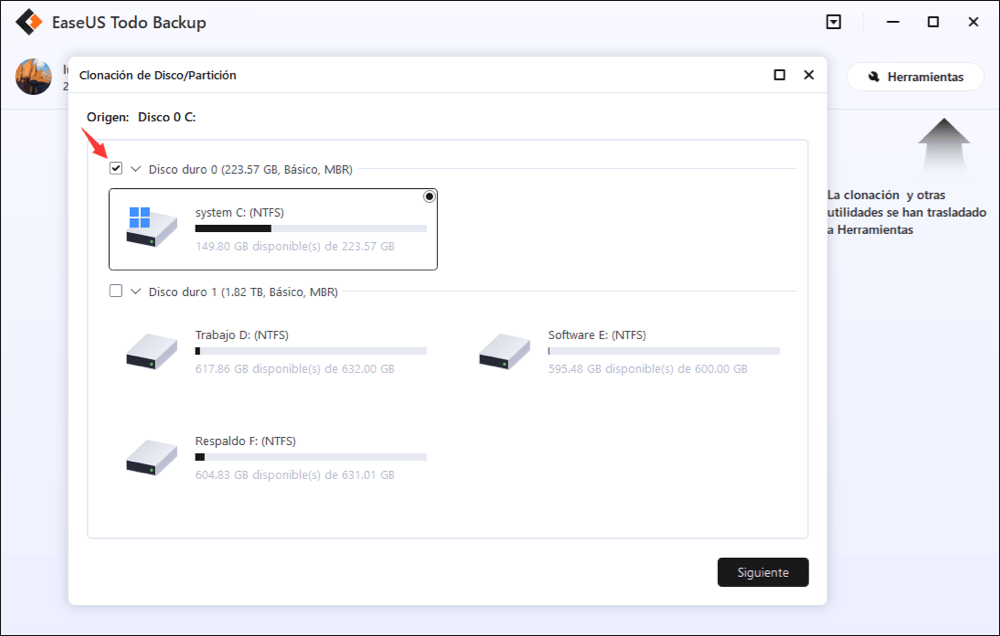
Luego seleccione el disco destino en el que desee guardar el disco clonado o la partición con datos.
Nota:
1. Por lo general, no necesita marcar sector por sector para clonar, pues la velocidad de este procedimiento es muy baja.
2. Si restaura los datos desde un disco duro viejo o dañado por completo, la clonación sector por sector es recomendada. Para ello, haga clic en "Opciones avanzadas" ⇾ "Clon de sector por sector"
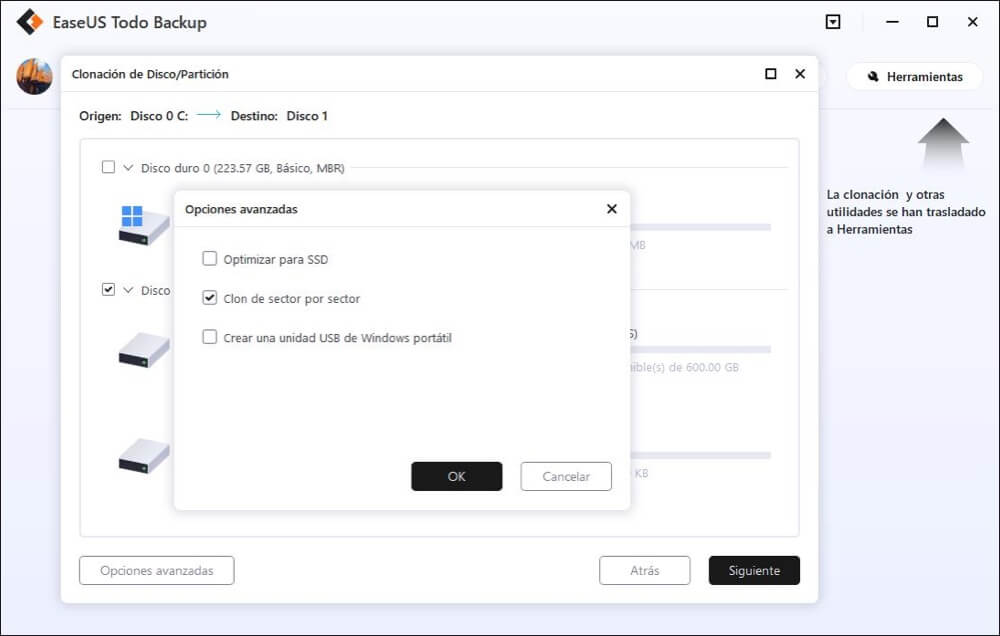
Paso 3. Haga clic en "Proceder" para comenzar a clonar su disco o partición.
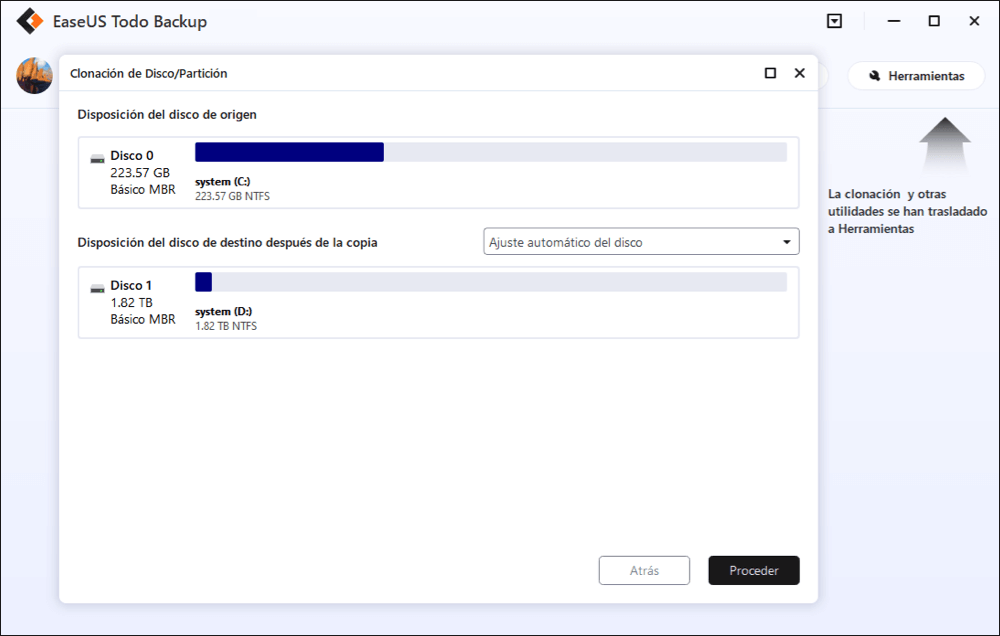
Método 2. Copiar y pegar datos manualmente de una unidad a otra
Funciona para copiar archivos pequeños uno por uno. Cualquier interrupción puede causar la pérdida de datos.
Paso 1. Navegue y seleccione una partición vacía o cree una nueva partición en la nueva unidad para guardar los datos.
Paso 2. Abra el antiguo disco duro interno, pulse Ctrl + A para seleccionar todos los datos existentes, o elija un solo archivo, haga clic con el botón derecho para copiar.
Paso 3. Pegue los archivos seleccionados en la otra unidad nueva.
Espere a que el proceso de copiar y pegar se complete. ¿Cómo asegurarse de que ha transferido todo lo que había en su disco duro? La única manera es identificarlos uno a uno por su cuenta, lo que supone una pérdida de tiempo.
Método 3. Transferir datos del disco duro al disco externo con Windows Easy Transfer
Funciona para transferir datos del disco duro interno al disco duro externo en Windows 8/7. Windows 10 no es compatible.
Si prefiere liberar los datos del disco duro interno mediante la transferencia de datos a un disco duro externo en Windows 8/7, puede dar Windows Easy Transfer para un intento:
Paso 1. Haga clic en Inicio, escriba Windows Easy Transfer en la Búsqueda. Pulse para abrir Windows Easy Transfer.
Paso 2. Seleccione un disco duro externo como unidad de destino.
Paso 3. Seleccione "No" en Este es mi ordenador para instalar el disco duro externo.
Windows copiará sus datos y configuraciones al disco duro externo inmediatamente.
Conclusión
Este artículo tutorial incluye tres métodos prácticos que le ayudarán a transferir eficazmente los datos de un disco duro interno a otro en Windows 11/10/8.7.
1. EaseUS Todo Backup - Le permite clonar un disco entero o una sola partición a otra unidad. No se producirá ninguna pérdida de datos.
2. Copiar y pegar manualmente - Es un acceso libre para copiar archivos. Para copiar archivos grandes, cualquier interrupción u operación errónea causará la pérdida de archivos.
3. Windows Easy Transfer - Una eficiente herramienta de transferencia de archivos integrada en Windows, sólo disponible en Windows 7/8. Sólo funciona para la transferencia de archivos de PC a PC o de unidad interna a disco duro externo.
Para una resolución todo-en-uno, EaseUS Todo Backup es seguramente el mejor.
¿Ha sido útil esta página?
Artículos Relacionados
-
Descargar Windows 11 Pro (Versión completa)
![Luna]() Luna / 06/04/2025
Luna / 06/04/2025 -
Realizar Copia de seguridad Incremental de Windows Gratis
![Luna]() Luna / 02/04/2025
Luna / 02/04/2025

EaseUS Todo Backup
Herramienta de copia de seguridad inteligente para sus archivos y todo el ordenador en Windows 11/10/8/7.
Descargar Gratis100% Seguro
Tamaño: 1.88MB
![]()
Temas Candentes
Premios y Reseñas
"Hacer copia de seguridad, restaurar y recuperar documentos, así como crear discos de emergencia y limpiar el disco duro por completo."
- Por Miguel

