¿Cómo mover Windows 8/8.1/10 de HDD a SSD sin reinstalar Windows ni aplicaciones?
Luna actualizado el 31/10/2025 en Copia de Seguridad y Restauración | Más Tutoriales
El montar un SSD es una de las mejores actualizaciones que puede hacer a su equipo, pero el mover el sistema operativo Windows 8 / 8.1/10 es un algo muy complicado. Aquí se describe cómo instalar un SSD sin reinstalar Windows y aplicaciones en el mismo equipo.
¿Qué necesita para mover Windows 8/8.1/10 desde HDD a SSD?
Existen muchas maneras para tal caso, pero descubrimos que este es el método más sencillo y fiable. Lo siguiente es lo que necesita:
Su disco duro actual con Windows instalado. Para hacerlo más fácil, vamos a llamar a este disco abreviadamente - es decir, el disco desde que va a migrar - su "disco duro actual" en todo el proceso.
Un disco de estado sólido(SSD). Este es el disco a que va a migrar Windows 8/8.1/10. El tamaño de nuevo SSD debe ser grande que su disco duro actual.
Realizar copia de seguridad de sus datos. Debido a que es imposible clonar sólo una parte de una unidad de disco, tiene que remover sus músicas, películas y otros archivos personales desde su disco duro actual antes de migrar sistema operativo a otro disco, lo que significa que es mejor que haga una copia de seguridad de los datos primero con el fin de mantenerlos seguros y recuperables.
EaseUS Todo Backup, este software de clon con el que utilizamos para mover Windows 8/8.1/10 a ssd. Es fácil de usar y puede realizar varias operaciones a la vez.
Guía paso a paso para mover Windows 8/8.1/10 desde HDD a SSD
Paso 1. Conecte el disco duro GPT/MBR y el SSD a su PC, inicie el software de clonación de EaseUS y haga clic en "Clonar disco/partición".
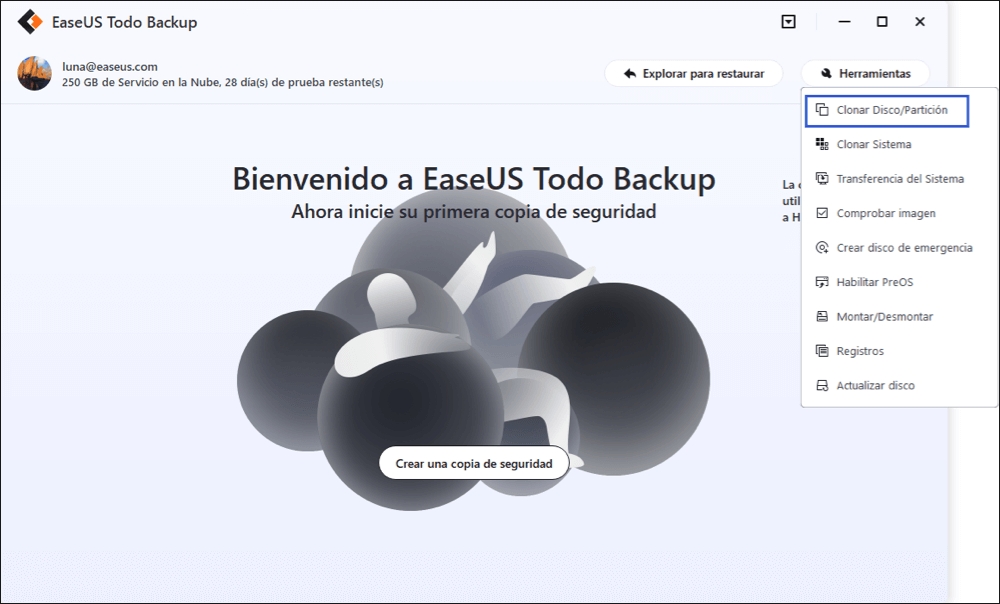
Paso 2. Aparecerá la ventana de abajo y elija la partición del disco de origen (aquí el GPT/MBR HDD) que desea clonar. Y luego haga clic en "Siguiente" para continuar.
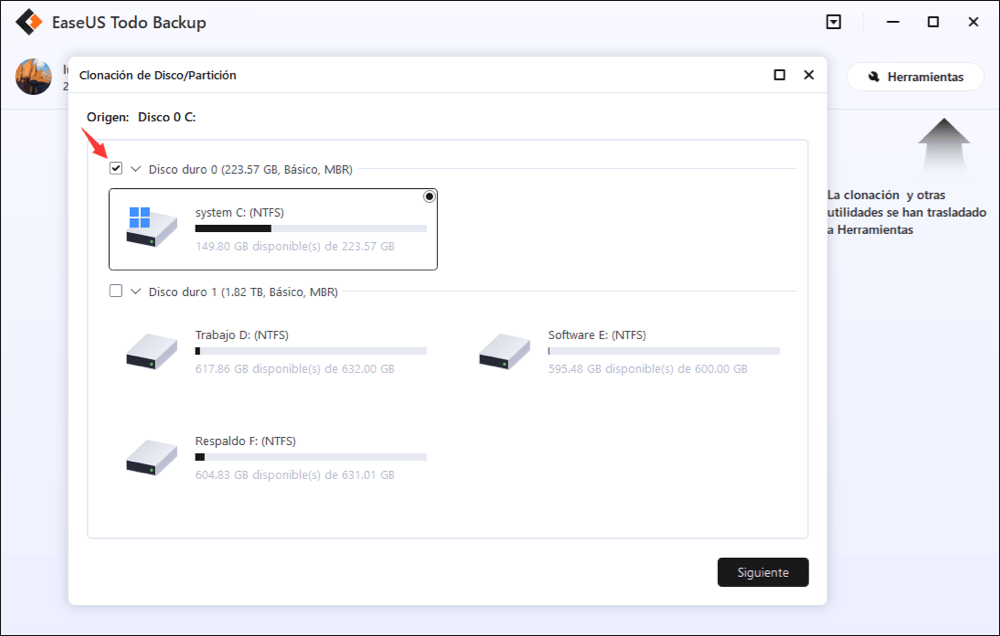
Paso 3. Elige el disco o partición de destino (aquí el SSD). Marque "Clon de sector por sector" en las opciones avanzadas, con ello, podrá clonar todos los sectores del disco de origen al disco de destino.
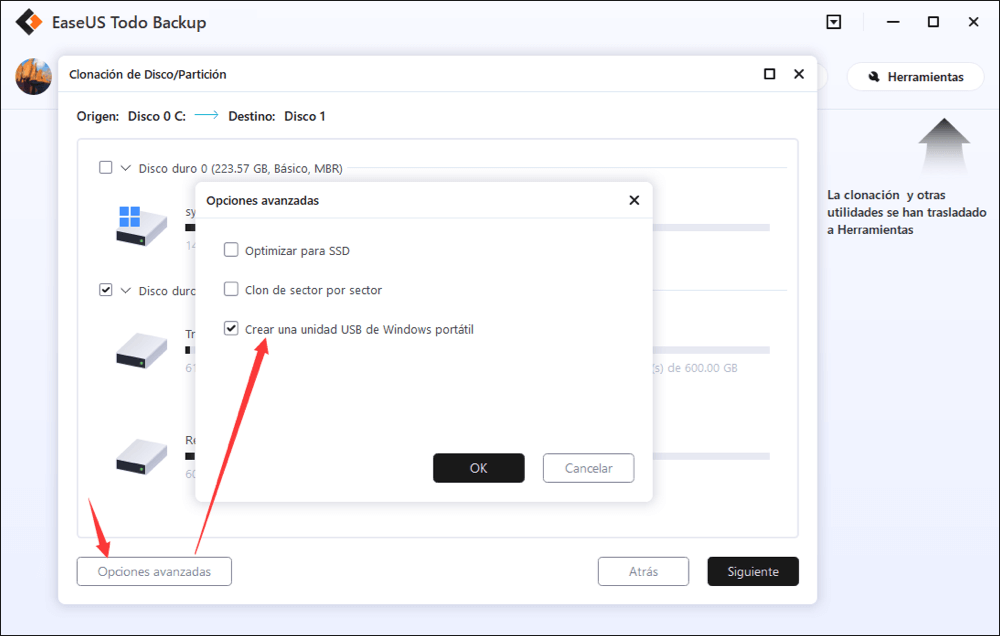
Paso 4. Podrá previsualizar el diseño del disco de antemano, luego pulse "Proceder" para clonar GPT/MBR HDD a SSD.
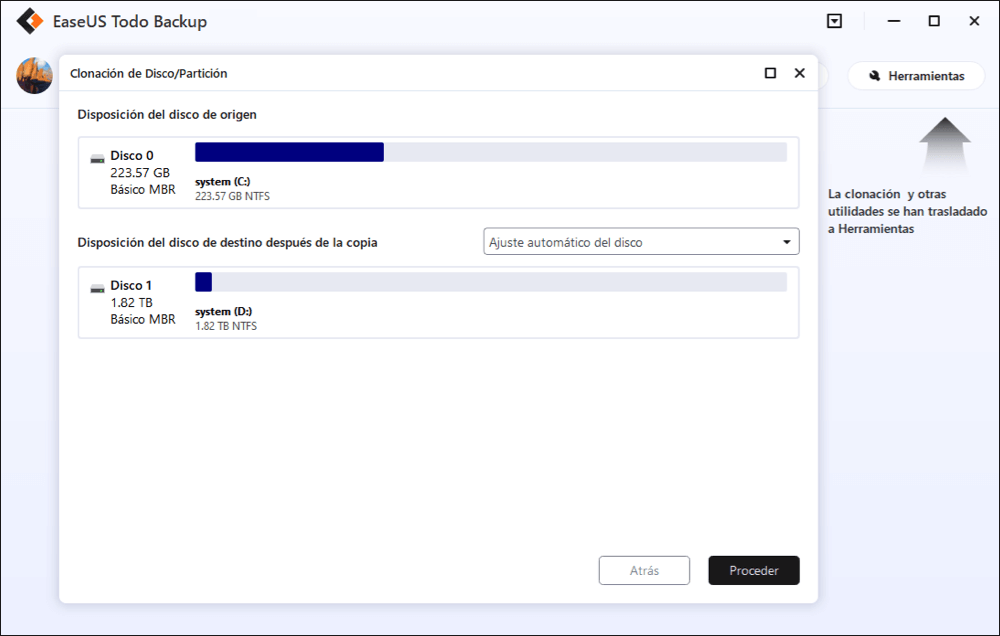
Consejos adicionales:
La configuración avanzada de la copia de seguridad es útil cuando quiere crear un plan de copia de seguridad flexible y automático.
La programación es para crear un plan de backup automático.
Las opciones de copia de seguridad son para editar los parámetros avanzados. La estrategia de reserva de imagen sirve para reservar la imagen limitada según la regla de retención de la imagen.
¿Ha sido útil esta página?
Artículos Relacionados

EaseUS Todo Backup
Herramienta de copia de seguridad inteligente para sus archivos y todo el ordenador en Windows 11/10/8/7.
Descargar Gratis100% Seguro
Tamaño: 1.88MB
![]()
Temas Candentes
Premios y Reseñas
"Hacer copia de seguridad, restaurar y recuperar documentos, así como crear discos de emergencia y limpiar el disco duro por completo."
- Por Miguel

