Solución: Fallo en descargar e instalar la actualización acumulativa de Windows 11
Luna actualizado el 31/10/2025 en Copia de Seguridad y Restauración | Más Tutoriales
| Soluciones viables | Solución de problemas paso a paso |
|---|---|
| Solución 1. Ejecuta el Solucionador de problemas de actualización | Selecciona Inicio > Configuración > Sistema > Solucionar problemas...Pasos completos |
| Solución 2. Asegúrate de que BITS está funcionando | Haz clic en Inicio, escribe services.msc en la búsqueda de Inicio...Pasos completos |
| Solución 3. Ejecuta SFC y DISM | Haz clic con el botón derecho del ratón o mantén pulsado Símbolo del sistema...Pasos completos |
| Solución 4. Restablece componentes de actualización | Es un procedimiento algo complicado para restablecer...Pasos completos |
| Solución 5. Descarga la ISO de Windows 11 KB | Aquí tienes el enlace de descarga directa para cada...Pasos completos |
Error: Fallo en descargar e instalar la actualización acumulativa de Windows 11
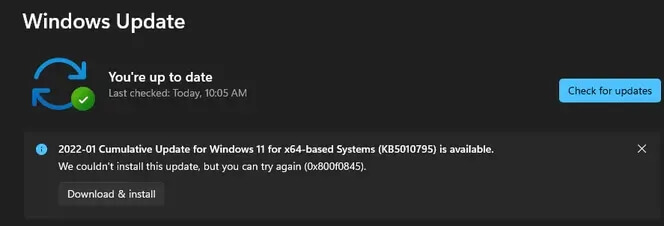
"¿Alguien tiene problemas para descargar la Actualización acumulativa 2022-01 de Windows 11 para sistemas basados en x64 (KB5010795)? Hazme saber si tú también tienes problemas o si se trata de algo aislado. Necesito conseguir esta actualización para solucionar el problema de conexión VPN del SO actual."
He estado teniendo problemas con las actualizaciones en Windows 11, concretamente con la Actualización acumulativa 2022-03 para KB5011563 (OS Build 22000.593) Preview, que dice Error de instalación - 0x800f0922. ¿Cómo eliminar el problema y reanudar la actualización?"
"La instalación de la actualización acumulativa KB5011563 de Windows 11ha fallado. Sigue atascándose en 0%, 50% u 87%... Parece que no es seguro descargarla ahora mismo".
* ¿Qué compilación del SO estás ejecutando? Comprueba el historial de actualizaciones de Windows 11 para obtener la actualización acumulativa más reciente. (Versión actual: 28 de marzo de 2022-KB5011563 OS Build 22000.593 Preview)
¿Por qué no se instala la actualización acumulativa de Windows 11?
Una compilación previa de actualización acumulativa tanto para Windows 11 como para Windows 10 suele ser para correcciones de errores y mejoras de funciones, que se publica regularmente en la 3ª/4ª semana de cada mes. Es importante mantener tu Windows actualizado para obtener las seguridades más mejoradas. Sin embargo, la actualización automática en la configuración de Windows Update no siempre va bien. Puede resultar difícil descargar la actualización disponible que sugiere el sistema, o incluso aunque la descarga se realice correctamente, la instalación de Windows 11 ha fallado.
Consecuencias de no instalar una actualización de Windows 11:
- El PC se bloquea y no arranca
- Pantalla negra de la muerte en Windows 11
- Códigos de error desconocidos
- DISPOSITIVO_ARRANQUE_INACCESIBLE
Software de copia de seguridad imprescindible para cualquier nueva actualización acumulativa de Windows 11 y 10
- Software rápido y fiable de crear imágenes de disco, imágenes del sistema y copia de seguridad de archivos
- Evita la pérdida de datos por un fallo del sistema y una BSOD tras una actualización
- Crear disco de arranque de emergencia WinPE para arrancar un PC que no arranca y recuperar de desastres del SO, los datos del dispositivo, etc.
El problema "Fallo en descargar e instalar la actualización acumulativa de Windows 11" puede deberse a que no hay suficiente espacio en disco en sus dispositivos (por ejemplo, error de actualización de Windows 11 0xC1900101), archivos de sistema dañados, conexión a Internet inestable o problemas de red. En cualquier caso, tenemos métodos de reparación para que resuelvas el problema del fallo de actualización de Windows 11, desde la inicial 2021-12 KB5006674 (OS Build 22000.258) hasta la última 2022-03 KB5011563 (OS Build 22000.593) Preview.
Solución 1. Ejecuta el Solucionador de problemas de Windows Update
Si recibes un código de error al descargar e instalar actualizaciones de Windows, el Solucionador de problemas de actualizaciones puede ayudarte a resolver el problema.
Paso 1. Selecciona Inicio > Configuración > Sistema > Solucionar problemas > Solucionadores de problemas adicionales. A continuación, en Más frecuentes, selecciona Windows Update > Ejecutar.
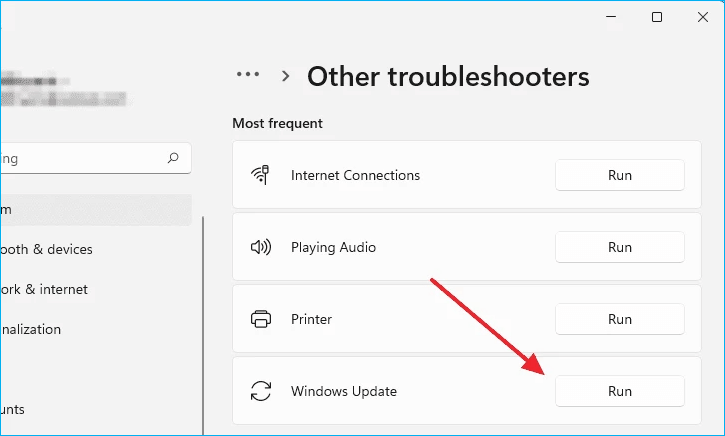
Paso 2. Cuando el solucionador de problemas termine de ejecutarse, es una buena idea reiniciar tu dispositivo.
Paso 3. A continuación, busca nuevas actualizaciones. Selecciona Inicio > Configuración > Windows Update > Buscar actualizaciones y, a continuación, instala las actualizaciones disponibles.
* Para saber cómo utilizar el Solucionador de problemas de Windows Update en Windows 10, consulta esta página.
Solución 2. Comprueba que se están ejecutando los Servicios de Transferencia Inteligente en segundo plano
El Servicio de Transferencia Inteligente en Segundo Plano (BITS) es utilizado por programadores y administradores de sistemas para descargar archivos de servidores web HTTP y recursos compartidos de archivos SMB o cargarlos en ellos. BITS puede ser utilizado por Windows para descargar actualizaciones en tu sistema local.
Paso 1. Haz clic en Inicio, escribe services.msc en el área de texto Buscar en Inicio y, a continuación, haz clic en services.msc en la lista de programas. Si se te pide una contraseña de administrador o una confirmación, escribe la contraseña o haz clic en Continuar.
Paso 2. Haz doble clic en Servicio de Transferencia Inteligente en Segundo Plano. Si el estado de Inicio es Detenido, haz clic en Iniciar y luego en Aceptar. Si el estado es En ejecución, haz clic con el botón derecho y selecciona Reiniciar.
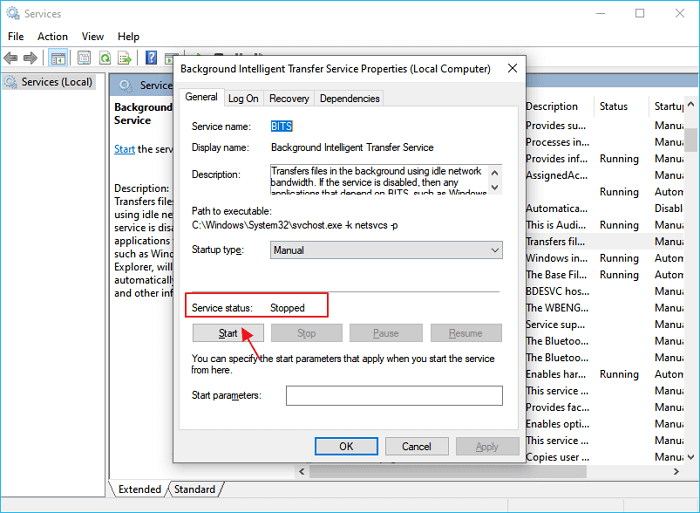
Paso 3. Haz doble clic en Windows Update. Si el estado de Inicio es Detenido, haz clic en Iniciar y luego en Aceptar. Si el estado es En ejecución, haz clic con el botón derecho y selecciona Reiniciar.
Solución 3. Ejecuta SFC y DISM para reparar la corrupción del sistema
El Comprobador de archivos de sistema es una utilidad de Windows que comprueba si hay problemas con los archivos de tu ordenador. Para ejecutarlo, sigue estos pasos:
Paso 1. En el cuadro de búsqueda de la barra de tareas, escribe Símbolo del sistema y haz clic con el botón derecho del ratón o mantén pulsado Símbolo del sistema (aplicación de escritorio) en la lista de resultados. Selecciona Ejecutar como administrador y, a continuación, selecciona Sí.
Paso 2. Escribe DISM.exe /Online /Cleanup-image /Restorehealth (fíjate en el espacio que hay antes de cada "/") y, a continuación, pulsa Enter. (Nota: Este paso puede tardar unos minutos en iniciarse y hasta 30 minutos en completarse).
Paso 3. Cuando aparezca un mensaje que diga "La operación se ha completado correctamente", escribe sfc /scannow (fíjate en el espacio entre "sfc" y "/") y pulsa Enter.
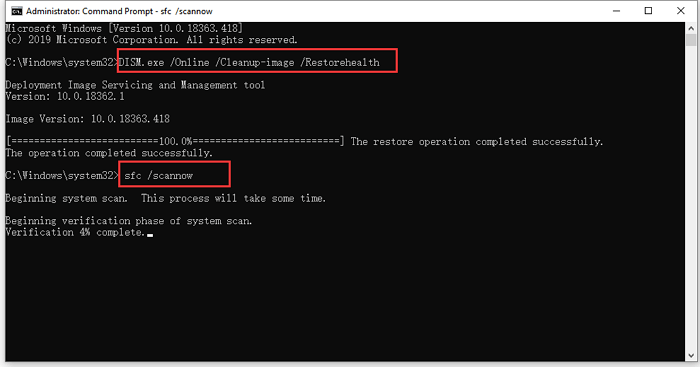
Paso 4. Cuando veas un mensaje que dice: "Verificación 100% completada", escribe exit.
Solución 4. Restablece los componentes de Windows Update
La actualización de Windows es un componente importante de Windows, mediante el cual podemos obtener parches de seguridad, corrección de errores conocidos, nuevos controladores para los dispositivos de hardware instalados en el ordenador, actualizaciones y mejoras importantes (Como proporciona cada actualización KB de Windows 11). Pero algunos problemas, generalmente relacionados directa o indirectamente con alguna corrupción en los archivos del sistema, la actualización de Windows puede no funcionar correctamente. Restablecer los componentes de Windows Update es una solución importante para las actualizaciones acumulativas de Windows 11 que no se pueden descargar o instalar.
Restablecer los componentes de Windows Update es un procedimiento algo complicado, y los pasos son bastante largos de seguir en los tutoriales de la mayoría de sitios web, incluida la guía de Microsoft. Hasta ahora, la guía más sencilla que creemos que puede seguir el 80% de la gente está en tenforums.com - Cómo restablecer Windows Update en Windows 10. Como hemos comprobado, la guía también es aplicable a Windows 11.
Solución 5. Descarga la ISO de la actualización acumulativa de Windows 11 para una instalación limpia
Por último, la forma más eficaz de solucionar el fallo de actualización local de una actualización acumulativa para Windows 11 es instalarla sin conexión.
Aquí tienes el enlace de descarga directa de todas las actualizaciones acumulativas disponibles de Windows 11 para sistemas basados en x64:
Catálogo de actualizaciones de Microsoft

Paso 1. Abre el enlace, escribe KB5011563, por ejemplo, y pulsa Buscar (Search).
Paso 2. Elige la versión adecuada según la información del Título, y haz clic en Descargar (Download).
Descargar Windows 11 Pro (Versión completa)
La imagen ISO de Windows 11 Pro es un archivo que contiene todo el contenido de instalación de la versión Windows 11 Pro. Aquí tienes una colección de enlaces de descarga directa de archivos ISO de Windows 11 Pro...
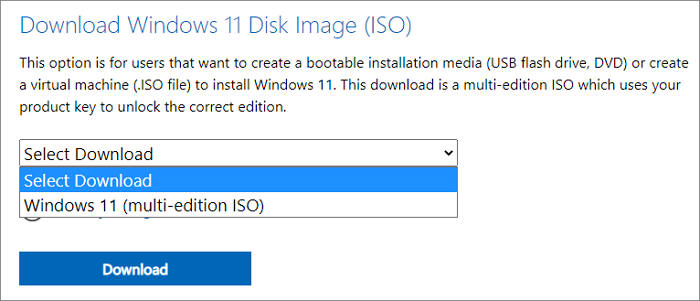
Cómo evitar que el fallo de la actualización acumulativa de Windows 11 estropee tu ordenador
La actualización acumulativa es un lanzamiento frecuente cada mes. Por un lado, obtener la actualización es bueno para mejorar la seguridad y el rendimiento. Por otro lado, la instalación de una actualización descargada puede suspenderse o interrumpirse por muchos factores potenciales. Si algunos tienen suerte, una reanudación o reinicio puede resolver el problema, pero otros pueden experimentar un grave problema de apagado del ordenador y muerte completa.
En lugar de solucionar el problema tras una actualización fallida, preparar una imagen del sistema que funcione es más significativo y útil.
Una copia de seguridad del estado del sistema en funcionamiento, junto con los programas y los datos, es útil para prevenir fallos del SO, pérdidas de datos y, en última instancia, situaciones que requieran una recuperación ante desastres.
EaseUS Todo Backup Free puede hacer la mayor parte del trabajo de copia de seguridad por ti. Dotado de potentes capacidades de copia de seguridad, te permite guardar copias de seguridad en múltiples ubicaciones, como un disco duro físico, una unidad de red, un NAS y la nube.
Para crear cualquier copia de seguridad, crea previamente un dispositivo de rescate de arranque. Te permite realizar una recuperación del sistema o de datos incluso en un ordenador inaccesible.
Prepara una unidad USB en la que se pueda escribir y leer.
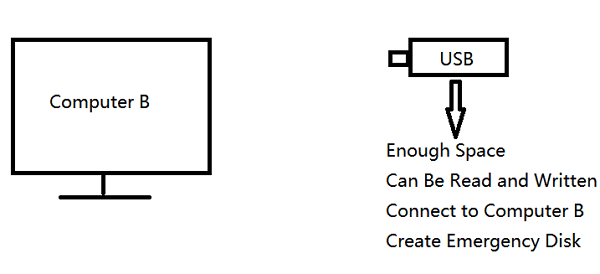
Inicia e instala EaseUS Todo Backup en el Ordenador B.
Paso 1: Preparare una unidad USB o un CD / DVD-Recorder, y un CD/DVD-R/W que puede ser escrito.
Paso 2: Inicie EaseUS Todo Backup, haga clic en Herramientas > Crear disco de emergencia.
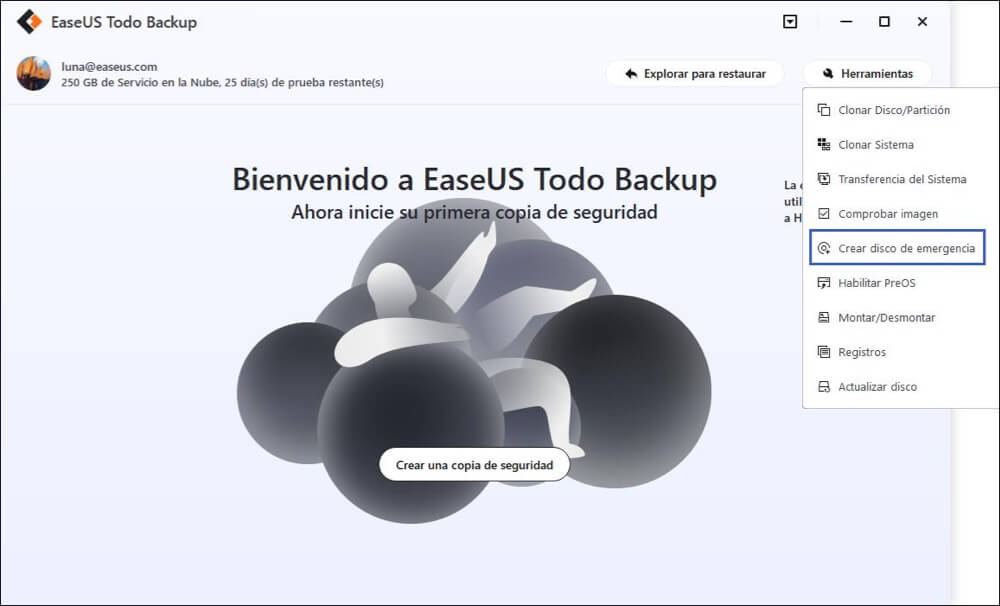
Paso 3: Elija la ubicación del disco de arranque. Puede crear un archivo ISO, un USB de arranque o un disco CD/DVD.
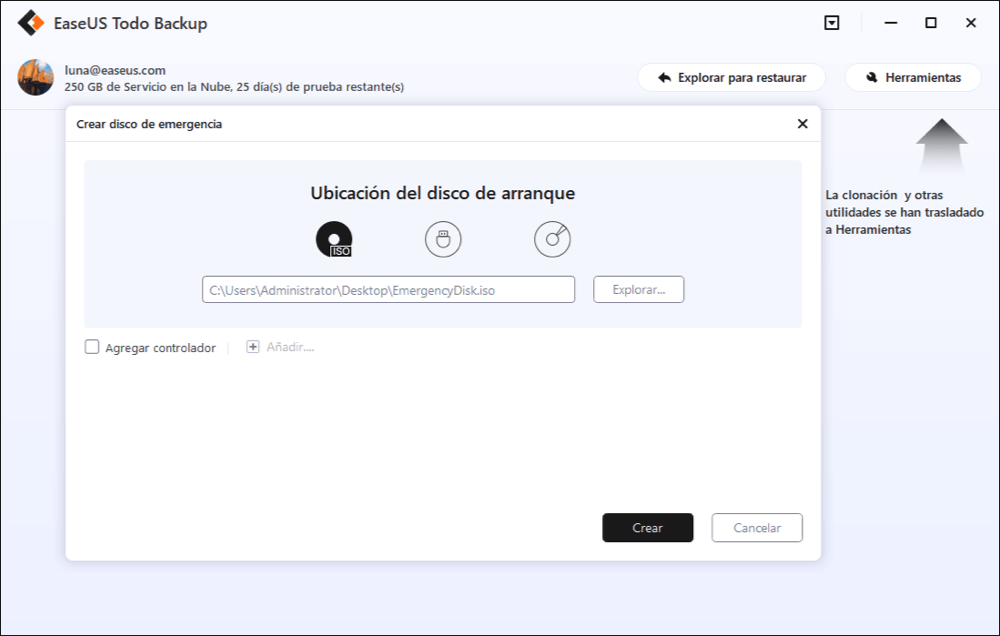
Paso 4: Entonces, tenga paciencia y finalmente se creará un winPE para usted.
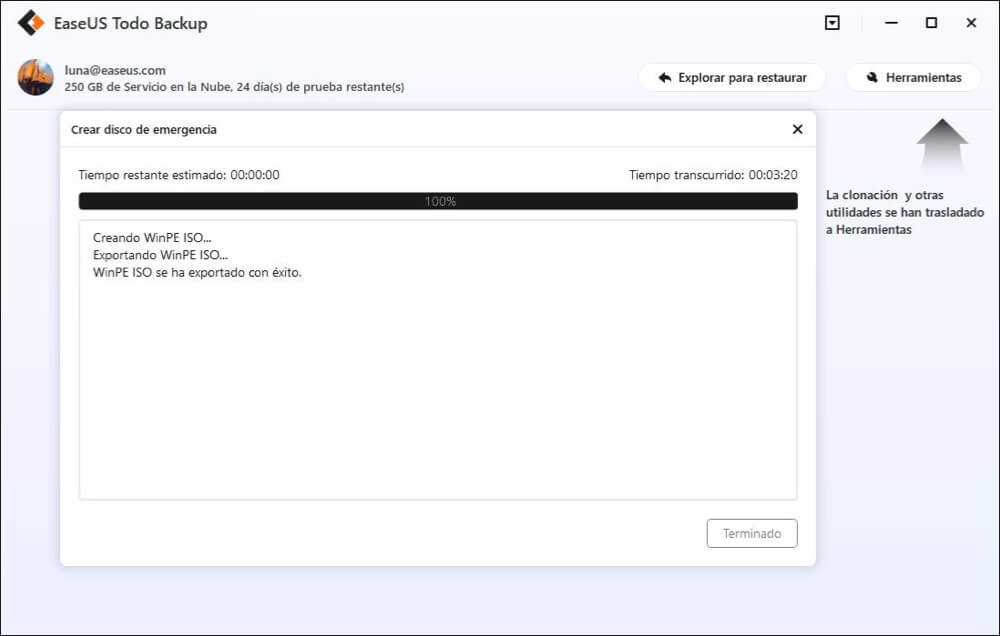
Preguntas frecuentes sobre fallo en descargar e instalar la actualización acumulativa de Windows 11
1. ¿Qué hago si se bloquea la actualización de Windows 11?
Puedes hacer varias cosas si se bloquea la actualización de Windows 11. En primer lugar, intenta reiniciar el ordenador y volver a buscar actualizaciones. Si eso no funciona, puedes probar a utilizar la herramienta Solucionador de problemas de actualizaciones de Microsoft para solucionar cualquier problema que pueda estar impidiendo que las actualizaciones de Windows funcionen correctamente. Por último, si todo lo demás falla, siempre puedes intentar instalar manualmente la actualización tú mismo.
2. ¿Cómo soluciono una actualización corrupta de Windows 11?
Si crees que la actualización de Windows 11 está dañada, puedes intentar utilizar la herramienta Solucionador de problemas de actualizaciones de Microsoft para solucionar cualquier problema que pueda estar impidiendo que las actualizaciones de Windows funcionen correctamente. También puedes intentar instalar manualmente la actualización tú mismo.
3. ¿Es necesaria una actualización acumulativa de Windows 11?
Las actualizaciones acumulativas de Windows 11 no son necesarias, pero pueden ayudar a mejorar la estabilidad y seguridad de tu ordenador. Si tienes problemas con tu ordenador, puedes plantearte instalar una actualización acumulativa. Sin embargo, si tu ordenador funciona bien, probablemente no necesites instalar una.
¿Ha sido útil esta página?
Artículos Relacionados
-
¿Cómo restaurar sistema a hardware diferente?
![Luna]() Luna / 31/10/2025
Luna / 31/10/2025 -
Qué es Imagen de Disco, Definición, Formatos y Programas
![Pedro]() Pedro / 31/10/2025
Pedro / 31/10/2025

EaseUS Todo Backup
Herramienta de copia de seguridad inteligente para sus archivos y todo el ordenador en Windows 11/10/8/7.
Descargar Gratis100% Seguro
Tamaño: 1.88MB
![]()
Temas Candentes
Premios y Reseñas
"Hacer copia de seguridad, restaurar y recuperar documentos, así como crear discos de emergencia y limpiar el disco duro por completo."
- Por Miguel

