| Soluciones viables | Solución de problemas paso a paso |
|---|---|
| Para crea una imagen del sistema | Inicia EaseUS Todo Backup en tu ordenador...Pasos completos |
| Para restaurar el ordenador | Inicia EaseUS Todo Backup, haz clic en "Examinar...Pasos completos |
Una imagen del sistema, en definitiva, es una instantánea o una copia exacta de un disco duro completo. Una imagen del sistema es una copia de seguridad completa de todo lo que hay en el disco duro de tu ordenador, por lo que lo guarda todo, incluido el sistema operativo Windows, la configuración del sistema, los archivos ejecutables, los programas instalados y todos los demás archivos. La mayor ventaja de una imagen del sistema es que si el disco duro se estropea o el ordenador deja de funcionar, puedes restaurar fácilmente todo como estaba, sin necesidad de reinstalar Windows y las aplicaciones.
Lo esencial de la imagen del sistema
Puedes echar un vistazo a algunos aspectos esenciales de la creación de una imagen del sistema en tu disco duro, y seguir la forma correcta de restaurar un ordenador desde una imagen del sistema creada.
#1. Una imagen del sistema es un archivo con el mismo tamaño de las copias de seguridad
Dado que una imagen del sistema es finalmente un archivo que contiene el contenido del disco duro de un PC, o de una sola partición, su tamaño es el mismo que el del espacio de disco utilizado. Por ejemplo, si tienes 200 GB de espacio utilizado en un disco duro de 500 GB, la imagen del sistema será de unos 200 GB. Pero no en el caso de que compres la imagen del sistema a un tamaño menor.
Los programas de copia de seguridad incorporados a Windows no pueden comprimir una imagen del sistema, la capacidad de compresión de archivos se encuentra básicamente en las utilidades profesionales de copia de seguridad y recuperación de terceros, por ejemplo, EaseUS Todo Backup Free. Puedes descargar este programa gratuito con el botón de abajo.
#2. Los distintos programas de copia de seguridad utilizan diferentes tipos de imagen del sistema
Sólo puedes utilizar la misma herramienta para hacer una copia de seguridad de un ordenador para poder restaurarlo a partir de la copia de seguridad de la imagen. Windows crea imágenes del sistema con las extensiones de archivo .xml y .vhd, mientras que los programas de terceros utilizan sus propias extensiones de archivo. Para asegurarte de que la imagen del sistema es válida para restaurarla, puedes mantener varias herramientas de copia de seguridad, pero asegúrate de que la imagen A la crea la herramienta A, y la imagen B la crea la herramienta B. Cada archivo de imagen de copia de seguridad es independiente a la hora de la restauración.
Cómo crear una imagen del sistema fiable para Windows 10/8/7
Windows tiene su solución nativa de copia de seguridad de la imagen del sistema incluida en la función de copia de seguridad y restauración. Pero aquí lo que queremos compartir antes que el programa por defecto es una alternativa de terceros: EaseUS Todo Backup. Es un programa gratuito de hacer copia de seguridad que hace que la copia de seguridad del sistema sea tan fácil como un clic, y ofrece características únicas sobre el programa por defecto como las siguientes.
- Comprimir una imagen del sistema para ahorrar espacio en el disco
- Cifrar una imagen del sistema para proteger la privacidad
- Ejecuta una copia de seguridad del sistema cuando enciendas o apagues el ordenador
- Hacer una copia de seguridad automática de los archivos en un disco duro externo
- Guarda la imagen del sistema en la unidad de la nube
- Establecer la tarea para la copia de seguridad completa/diferencial/incremental
Lo que hace que el software de creación de imágenes de disco de EaseUS sea la mejor opción no se limita a las funciones gratuitas dadas en la copia de seguridad de todo el sistema operativo, si necesitas funciones más avanzadas, como restaurar una imagen del sistema en un ordenador diferente, puedes actualizar a una versión doméstica para disfrutar de ello. Primero descarga este programa con el botón de abajo y sigue los pasos detallados.
Paso 1. Descargue e inicie EaseUS Todo Backup. Aquí es la interfaz principal. Haga clic en Crear una copia de seguridad.

Paso 2. Al siguiente necesita elegir el contenido del respaldo, en su caso seleccione la tercera opción SO para hacer una copia de seguridad de su sistema operativo Windows.

Paso 3. La información del sistema operativo Windows y todos los archivos y particiones relacionados con el sistema se seleccionarán automáticamente, por lo que no es necesario realizar ninguna selección manual en este paso.
A continuación, tendrá que elegir una ubicación para guardar la copia de seguridad de la imagen del sistema.
La ubicación de la copia de seguridad puede ser otra unidad local de su ordenador, un disco duro externo, la red, la nube o el NAS. Por lo general, se recomienda utilizar una unidad física externa o la nube para conservar los archivos de copia de seguridad del sistema.
Los ajustes de personalización, como la activación de un programa de copia de seguridad automática en diario, semanal, mensual, o sobre un evento, y la realización de una copia de seguridad diferencial e incremental están disponibles en el botón de Opciones si usted está interesado.

Paso 4. Haga clic en "Backup ahora", y el proceso de copia de seguridad del sistema de Windows comenzará. La tarea de copia de seguridad completada se mostrará en el lado izquierdo en un estilo de tarjeta.
Cómo restaurar el ordenador desde una imagen del sistema
Como hemos descrito, debes utilizar la misma herramienta para crear y restaurar una imagen del sistema para garantizar la compatibilidad al 100%. Una vez que hayas creado una imagen de copia de seguridad del sistema utilizando EaseUS Todo Backup, en caso de que tengas la necesidad de restaurar un ordenador estropeado o dañado a partir de la imagen del sistema, sigue la guía que aparece a continuación.
* Para realizar la recuperación del sistema en una máquina que no arranca, intenta arrancar el ordenador a través del disco de emergencia de EaseUS Todo Backup.
Paso 1. Inicia EaseUS Todo Backup, haz clic en "Explorar para restaurar".
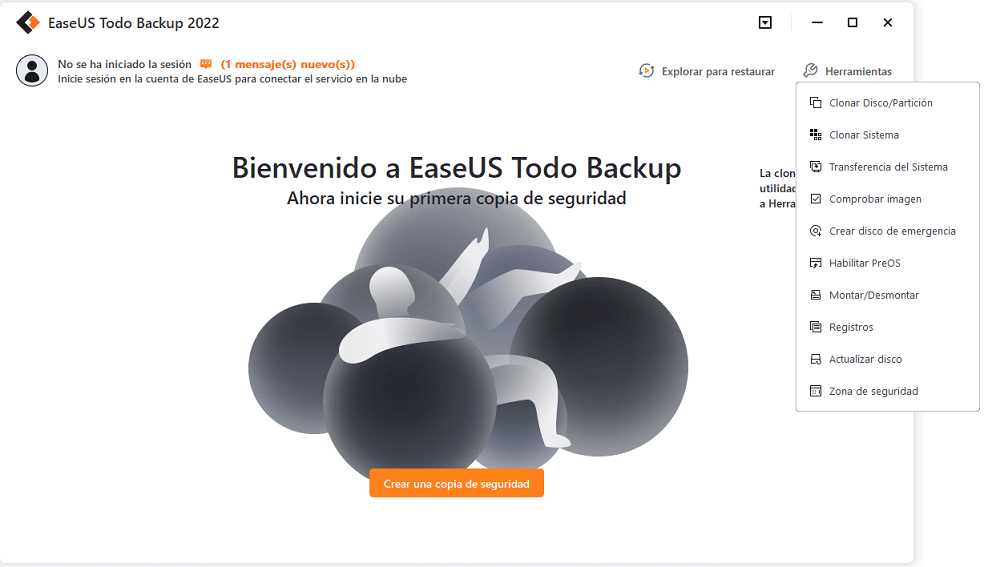
Paso 2. Dirígete al destino de tu copia de seguridad, elige el archivo de copia de seguridad del sistema que necesites. (El archivo de copia de seguridad creado por EaseUS Todo Backup es un archivo pbd).
Paso 3. Elige el disco de recuperación. Asegúrate de que el estilo de partición del disco de origen y del disco de recuperación es el mismo.
Paso 4. Puedes personalizar la disposición del disco según tus necesidades. A continuación, haz clic en "Continuar" para iniciar la recuperación de la copia de seguridad del sistema.
¿Ha sido útil esta página?
Artículos Relacionados
-
Clonar disco duro a otro de diferente capacidad
![author icon]() Luna/2025/10/31
Luna/2025/10/31 -
¿Hay 1 TB de almacenamiento en la nube gratis? Mira lo que hemos encontrado
![author icon]() Luna/2025/10/31
Luna/2025/10/31 -
¿Qué es la clonación de discos y por qué es necesaria?
![author icon]() Pedro/2025/10/31
Pedro/2025/10/31 -
Cómo solucionar error de disco duro SMART
![author icon]() Luna/2025/10/31
Luna/2025/10/31
