¿Cuál es la mejor estrategia para conservar los datos de tu ordenador frente a un fallo grave del sistema, una avería de hardware o un ataque de virus? Crear una copia de seguridad completa de los datos de tu ordenador es la mejor salida.
Además, ten en cuenta que lo más recomendable es crear un plan de copias de seguridad periódicas, con la manera de hacer copia de seguridad automática de los archivos en un disco duro externo en ordenadores con Windows 10/8/7. Aquí hemos recopilado 3 herramientas de copia de seguridad para proteger tus archivos de varios desastres de forma eficaz:
Copia de seguridad y restauración vs. historial de archivos vs. software de copia de seguridad de Windows
¿Qué método elegir? ¿Copia de seguridad y restauración, historial de archivos o software de copia de seguridad de Windows? Puede que algunos de vosotros tengáis la misma pregunta, ¿ qué herramienta de copia de seguridad debo elegir?
A continuación, hemos elaborado una breve tabla comparativa para ayudarte a decidir qué herramienta te conviene más:
| Software de copia de seguridad de Windows | Copia de seguridad y restauración de Windows | Historial de archivos |
|---|---|---|
|
|
Haz una copia de seguridad de los archivos y carpetas de la carpeta C:/ usuario. |
| Soporta Windows 10/8/7, Windows XP y Vista | Soporta Windows 10/7 | Soporta Windows 8/10 |
Elección del editor: Para el método más sencillo, toma el software de backup como primera opción, ya que es fácil y eficiente en la copia de seguridad de archivos.
Veamos ahora cómo hacer una copia de seguridad automática de los archivos en un disco duro externo con las 3 herramientas mencionadas.
Método 1. Hacer copia de seguridad automática de los archivos en un disco duro externo mediante Copia de seguridad y restauración de Windows
| Ventajas: Gratis y portátil. | Contras: El tamaño de la imagen es enorme , casi igual que los archivos de origen. |
El programa Copia de Seguridad y Restauración de Windows (Windows 7) es una herramienta nativa que te permite configurar un plan de copias de seguridad para realizar automáticamente una copia de seguridad de los archivos, de la partición del disco duro, incluso de la imagen del sistema, en un disco duro externo en función de un intervalo de tiempo determinado.
Tutorial: Cómo configurar un plan de copias de seguridad para hacer una copia de seguridad automática de los archivos en un disco duro externo
Requisito: Mantén el disco duro externo conectado a tu ordenador todo el tiempo.
Paso 1. Ve a Configuración > Sistema y Seguridad > Copia de seguridad y restauración (Windows 7).
Paso 2. Haz clic en "Cambiar configuración", selecciona el disco duro externo ("Disco extraíble") para guardar una copia de seguridad y haz clic en "Siguiente".
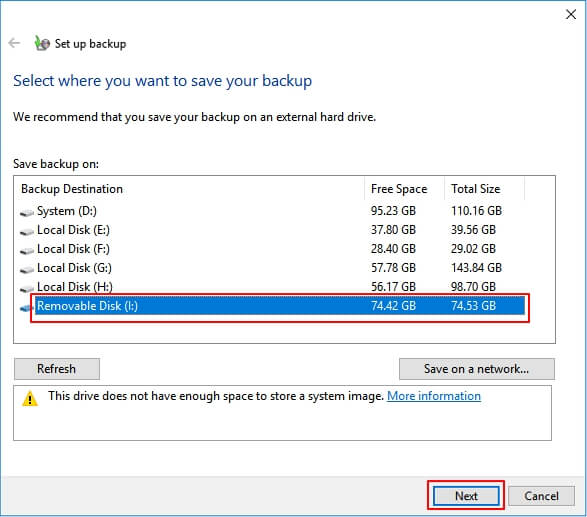
Paso 3. A continuación, haz clic en "Déjame elegir" y en "Siguiente" para especificar los archivos de los que necesitas hacer una copia de seguridad. Haz clic en "Siguiente".
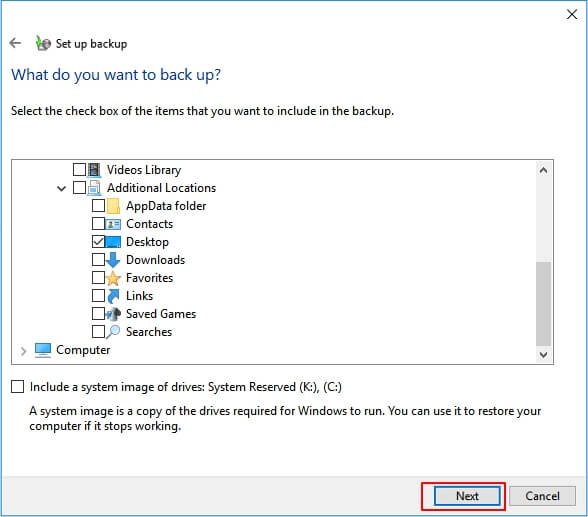
Paso 4. Haz clic en "Cambiar la programación", establece que la tarea de copia de seguridad se ejecute según una programación diaria, semanal o mensual, y haz clic en "Aceptar".
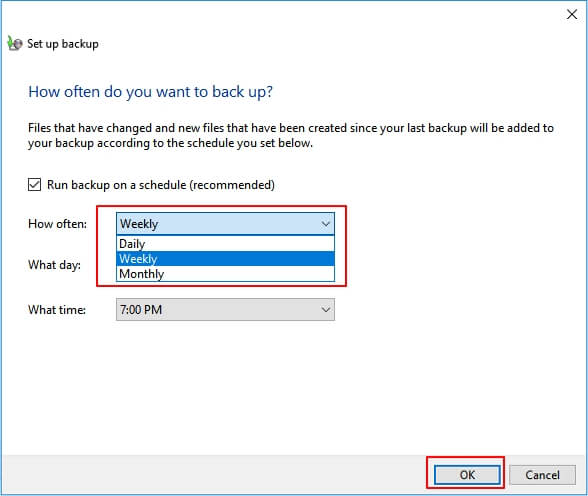
Paso 5. Haz clic en "Establecer la configuración y ejecutar la copia de seguridad".
Espera pacientemente a que Windows Backup and Restore complete el proceso.
Método 2. Cómo hacer una copia de seguridad automática de los archivos en un disco duro externo con el historial de archivos de Windows
| Ventajas: Gratis y rápido. | Contras: El tamaño de la imagen es enorme , no se pueden hacer copias de seguridad de archivos que no sean de la unidad del sistema. |
Al igual que Copia de Seguridad y Restauración de Windows, el Historial de Archivos de Windows es otra herramienta incorporada que te permite crear un plan de copias de seguridad automático de archivos específicos en los ordenadores. Sin embargo, esta herramienta sólo puede hacer copias de seguridad de los archivos de la unidad C, incluyendo el Escritorio, Documentos, Imágenes, Música, Descargas, OneDrive, etc.
Tutorial: Cómo hacer una copia de seguridad automática de los archivos en un disco duro externo mediante el historial de archivos
Requisito: Mantén siempre tu disco duro externo conectado al PC.
Paso 1. Abre el Panel de Control y selecciona "Historial de Archivos".
Paso 2. Haz clic en "Seleccionar unidad" en la ventana del Historial de Archivos.
Paso 3. Selecciona tu disco duro externo "Disco extraíble" y haz clic en "Aceptar" para continuar.

Paso 4. Haz clic en "Configuración avanzada", puedes establecer la frecuencia con la que se guardan las copias de tus archivos en minutos, horas o diariamente.

Paso 6. Haz clic en "Ejecutar ahora".
El Historial de Archivos hará una copia de seguridad automática de todas las carpetas de C: /Usuarios/nombre de cuenta en tu disco duro externo.
Método 3. Hacer copia de seguridad automática de los archivos en un disco duro externo utilizando el software de copia de seguridad de Windows
| Ventajas: Rápido, sencillo, tamaño de imagen pequeño y portátil. | Contras : No es 100% gratuito. |
En comparación con Copia de Seguridad y Restauración e Historial de Archivos, el software de copia de seguridad de Windows como EaseUS Todo Backup es más fácil para los principiantes, ya que les permite hacer una copia de seguridad de todo lo que tienen en sus ordenadores en un disco duro externo. Se pueden hacer copias de seguridad automáticas de archivos individuales específicos, de toda la partición del disco duro o incluso del sistema operativo y las aplicaciones.
En este caso, el software de copia de seguridad de EaseUS ofrece la opción de copia de seguridad programada para ayudarte a realizar automáticamente una copia de seguridad de los archivos en un disco duro externo:
Paso 1. Puede tener una gran cantidad de datos vitales que necesitan ser protegidos a medida que pasa el tiempo, tales como documentos, imágenes, música, y vídeos, etc. Siempre es un buen hábito tener un respaldo sobre una base regular. Hacer copia de seguridad de archivos es una de las mejores elecciones que puede tomar para evitar desastres inesperados donde puede perder sus datos.
Abra EaseUS Todo Backup y haga clic en "Crear una copia de seguridad" y seleccione "Archivos".

Paso 2. Seleccione los archivos y carpetas que desea respaldar.

Paso 3. Después de seleccionar los elementos deseados en su computador, puede seleccionar un destino donde guardará su copia de seguridad de los archivos seleccionados. Podrá guardar los respaldos en la nube de EaseUS, una unidad local, una unidad NAS si posee una.

La manera más segura y conveniente es mantener sus archivos respaldados en la nube de EaseUS. La primera vez que use la nube, necesitará iniciar sesión con un email válido u una contraseña.

A continuación, haga "Opciones" para configurar copia de seguridad avanzada si desea crear un plan de respaldo más flexible y automatizado.

El programa creará un plan de respaldo personalizado.

En las opciones de respaldo encontrará funciones para editar configuraciones avanzadas.

Pulse "Habilitar Estrategia de Reserva de Imagen" para reservar una imagen limitada según la regla de retención de imágenes.

Las configuraciones avanzadas de respaldos son solo para referencia, pero no es un prerrequisito para hacer respaldos.
Paso 4. Haga clic en "Backup ahora" para realizar las operaciones.
También puedes utilizar esta función para hacer una copia de seguridad automática en una unidad USB cuando esté conectada.
Tomar medidas para hacer una copia de seguridad automática de tus archivos ahora
En esta página, te mostramos la mejor estrategia para proteger tus datos personales en Windows 10/8/7. Y hemos reunido 3 herramientas para ayudarte: 1. Copia de seguridad y restauración; 2. Historial de archivos; 3. Software de copia de seguridad de Windows. ¿Cuál elegir?
- Aquí tienes la sugerencia del editor:
- Para hacer una copia de seguridad de la mayoría de los archivos de tu ordenador, EaseUS Todo Backup, con su función de copia de seguridad programada, parece ser la solución más fácil y eficaz.
Independientemente de la herramienta que decidas utilizar, toma medidas para hacer una copia de seguridad automática de tus valiosos archivos ahora.
¿Ha sido útil esta página?
Artículos Relacionados
-
Cómo clonar un disco duro de arranque en Windows 10/8/7
![author icon]() Luna/2025/04/02
Luna/2025/04/02 -
Cómo copiar la partición de recuperación a USB o a otro disco duro [2 formas]
![author icon]() Luna/2025/04/02
Luna/2025/04/02 -
Cómo crear unidad USB de recuperación de Windows 10
![author icon]() Luna/2025/04/02
Luna/2025/04/02 -
Cómo respaldar y restaurar Notas Rápidas en Windows 10 /8/7
![author icon]() Luna/2025/04/02
Luna/2025/04/02
