Para hacer una copia de seguridad automática de los datos en el dispositivo de almacenamiento OneDrive, es posible que tengas que aprender los pasos detallados sobre la configuración. Aquí también te recomendamos que pruebes EaseUS Todo Backup Home, que permite a los usuarios personalizar la programación de las copias de seguridad.
Contenido de esta página
- Parte 1 ¿Qué es OneDrive y cómo configurar la copia de seguridad automática en OneDrive?
- Parte 2: Copia de seguridad automática en OneDrive con EaseUS Todo Backup
- Preguntas frecuentes sobre OneDrive
Parte 1. ¿Qué es OneDrive y cómo configurar la copia de seguridad automática en OneDrive?
OneDrive es una útil copia de seguridad automática de Microsoft para Windows 10, similar a IDrive, pCloud, iCloud y Google Drive. Es compatible con el PC, el móvil y las páginas web, y los usuarios pueden utilizarlo para almacenar o sincronizar los datos del dispositivo en todas las plataformas. OneDrive proporciona 5G de espacio de almacenamiento gratuito, y si quieres conseguir más, tienes que gastar dinero para comprarlo.
Microsoft ha introducido una nueva función de protección de carpetas (copia de seguridad) para OneDrive. La copia de seguridad de carpetas sincronizará automáticamente tus documentos, imágenes y carpetas del escritorio para garantizar que las carpetas esenciales del PC se conservan en el servicio en la nube.
Advertencia:
1. El incremento no está disponible.
Actualmente OneDrive no admite copias de seguridad incrementales. Cuando el archivo se modifica, se sincroniza directamente con la nube de OneDrive. No puedes ver la versión anterior a la modificación.
2. Ubicación limitada de los archivos.
Hay que tener en cuenta que la carpeta de copia de seguridad se moverá al directorio de OneDrive, y que la carpeta original sólo conserva un acceso directo "¿Dónde está mi archivo?", que apunta a la carpeta con el mismo nombre que se ha movido al directorio de OneDrive. Si utilizas varios PC con Windows 10, OneDrive mantendrá automáticamente sincronizadas todas estas carpetas. Esta función es especialmente útil si te gusta poner documentos relevantes en tu escritorio. Puede proteger la seguridad de los datos para evitar amenazas como daños en el disco duro, pérdida de ordenadores o ransomware.
Paso 1: Busca el icono de OneDrive en la barra de escritorio.
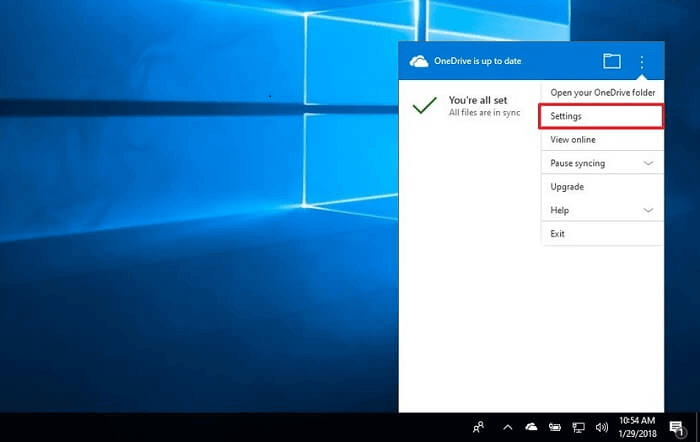
Paso 2: Haz clic con el botón derecho del ratón en el icono de OneDrive y elige Configuración. Busca Guardar automáticamente en la configuración de OneDrive de Windows 10
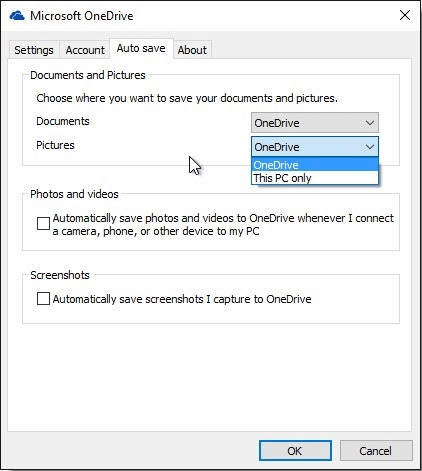
Sin embargo, hay que tener en cuenta que los archivos locales de Outlook y OneNote no se pueden conservar actualmente, y si los datos son más extensos que 20 GB, no se pueden sincronizar.
Si no quieres autoguardar ninguna carpeta, puedes hacer clic en la pestaña Guardar automáticamente, establecer las listas de Documentos e Imágenes sólo en Este PC y desmarcar las demás casillas.
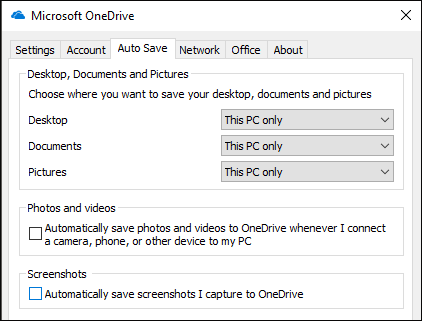
Parte 2. Copia de seguridad automática en OneDrive con EaseUS Todo Backup
En comparación con la limitación de la copia de seguridad de OneDrive mencionada en la parte anterior, EaseUS tiene cinco formas mejores de configurar la copia de seguridad automática en Windows 10. Dos funciones son superiores a las de OneDrive: la copia de seguridad incremental y la ubicación de almacenamiento. Y las otras tres: compresión, personalización y vista previa/visualización de imágenes son dignas de conocer en la última parte.
1. Copia de seguridad incremental
Una copia de seguridad de todos los datos que han cambiado desde la última copia de seguridad, sin importar si la copia de seguridad anterior era completa, diferencial o incremental. Este tipo de copia de seguridad es el más rápido, porque no reutiliza los archivos de las tareas anteriores.
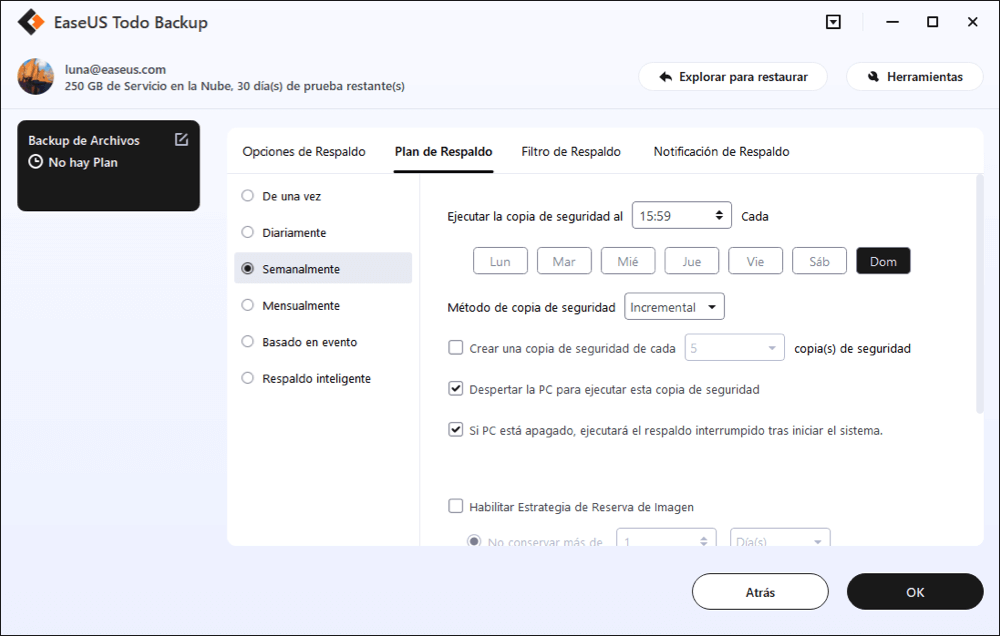
Debido a la capacidad de OneDrive, es posible que tengas que elegir de qué parte hacer una copia de seguridad, o tu dispositivo en la nube se llenará una y otra vez. La copia de seguridad incremental es una necesidad.
2. No está limitado por el lugar de almacenamiento.
Si haces una copia de seguridad de los archivos en OneDrive, verás que todos tus documentos duplicados se guardan en el directorio de OneDrive. Pero EaseUS Todo Backup tiene más opciones de ubicación de almacenamiento.
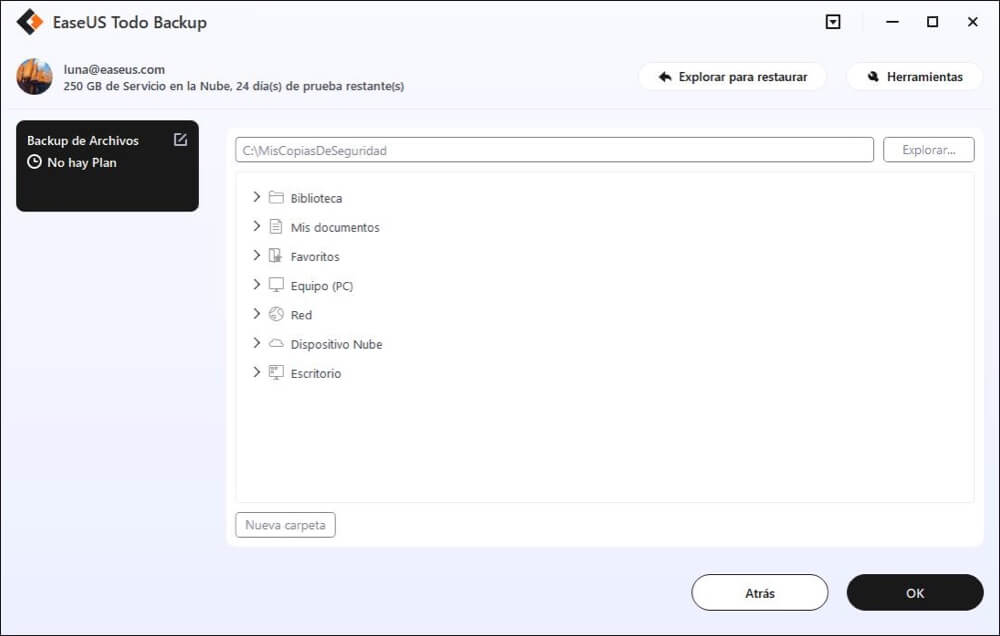
3. Compresión de la copia de seguridad para ahorrar más espacio.
Teniendo en cuenta la limitación de capacidad de OneDrive o de cualquier dispositivo de almacenamiento que utilices, la compresión puede maximizar el ahorro de ritmo. También puedes personalizar el nivel de compresión.
4. Personalizar el plan de respaldo
Según tus necesidades, puedes hacer un plan de respaldo de forma independiente.
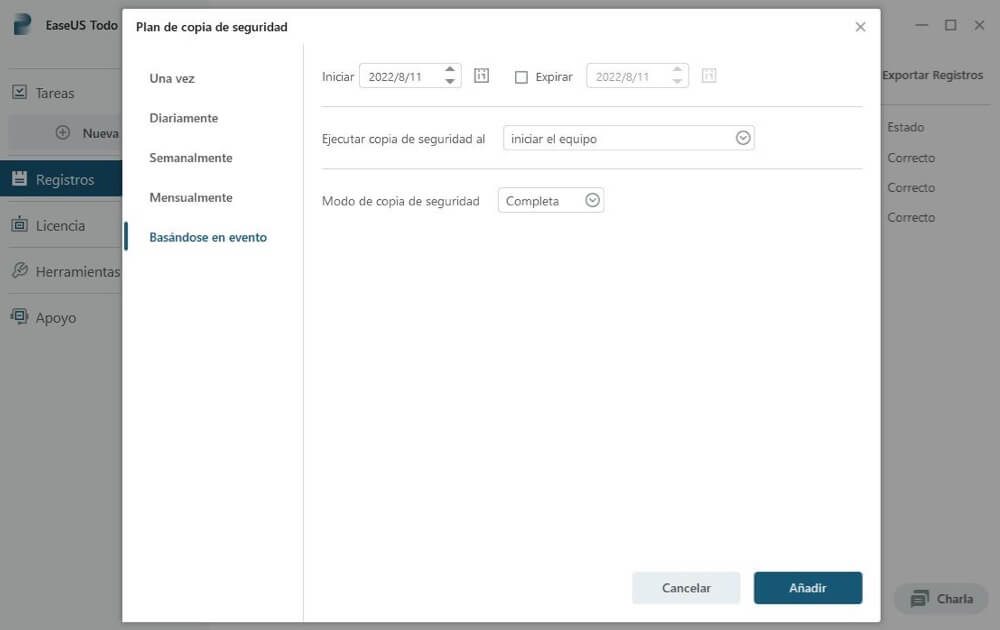
5. Previsualizar y ver las imágenes
Puedes previsualizar y ver las imágenes a través de la ruta de la copia de seguridad. Busca las imágenes de las que se ha hecho una copia de seguridad. Y luego haz clic con el botón derecho del ratón para abrirlas o hacer otras opciones de recuperación como muestra la imagen.
Cómo hacer una copia de seguridad de los archivos/sistema/disco automáticamente
Paso 1. Puede tener una gran cantidad de datos vitales que necesitan ser protegidos a medida que pasa el tiempo, tales como documentos, imágenes, música, y vídeos, etc. Siempre es un buen hábito tener un respaldo sobre una base regular. Hacer copia de seguridad de archivos es una de las mejores elecciones que puede tomar para evitar desastres inesperados donde puede perder sus datos.
Abra EaseUS Todo Backup y haga clic en "Crear una copia de seguridad" y seleccione "Archivos".

Paso 2. Seleccione los archivos y carpetas que desea respaldar.

Paso 3. Después de seleccionar los elementos deseados en su computador, puede seleccionar un destino donde guardará su copia de seguridad de los archivos seleccionados. Podrá guardar los respaldos en la nube de EaseUS, una unidad local, una unidad NAS si posee una.

La manera más segura y conveniente es mantener sus archivos respaldados en la nube de EaseUS. La primera vez que use la nube, necesitará iniciar sesión con un email válido u una contraseña.

A continuación, haga "Opciones" para configurar copia de seguridad avanzada si desea crear un plan de respaldo más flexible y automatizado.

El programa creará un plan de respaldo personalizado.

En las opciones de respaldo encontrará funciones para editar configuraciones avanzadas.

Pulse "Habilitar Estrategia de Reserva de Imagen" para reservar una imagen limitada según la regla de retención de imágenes.

Las configuraciones avanzadas de respaldos son solo para referencia, pero no es un prerrequisito para hacer respaldos.
Paso 4. Haga clic en "Backup ahora" para realizar las operaciones.
Preguntas frecuentes de usuario
1. ¿Cómo hacer una copia de seguridad de tu ordenador en la nube con OneDrive?
- Abre la configuración de OneDrive y selecciona la pestaña Guardar automáticamente.
- Haz clic en los botones de Actualizar carpetas.
- Selecciona las carpetas de las que quieres hacer una copia de seguridad y dónde almacenarlas.
- Haz clic en Aceptar.
2. ¿Los archivos de OneDrive se almacenan en mi ordenador?
Depende de la configuración de OneDrive y de la versión de tu ordenador. Puedes comprobar los archivos en la carpeta local de OneDrive o en el almacenamiento de OneDrive en la nube.
3. ¿Qué ocurre si elimino archivos de OneDrive?
Si eliminas un archivo de la nube, se eliminará de la carpeta local de OneDrive y viceversa. Si mantienes los datos en los datos locales y los eliminas de la nube, debes mover la copia local a una nueva carpeta fuera de la carpeta de OneDrive.
4. ¿Cómo puedo evitar que los archivos se guarden en OneDrive?
Selecciona Inicio, escribe OneDrive en el cuadro de búsqueda y, a continuación, selecciona OneDrive en los resultados de la búsqueda. Selecciona Más > Configuración. En la pestaña Configuración, desmarca todas las casillas de General. En la pestaña Guardar automáticamente, establece las listas de Documentos e Imágenes sólo en Este PC, y desmarca las demás casillas.
¿Ha sido útil esta página?
Artículos Relacionados
-
Solucionar el problema No funciona lector de tarjeta SD en Windows 10
![author icon]() Luna/2025/04/06
Luna/2025/04/06 -
¿Cómo hacer copia de seguridad de archivos a OneDrive?
![author icon]() Luna/2025/04/02
Luna/2025/04/02 -
Cómo clonar un disco duro en Windows y Mac
![author icon]() Luna/2025/04/02
Luna/2025/04/02 -
¿Cómo revertir Windows 10 a Windows 7 ?
![author icon]() Luna/2025/04/13
Luna/2025/04/13
