Programa para clonar disco duro - EaseUS Todo Backup
Luna actualizado el 31/10/2025 en Copia de Seguridad y Restauración | Más Tutoriales
Clonar disco duro bajo sistema operativo de Windows
Hoy en día, el clonar disco duro es muy común para los usuarios de computadoras al actualizar disco a uno nuevo o reemplazar el viejo. El sistema operativo de Windows proporciona funciones de copia básicas para los usuarios. Se puede hacer copia de manera simple, igual que "copiar" y "pegar", pero carece de una manera confiable y eficiente para copiar todo el contenido de un disco duro / una partición desde un disco duro a otro, y la clonación de disco lo puede hacer pero no está disponible bajo sistema de Windows.
Seleccionar un programa fiable para clonar disco duro - EaseUS Todo Backup
Generalmente la seguridad y la estabilidad son los factores que más preocupan a los usuarios cuando están eligiendo un buen software de clonación de disco. Es decir, todos los datos no serán cambiados o perdidos durante el proceso de clonación. EaseUS Todo Backup es el programa para clonar disco duro, diseñado con la garantía de seguridad y estabilidad.
Seguridad de datos: Por lo general, todos los datos serán respaldados con esta herramienta, clona la identidad 100% del disco duro original al nuevo sin cambiar cualquier archivo existente, así que todo es lo mismo que los datos originales.
Ahorro de tiempo: A diferencia del software tradicional de copia de disco, este software le permite reemplazar el disco duro pequeño y viejo por el más grande y nuevo sin reinstalar el sistema operativo y las aplicaciones ahorrando considerablemente su tiempo valioso.
¿Cómo clonar un disco duro con EaseUS Todo Backup?
Además, EaseUS Todo Backup es fácil de usar. Al siguiente se muestran los pasos detallados para llevar a cabo el trabajo de clonar un disco duro con esta herramienta.
Paso 1. Conecte el nuevo disco duro, sea un HDD o SSD a su PC.
Paso 2. Inicie el software de clonación de EaseUS y haga clic en "Clonar Disco/Partición".
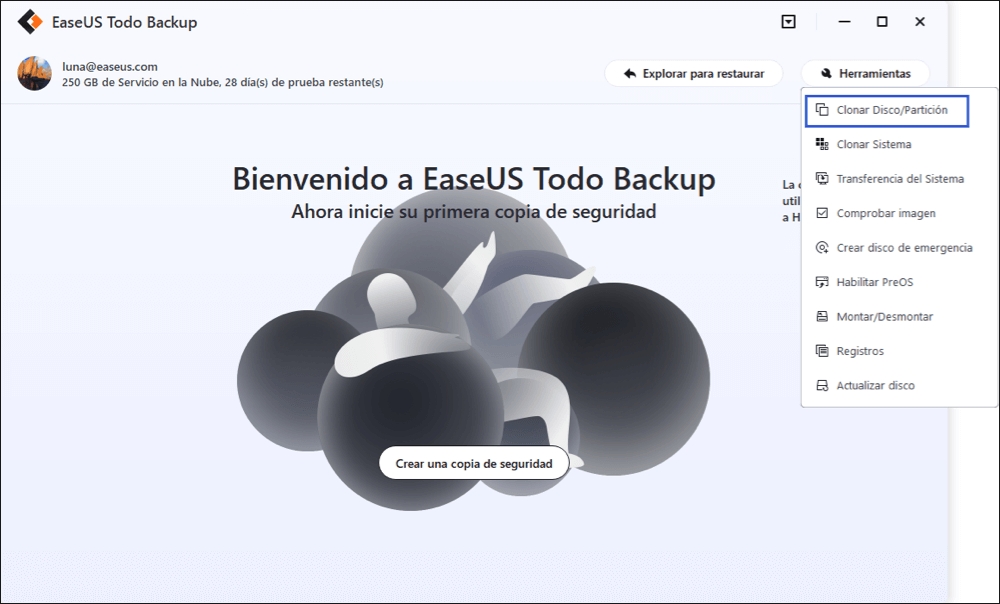
Paso 3. Se abrirá la ventana de abajo, seleccione el disco de origen que desea clonar y pulse en "Siguiente".
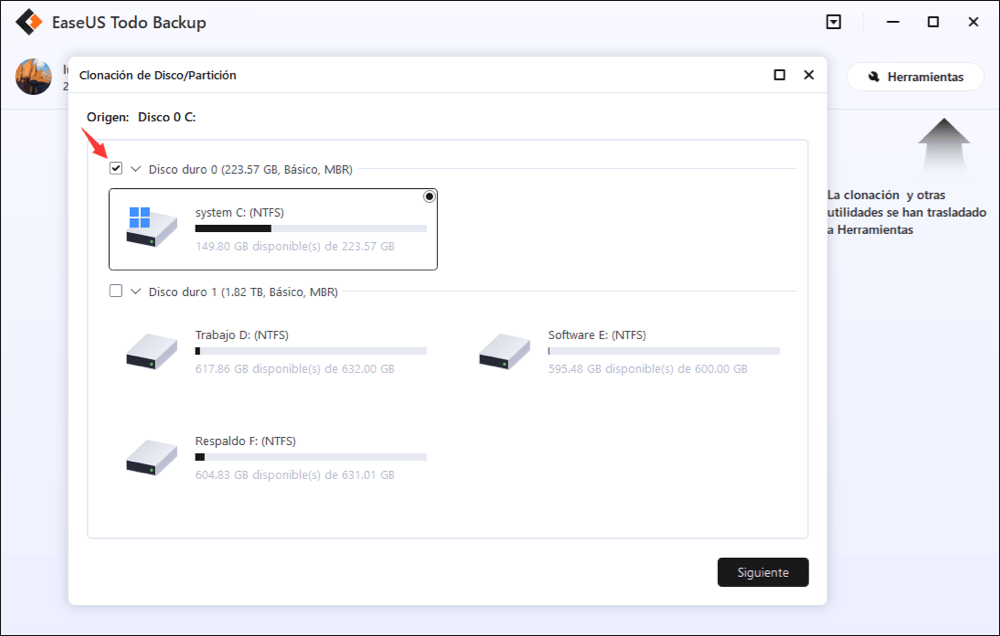
Paso 4. Elija el disco de destino. Bajo Opciones avanzadas, marque la opción "Clon de sector por sector" que permite clonar todos los sectores desde el disco de origen al de destino, luego haga clic en Siguiente.
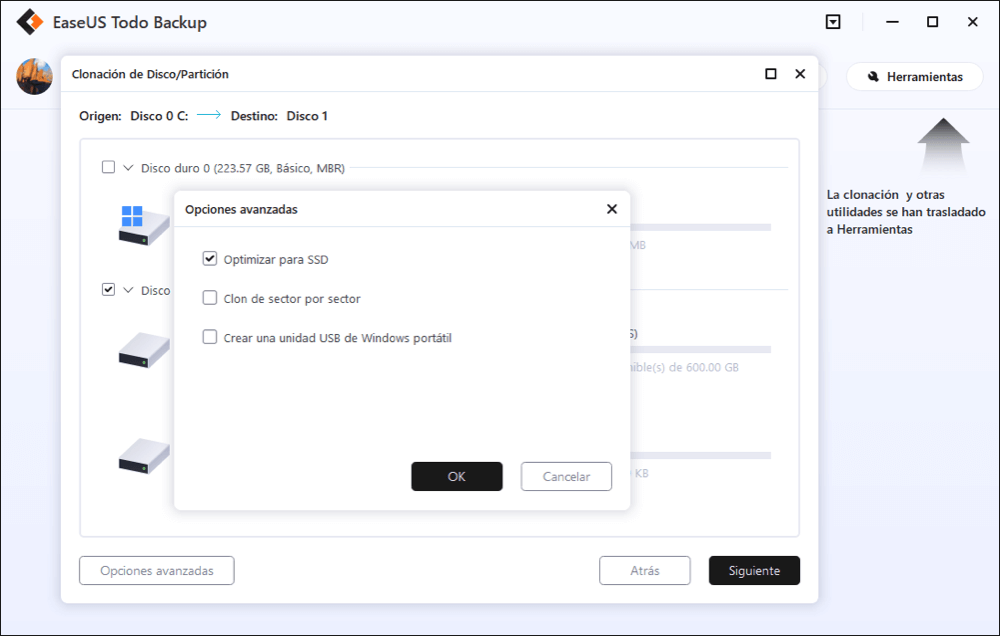
Paso 5. Se le permite ver la distribución con antemano, luego haga clic en "Proceder" a empezar a clonar.
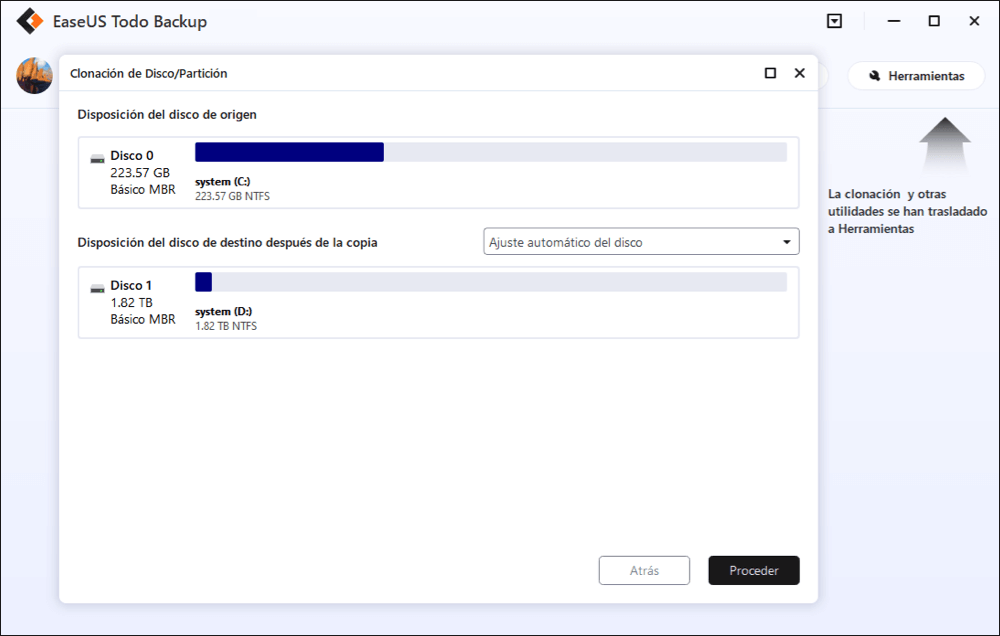
Además de clonar disco duro, EaseUS Todo Backup también proporciona otras funciones tales como hacer copia de seguridad de archivos y sistema operativo, e incluso soporta hacer copia de seguridad en la nube.
Videotutorial para clonar disco con EaseUS Todo Backup
¿Ha sido útil esta página?
Artículos Relacionados
-
Soluciones a Esta copia de Windows no es original Windows 7 compilación 7601
![Luna]() Luna / 31/10/2025
Luna / 31/10/2025 -
Cómo restaurar la imagen del sistema desde el disco duro externo Windows 10
![Pedro]() Pedro / 31/10/2025
Pedro / 31/10/2025
-
Cómo clonar disco duro a unidad Flash USB
![Luna]() Luna / 31/10/2025
Luna / 31/10/2025 -
El Historial de archivos o copia de seguridad en Windows 10
![Luna]() Luna / 31/10/2025
Luna / 31/10/2025

EaseUS Todo Backup
Herramienta de copia de seguridad inteligente para sus archivos y todo el ordenador en Windows 11/10/8/7.
Descargar Gratis100% Seguro
Tamaño: 1.88MB
![]()
Temas Candentes
Premios y Reseñas
"Hacer copia de seguridad, restaurar y recuperar documentos, así como crear discos de emergencia y limpiar el disco duro por completo."
- Por Miguel

