El Historial de archivos o copia de seguridad en Windows 10
Luna actualizado el 31/10/2025 en Copia de Seguridad y Restauración | Más Tutoriales
- Historial de archivos: ¿Cómo habilitarlo, respaldar y restaurar?
- Copia de seguridad de datos: lo mejor en general para Windows 10
- Las diferencias entre el Historial de archivos y copia de seguridad de datos
- ¿Cómo respaldar archivos con EaseUS Todo Backup?
- Conclusión del Historial de archivos y copia de seguridad de datos
¿Qué es el Historial de archivos?, ¿Cómo funciona?
Las computadoras que ejecutan al menos Windows 8/8.1 cuentan con una herramienta de respaldo interna llamada Historial de archivos. En versiones previas de Windows, esta característica era llamada Copia de seguridad y Restauración. Antes que usted aprenda a como habilitar y usar el Historial de archivos, primero, le explicaremos el uso de esta herramienta y sus capacidades.
El Historial de archivos no crea una copia de seguridad completa del sistema de su computadora, en lugar de ello, se enfoca en mantener sus archivos respaldados de forma segura. Luego de configurar las carpetas que desea respaldar y la unidad de destino, esta herramienta automáticamente creará respaldos según como lo haya planeado junto con las versiones anteriores de los archivos. Con esto, podrá rápidamente revertir un archivo a una de las versiones anteriores respaldadas.
Guía: Cómo habilitar el Historial de archivos en Windows 10
Para comenzar a usar el Historial de archivos y respaldar archivos en su computadora, primero, necesitará habilitar la herramienta en la página de configuración siguiendo los siguientes pasos:
Paso 1. Haga clic en el menú de inicio y abra Configuración > Actualización y seguridad > Copia de seguridad.
Paso 2. Debajo de "Copia de seguridad con Historial de archivos" haga clic en "Agregar una unidad" y seleccione un dispositivo externo para que el Historial de archivos almacene allí los datos respaldados.
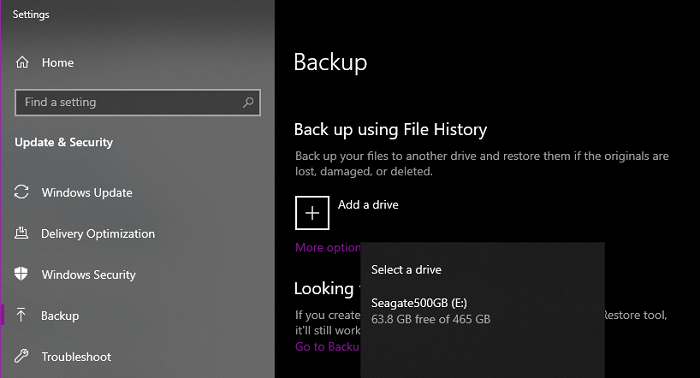
Paso 3. Después de seleccionar una unidad, seleccione "Realizar copia de seguridad automática de mis archivos" para que así, Windows automáticamente respaldo los archivos cuando conecte el dispositivo externo en su ordenador.
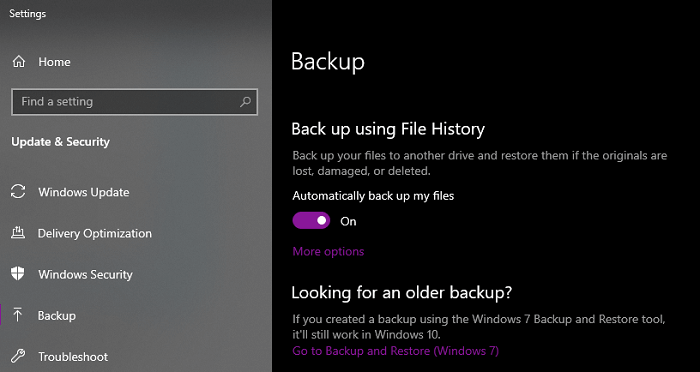
Paso 4. Puede hacer clic en "Más Opciones" para configurar los planes de respaldo y archivos que desea asegurar.
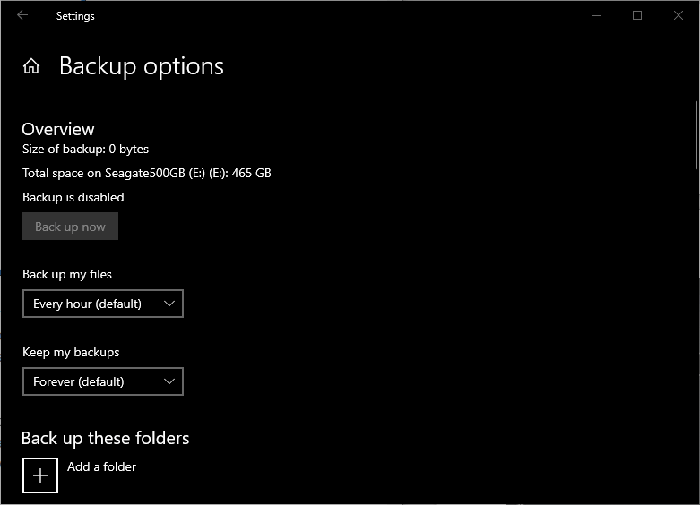
Guía: Como restaurar archivos desde el respaldo del Historial de archivos
Paso 1. Conecte el dispositivo con la data respaldada en su computadora. Este respaldo también puede ser creado en otro ordenador.
Paso 2. Vaya a la configuración de respaldo y haga clic en "Más opciones", luego desplazase hacia abajo hasta el final y seleccione: Restaurar archivos desde una copia de seguridad actual.
Paso 3. Verá una lista de todos los archivos respaldados disponibles para restaurar. Puede también previsualizar archivos o carpetas haciendo clic derecho sobre ellas y luego seleccionando la opción Previsualizar. Puede hacer clic en los botones de flecha para navegar por varias copias de seguridad de cada vez que se realizó respaldo programado.
Una vez que haya seleccionado todos los archivos necesarios, haga clic en el botón restaurar para recuperarlos a su ubicación original. También puede restaurar rápidamente un archivo a su versión anterior haciendo clic derecho en el archivo y seleccionando Restaurar versiones previas. Verá una ventana donde se muestran todos los respaldos disponibles del Historial de archivos. Puede obtener una vista previa o restaurar en una ubicación diferente según lo considere necesario.
¿Copia de seguridad de datos?, ¿Qué es eso?
El Historial de archivos es solo una manera de proteger sus archivos ante problemas que pueden causar una potencial perdida de datos. Hay muchos enfoques diferentes para respaldar los datos, algunos son más versátiles y eficientes que otros. El concepto más detallado de copia de seguridad de datos es que usted pueda crear copias de los datos que desea proteger y mantenerlas separadas del original. De esta manera, cuando hay un problema que hace que los datos reales se pierdan o sean inaccesibles, puede restaurar los datos de esta copia de seguridad que creó anteriormente.
Específicamente, hay formas de hacer copias de seguridad de sus datos que no implique hacer copias exactas del archivo. Por ejemplo, están los métodos de Incremental y diferencial, los cuales solo respaldan ciertas partes del archivo. Para eliminar cualquier complicación, hay numerosas herramientas en el mercado para gestionar el respaldo de datos.
EaseUS Todo Backup es una de esas herramientas, y este software fácil de usar puede automáticamente respaldar una gran cantidad de datos de manera planificada, supervisar los cambios hechos a los archivos con puntos de restauración, y mucho más.
La diferencia entre Historial de archivos y copia de seguridad de datos
El Historial de archivos es un sistema de respaldo automatizado incluido en Windows 8/8.1/10/11. Con esta herramienta interna, podrá hacer mucho más que solo restaurar versiones previas de archivos; es una herramienta de respaldo muy eficiente para lo que necesite.
Si bien es de uso general, el Historial de archivos no es la respuesta para respaldar todos los datos requeridos. En algunos casos, usted tendría que buscar herramientas más avanzadas para proteger sus datos críticos y sistema operativo según sea necesario, lo cual pudiera ser problemático.
Hay muchas otras maneras de respaldar sus datos, como usar un software de tercero dedicado para respaldar los datos como lo es EaseUS Todo Backup. Con EaseUS Todo Backup, usted podrá administrar sus respaldos de datos de manera más flexible y acceder a otras utilidades de valor. Crea puntos de restauración del sistema, migración del SO, respaldo de particiones, clonar discos, y mucho más.
En resumen, el Historial de archivos es un método simple y accesible para respaldar los datos. Pero hay mejores herramientas para respaldar sus datos de manera más eficiente, así como también, respaldar otras áreas críticas como el sistema operativo, particiones de disco y emails.
Software para respaldar y restaurar datos - EaseUS Todo Backup
Para eliminar cualquier complicación, hay numerosas herramientas en el mercado para gestionar los respaldos de datos. EaseUS Todo Backup es una de esas herramientas. Con este software de backup puede automáticamente respaldar una gran cantidad de datos de manera programada, supervisa los cambios realizados a los archivos con puntos de restauración, y mucho mas. Además de tener características eficientes, posee una interfaz sencilla la cual asegura que los usuarios puedan respaldar sus datos sin complicaciones y de manera satisfactoria.
Cuando compare EaseUS Todo Backup con el Historial de archivos, se dará cuenta de que hay notables diferencias:
- Con EaseUS Todo Backup usted podrá seleccionar entre los diferentes métodos de respaldo: completo, incremental y diferencial para así satisfacer sus necesidades.
- EaseUS Todo Backup soporta encriptación de datos para sus datos más sensibles.
- EaseUS Todo Backup puede hacer mucho más que respaldar datos esenciales. Usted puede respaldar particiones completas, clonar sistemas operativos en otras unidades, crear una unidad de arranque USB con Windows, etc.
- EaseUS Todo Backup tiene capacidades para gestionar los respaldos de una manera inteligente, protegiendo sus archivos que a menudo se usan o son cambiados, asegurando que una versión anterior del archivo se pueda restaurar rápidamente cuando sea necesario.
Adicionalmente, nuestro equipo de soporte técnico está disponible 24/7 para asistirlo con cualquier problema o duda relacionado con el respaldo de datos, Además, también lo guiarán a través de todo el proceso de respaldo. También proporcionamos una guía detallada de usuario para que aprenda a usar todas las características de EaseUS Todo Backup, como la copia de seguridad de archivos. No importa cuántas copias de seguridad haya realizado, le recomendamos respaldar el SO respaldar Windows 10 para así, mitigar los cuelgues repentinos del sistema operativo.
¿Cómo respaldar archivos con EaseUS Todo Backup
Paso 1. Puede tener una gran cantidad de datos vitales que necesitan ser protegidos a medida que pasa el tiempo, tales como documentos, imágenes, música, y vídeos, etc. Siempre es un buen hábito tener un respaldo sobre una base regular. Hacer copia de seguridad de archivos es una de las mejores elecciones que puede tomar para evitar desastres inesperados donde puede perder sus datos.
Abra EaseUS Todo Backup y haga clic en "Crear una copia de seguridad" y seleccione "Archivos".

Paso 2. Seleccione los archivos y carpetas que desea respaldar.

Paso 3. Después de seleccionar los elementos deseados en su computador, puede seleccionar un destino donde guardará su copia de seguridad de los archivos seleccionados. Podrá guardar los respaldos en la nube de EaseUS, una unidad local, una unidad NAS si posee una.

La manera más segura y conveniente es mantener sus archivos respaldados en la nube de EaseUS. La primera vez que use la nube, necesitará iniciar sesión con un email válido u una contraseña.

A continuación, haga "Opciones" para configurar copia de seguridad avanzada si desea crear un plan de respaldo más flexible y automatizado.

El programa creará un plan de respaldo personalizado.

En las opciones de respaldo encontrará funciones para editar configuraciones avanzadas.

Pulse "Habilitar Estrategia de Reserva de Imagen" para reservar una imagen limitada según la regla de retención de imágenes.

Las configuraciones avanzadas de respaldos son solo para referencia, pero no es un prerrequisito para hacer respaldos.
Paso 4. Haga clic en "Backup ahora" para realizar las operaciones.
Puede visitar nuestra página de productos y consultar la información detallada sobre la herramienta, junto con una comparación de los planes gratuitos, home, y negocios. También puede probar el software con nuestra versión gratuita. Así verá las capacidades de primera mano.
Historial de archivos o copia de seguridad de datos: ¿Cuál opción elegir?
Cuando se trata de la seguridad de los datos, mantener una copia de seguridad de los archivos más importantes resulta ser crucial. Hay varios métodos y herramientas para respaldar los datos. Para los usuarios Windows, la herramienta interna del Historial de archivos les permitirá programar y realizar respaldos automatizados de carpetas y archivos seleccionados y restaurarlos con facilidad. Pero hay muchos otros enfoques para respaldar los datos, además del Historial de archivos, con variedades de ventajas y desventajas. En algunas herramientas, las características avanzadas pueden resultar algo intimidantes y confusas para los usuarios sin conocimientos técnicos.
Para los usuarios que quieren herramientas de respaldos más avanzadas y eficientes sin que resulten difíciles de usar, hemos desarrollado una solución para hacer respaldos de datos y restaurarlos rápidamente en cualquier computador.
EaseUS Todo Backup es una herramienta limpia y fácil de usar que fue diseñada para usuarios sin conocimientos técnicos y avanzados. Con muchas características poderosas, este software es capaz de hacer mucho más que simples respaldos de archivo. Realice una copia de seguridad o clonación del sistema y otras funcionalidades adicionales, como la eliminación de datos, tareas triviales, instale EaseUS Todo Backup hoy y pruébelo.
¿Ha sido útil esta página?
Artículos Relacionados
-
Descargar EaseUS Todo Backup Free (Oficial)
![Luna]() Luna / 31/10/2025
Luna / 31/10/2025 -
¿ Cómo Pasar Windows 10 de 32 a 64 bits sin Formatear ?
![Pedro]() Pedro / 31/10/2025
Pedro / 31/10/2025

EaseUS Todo Backup
Herramienta de copia de seguridad inteligente para sus archivos y todo el ordenador en Windows 11/10/8/7.
Descargar Gratis100% Seguro
Tamaño: 1.88MB
![]()
Temas Candentes
Premios y Reseñas
"Hacer copia de seguridad, restaurar y recuperar documentos, así como crear discos de emergencia y limpiar el disco duro por completo."
- Por Miguel

