Cómo realizar copias de seguridad de archivos a Google Drive
Luna actualizado el 02/04/2025 en Copia de Seguridad y Restauración | Más Tutoriales
¿Cómo Puedo realizar copia de seguridad de archivos en Google Drive?
Últimamente he comprado cientos de gigas de almacenamiento en la nube Google Drive para copias de seguridad de mis archivos con las que puedo recuperar fácilmente mis datos si el desastre de pérdida de datos inesperado sucede por algunas razones. Pero no sé cómo realizar copias de seguridad de archivos en Google Drive. Unos mis amigos me dicen que puedo hacerlo con el servicio de "sincronización" o colaboración. Pero quería saber si desaparecerán mis archivos desde Google Drive si los voy a eliminar localmente? Es muy importante para mí. ¡Por favor ayuda!
Google Drive es un almacenamiento en la nube que le permite sincronizar sus datos. Así que puede acceder a sus archivos en equipos diferentes o compartir sus datos fácilmente con otros. Sin embargo, la mayoría de la gente piensa que se usa como una herramienta de copia de seguridad, quería decir que ellos confunden la sincronización de datos con la copia de respaldo de datos. Al sincronizar sus archivos a Google Drive, cambiarán en el Google Drive al mismo tiempo cuando usted los modifique localmente. Pero si respalda archivos en Google Drive, el archivos de copia de seguridad no cambiará nada al modificarlos de manera local. Por eso son totalmente distintas las dos cosas. Pero no se preocupe por no poder hacer copia de seguridad de sus archivos directamente con Google Drive, lo puede hacer con un software de copia de seguridad y recuperación de tercera parte como EaseUS Todo Backup. Y esta página le dará a conocer la guía detallada.
Hacer copias de seguridad de archivos en Google Drive con software EaseUS Todo Backup
EaseUS Todo Backup es una herramienta profesional de copia de seguridad para Windows que le permite realizar copia de seguridad de datos en la Nube, como Google Drive, DropBox y OneDrive. El proceso de backup es muy fácil para cada uno incluso no tiene tal experiencia. Puede probarlo en seguida de acuerdo con las siguientes pasos simples.
Pasos para hacer copia de seguridad de archivos a Google Drive
Paso 1. Descargue y lance EaseUS Todo Backup. Haga clic en Crear una copia de seguridad.

Paso 2. Seleccione Archivos, disco, SO o correo electrónico para respaldar.
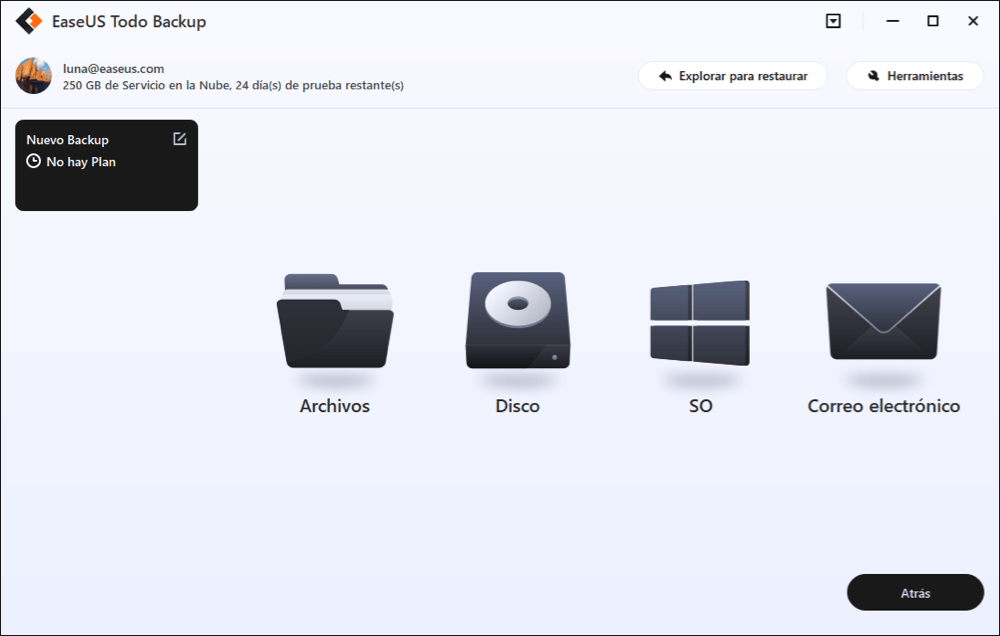
Paso 3. Seleccione destino de copia de seguridad, en su caso seleccione la primera opción Unidad local.

Paso 4. Haga clic Dispositivo Nube > Agregar Servicios en la Nube, luego puede elegir Drive, Dropbox o Google Drive a su gusto.
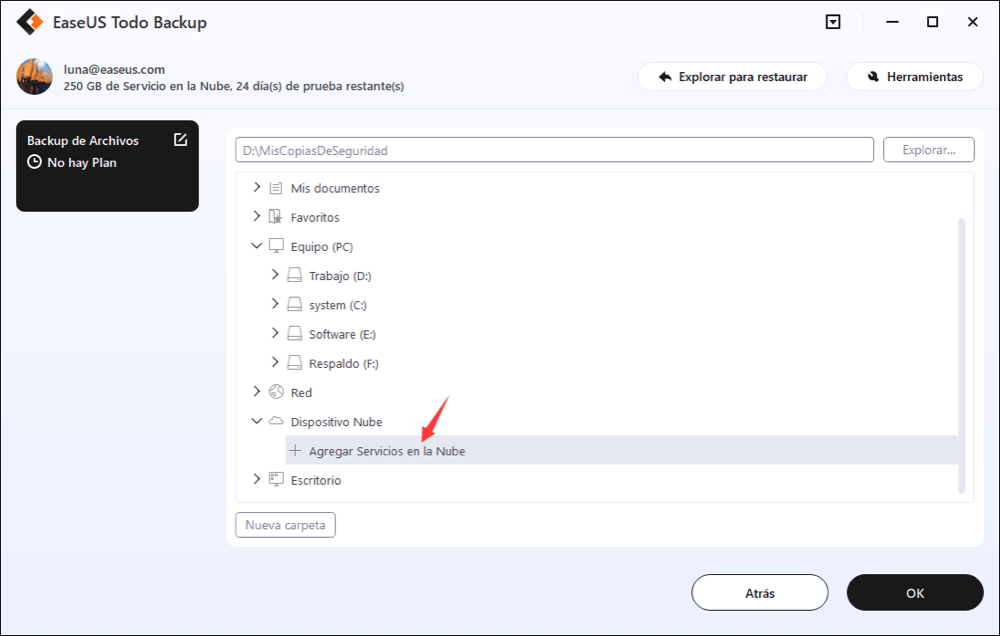
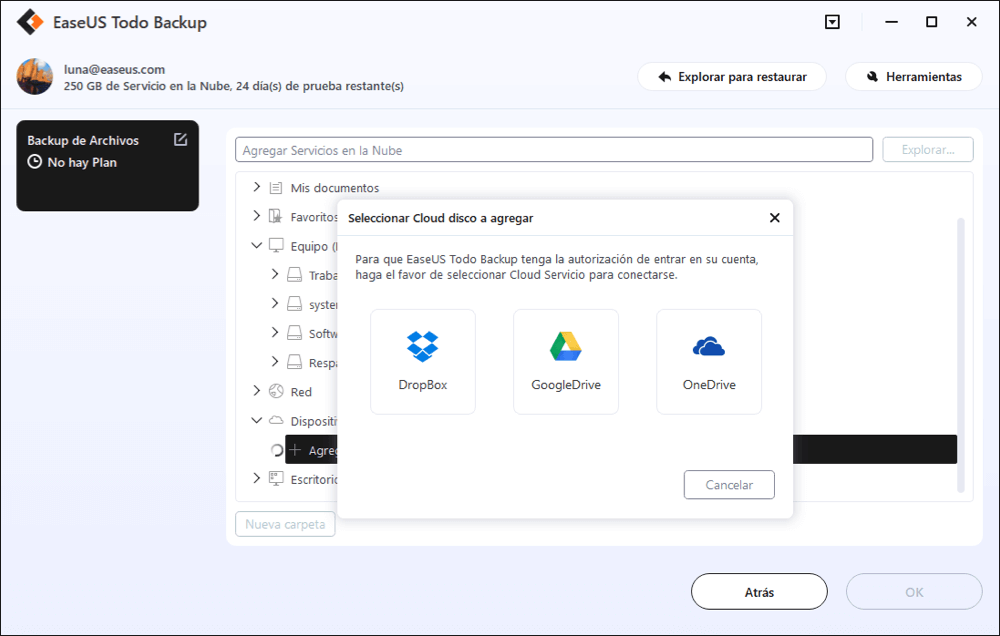
Paso 5. Necesita registrar en su nube para enlazar con EaseUS Todo Backup y permitir este programa acceder a archivos y carpetas en Nube. Al final haga clic en Backup ahora para realizar la operación de backup a la nube.
¿Ha sido útil esta página?
Artículos Relacionados

EaseUS Todo Backup
Herramienta de copia de seguridad inteligente para sus archivos y todo el ordenador en Windows 11/10/8/7.
Descargar Gratis100% Seguro
Tamaño: 1.88MB
![]()
Temas Candentes
Premios y Reseñas
"Hacer copia de seguridad, restaurar y recuperar documentos, así como crear discos de emergencia y limpiar el disco duro por completo."
- Por Miguel

