Cómo restaurar la imagen del sistema desde el disco duro externo Windows 10
Pedro actualizado el 17/04/2025 en Copia de Seguridad y Restauración | Más Tutoriales
¿Por qué crear una imagen del sistema en un disco duro externo?
Una imagen de sistema de Windows 10 es una copia exacta del sistema operativo, los sectores de arranque, la configuración, los programas, el registro y los archivos esenciales de la unidad C (en general). Le asegura la protección del ordenador y revive su instalación de Windows 10 de forma rápida y sencilla.
La razón para crear una imagen del sistema en el disco duro externo es que cuando el equipo se corrompe, se rompe, se bloquea o corre el riesgo de sufrir un ataque de virus, puede ser inaccesible y no se puede realizar la recuperación de la imagen del sistema en el equipo si se puede realizar copia de seguridad en la unidad local. Además, la creación de una imagen del sistema en el disco
Cómo crear una copia de seguridad de la imagen del sistema de Windows 10
Antes de restaurar la copia de seguridad del sistema, es necesario crear una imagen del sistema en el disco duro externo. Además, debe crear un disco de reparación del sistema y el final de la copia de seguridad para acceder a las opciones de recuperación si el equipo no puede iniciarse.
Paso 1. Conecte el disco duro externo a su ordenador.
Paso 2. Abra "Configuración" > haga clic en "Actualización y seguridad" > "Copia de seguridad" > "ir a Copia de seguridad y restauración (Windows 7)".
Paso 3. Seleccione "Crear una imagen del sistema" en el panel izquierdo > seleccione la opción "En un disco duro" en "¿Dónde desea guardar la copia de seguridad? Seleccione el disco duro externo de destino en el menú desplegable En un disco duro.
Paso 4. Haga clic en "Siguiente" > "Iniciar copia de seguridad". Espere a que se complete una copia de seguridad completa de su sistema.
Cuando finalice la copia de seguridad, se le pedirá que cree un disco de reparación del sistema (CD/DVD) para acceder a las opciones de recuperación si el equipo no puede iniciarse.
Cómo restaurar una copia de seguridad de la imagen del sistema de Windows 10
Si el equipo puede arrancar normalmente, puede restaurar la imagen de copia de seguridad fácilmente.
Abra "Ajustes" > vaya a "Actualización y seguridad" > "Recuperación". Haga clic en el botón "Reiniciar ahora" en la sección Inicio avanzado. Cuando el equipo se reinicie, vaya a "Troubleshoot" > "Advanced Options" > "System Image Recovery" y siga las instrucciones para restaurar la imagen del sistema Windows 10 que haya creado en el disco duro externo.
Si el equipo no puede arrancar correctamente, puede iniciar de nuevo una instalación de Windows restaurando desde la copia de seguridad anterior del sistema.
Paso 1. Conecte la unidad externa con la copia de seguridad de la imagen del sistema y el disco de reparación del sistema a su ordenador.
Paso 2. Reinicie el equipo desde el disco de reparación. Puede que tenga que cambiar la configuración del BIOS de su sistema para asegurarse de que puede arrancar desde la unidad de CD o DVD pulsando "Delete/F2".
Paso 3. Cuando aparezca el mensaje "Windows Setup", haga clic en "Next" > "Repair your computer" en la esquina inferior izquierda > "Troubleshoot" > "System Image Recovery" > seleccione Windows 10.
Paso 4. Seleccione la opción "Utilizar la última imagen de sistema disponible" > "Siguiente".
Paso 5. Si desea restaurar la imagen del sistema en una nueva unidad, también puede seleccionar la opción "Formatear y repartir discos". (Advertencia: Esta operación borrará cualquier partición o disco existente en su ordenador.) A continuación, haga clic en "Siguiente" > "Finalizar "> "Sí" para iniciar la recuperación de la imagen del sistema Windows 10 desde el disco duro externo.
- Nota:
- Aunque puede utilizar el disco de reparación del sistema para ayudarle a arrancar el ordenador y restaurar la imagen de copia de seguridad cuando está roto, es problemático. Además, si no hay unidad de CD en su ordenador, no puede utilizar la utilidad incorporada para la recuperación de la imagen del sistema. Por lo tanto, en la siguiente sección, le presentaremos un método más fácil para crear y restaurar la imagen del sistema de Windows 10.
Cómo crear y restaurar una imagen de sistema de Windows 10 sin disco de reparación del sistema
Aquí, le recomendamos EaseUS Todo Backup, una herramienta fiable y profesional de copia de seguridad y recuperación que le permite hacer copia de seguridad de su sistema, todo el disco duro o partición, datos/archivos personales y aplicaciones instaladas con pasos simples. Además, puede usar esta herramienta para clonar disco duro a SSD, disco MBR a disco GPT o viceversa Pero antes de que pueda restaurar la imagen del sistema de Windows 10 desde un disco duro externo, es necesario hacer como las siguientes guías.
Procedimiento 1 - Crear un disco de arranque de emergencia y una copia de seguridad del sistema con EaseUS Todo Backup
Paso 1. Descargue e inicie EaseUS Todo Backup. Aquí es la interfaz principal. Haga clic en Crear una copia de seguridad.

Paso 2. Al siguiente necesita elegir el contenido del respaldo, en su caso seleccione la tercera opción SO para hacer una copia de seguridad de su sistema operativo Windows.

Paso 3. La información del sistema operativo Windows y todos los archivos y particiones relacionados con el sistema se seleccionarán automáticamente, por lo que no es necesario realizar ninguna selección manual en este paso.
A continuación, tendrá que elegir una ubicación para guardar la copia de seguridad de la imagen del sistema.
La ubicación de la copia de seguridad puede ser otra unidad local de su ordenador, un disco duro externo, la red, la nube o el NAS. Por lo general, se recomienda utilizar una unidad física externa o la nube para conservar los archivos de copia de seguridad del sistema.
Los ajustes de personalización, como la activación de un programa de copia de seguridad automática en diario, semanal, mensual, o sobre un evento, y la realización de una copia de seguridad diferencial e incremental están disponibles en el botón de Opciones si usted está interesado.

Paso 4. Haga clic en "Backup ahora", y el proceso de copia de seguridad del sistema de Windows comenzará. La tarea de copia de seguridad completada se mostrará en el lado izquierdo en un estilo de tarjeta.
- Importante
- Es mejor elegir una unidad de nube/red o un dispositivo de almacenamiento externo para guardar la imagen del sistema operativo
Cuando el sistema operativo Windows se encuentra con un problema de arranque, y el ordenador no puede arrancar. Puede utilizar el disco de emergencia y los archivos de copia de seguridad del sistema con EaseUS Todo Backup para arreglar rápidamente el problema de arranque y hacer que el ordenador arranque.
Procedimiento 2 - Arrancar el ordenador desde el disco de emergencia de EaseUS Todo Backup y restaurar la imagen del sistema
Paso 1. Inserte el dispositivo de inicio del disco duro externo (con imagen del sistema) en su ordenador, pulse "F8/F2/Delete" consecutivamente mientras arranca su ordenador y esto le llevará a la configuración de la BIOS. Establezca allí la preferencia de la unidad de arranque. Elija la unidad USB de inicio EaseUS Todo Backup.
Paso 2. Luego verá la interfaz de Todo Backup. Haga clic en "Transferencia del Sistema".
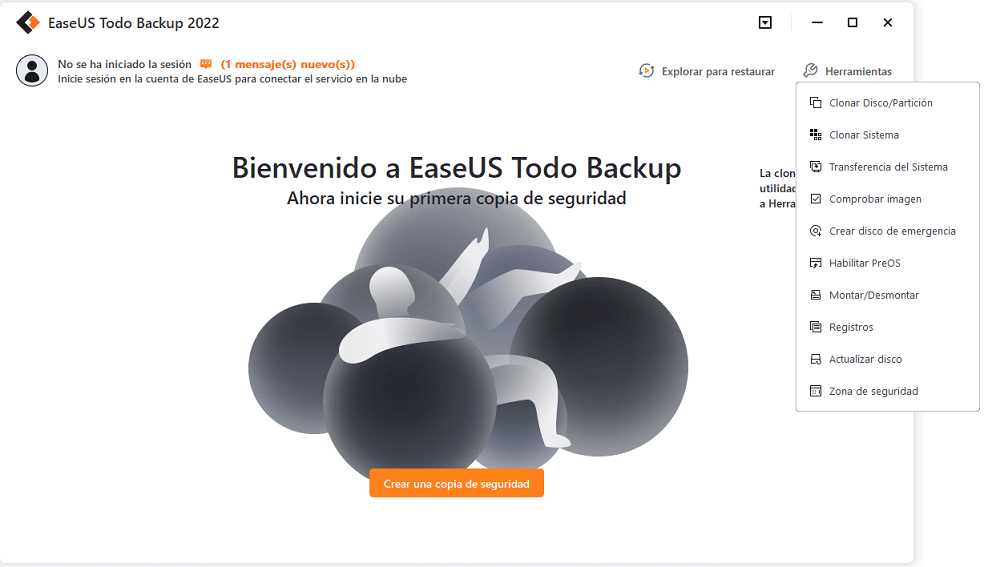
Paso 3. Seleccione la imagen del sistema en el disco duro externo para restaurar en el nuevo ordenador.
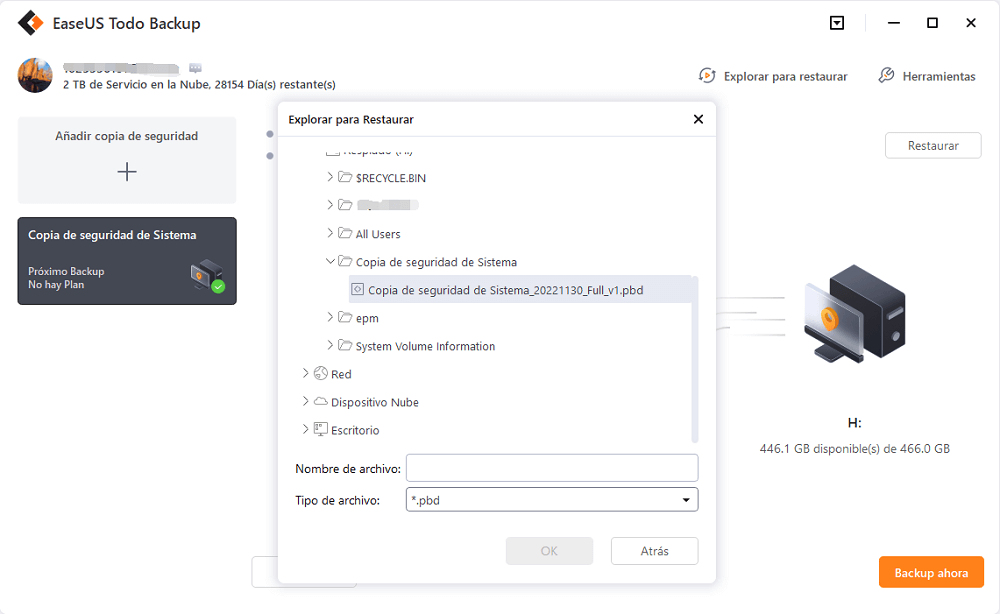
Paso 4. Seleccione una ubicación - Unidad C en su ordenador para restaurar la imagen de sistema de Windows 10.
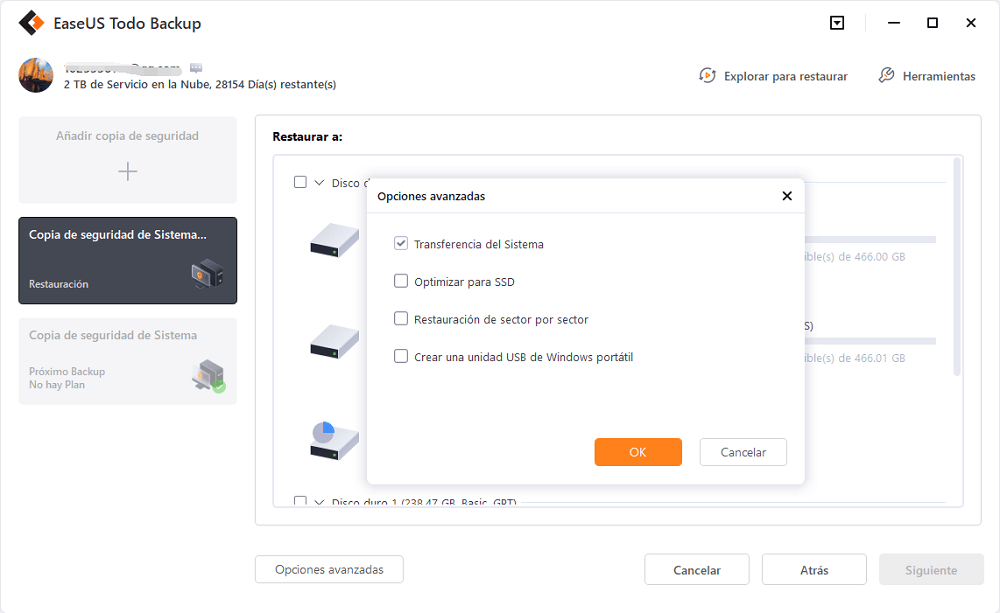
Paso 5. Haga clic en "Continuar" para restaurar la imagen del sistema en su ordenador. A continuación, reinicie el equipo.
¿Ha sido útil esta página?
Artículos Relacionados
-
¿Cómo instalar juegos en SSD o HDD?
![Pedro]() Pedro / 17/04/2025
Pedro / 17/04/2025 -
¿Cómo Hacer Backup Automático en Nube?
![Luna]() Luna / 17/04/2025
Luna / 17/04/2025

EaseUS Todo Backup
Herramienta de copia de seguridad inteligente para sus archivos y todo el ordenador en Windows 11/10/8/7.
Descargar Gratis100% Seguro
Tamaño: 1.88MB
![]()
Temas Candentes
Premios y Reseñas
"Hacer copia de seguridad, restaurar y recuperar documentos, así como crear discos de emergencia y limpiar el disco duro por completo."
- Por Miguel

