Crear imagen de sistema de Windows 10
Luna actualizado el 02/04/2025 en Copia de Seguridad y Restauración | Más Tutoriales
¿Por qué es necesario hacer imagen de sistema Windows 10?
¿Si se ha encontrado alguna vez con el problema de que falla su sistema operativo? Si algo va mal con su Windows 10, tiene que volver a instalarlo para corregirlo, y generalmente esto toma mucho tiempo y esfuerzo, especialmente en el caso de que no tenga nada idea de cómo hacer el trabajo de reinstalación de Windows, tendría que recurrir a un centro de reparación de computadora y pagar dólares para hacerlo.
No sé si ha intentado buscar otra solución más conveniente. En realidad, las cosas pueden ser mucho más fáciles siempre y cuando haya hecho una imagen del sistema de Windows 10 y con ella podrá restaurar directamente su sistema Windows 10 después de producir un fallo grave.
Mejor programa para crear imagen del sistema Windows 10
Es posible que piense que es difícil crear una imagen del sistema de copia de seguridad de Windows 10. Sólo quiero decir que es realmente una ilusión. ¡EaseUS Todo Backup le dirá lo fácil que es! El programa es un software de copia de seguridad rápido y fácil de usar que es compatible con todas las versiones de Windows. Le permite hacer copias de seguridad de su sistema, todo el disco duro o partición, datos personales y aplicaciones instaladas con sencillos pasos. Ahora puede seguir la guía paso a paso para crear una imagen del sistema de copia de seguridad de Windows 10 con este software.
Crear imagen del sistema Windows 10 paso a paso de forma gratuita
Método 1. Usar software de copia de seguridad completa - EaseUS Todo Backup
Quizá piense que sea difícil hacer una imagen de sistema, de hecho no es tan difícil como lo considera. El software de copia de seguridad EaseUS Todo Backup Free permite hacer copia de seguridad de todo su PC de una manera fácil y rápida, y es compatible con todas las versiones de Windows, sea un disco duro, una partición o datos personales. Siga la siguiente guía paso a paso para hacer copia de seguridad de su sistema con este software gratuito.
Paso 1. Descargue e inicie EaseUS Todo Backup. Aquí es la interfaz principal. Haga clic en Crear una copia de seguridad.

Paso 2. Al siguiente necesita elegir el contenido del respaldo, en su caso seleccione la tercera opción SO para hacer una copia de seguridad de su sistema operativo Windows.

Paso 3. La información del sistema operativo Windows y todos los archivos y particiones relacionados con el sistema se seleccionarán automáticamente, por lo que no es necesario realizar ninguna selección manual en este paso.
A continuación, tendrá que elegir una ubicación para guardar la copia de seguridad de la imagen del sistema.
La ubicación de la copia de seguridad puede ser otra unidad local de su ordenador, un disco duro externo, la red, la nube o el NAS. Por lo general, se recomienda utilizar una unidad física externa o la nube para conservar los archivos de copia de seguridad del sistema.
Los ajustes de personalización, como la activación de un programa de copia de seguridad automática en diario, semanal, mensual, o sobre un evento, y la realización de una copia de seguridad diferencial e incremental están disponibles en el botón de Opciones si usted está interesado.

Paso 4. Haga clic en "Backup ahora", y el proceso de copia de seguridad del sistema de Windows comenzará. La tarea de copia de seguridad completada se mostrará en el lado izquierdo en un estilo de tarjeta.
Método 2. Utilizar la función de Copia de Seguridad y restauración de Windows
Este es el método oficial para crear imagen del sistema Windows. Puede reutilizarla en el mismo PC o en uno nuevo, ya que crea una réplica de la unidad del sistema. Ahorra mucho tiempo que uno tendría que pasar reinstalando software, controladores, reactivando software y configurando archivos de usuario de nuevo.
Ventajas: Se puede utilizar para recuperar un PC en caso de caída del sistema y es una forma más rápida de volver a dejarlo todo como estaba antes.
Contras: Hay que crear manualmente una imagen y ocupa más espacio que los métodos habituales de copia de seguridad.
Paso 1: Abra la Configuración de Windows (Win + I), vaya a Actualización y seguridad en el panel de navegación izquierdo y seleccione la opción Copia de seguridad y restauración.
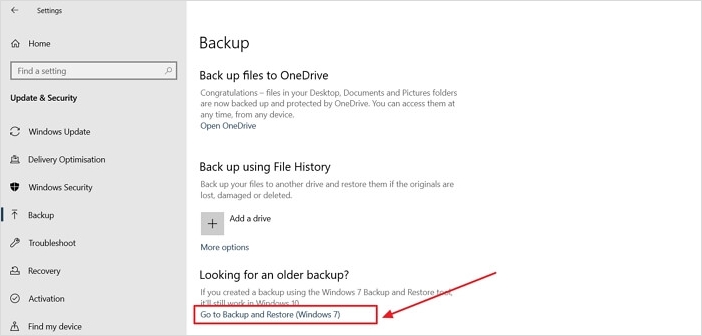
Paso 2: En la sección Copia de seguridad y restauración, haga clic en el enlace Crear una imagen del sistema en el panel izquierdo. Una vez que el Asistente esté listo, tiene tres opciones: disco duro, DVD y configurar una ubicación de red.
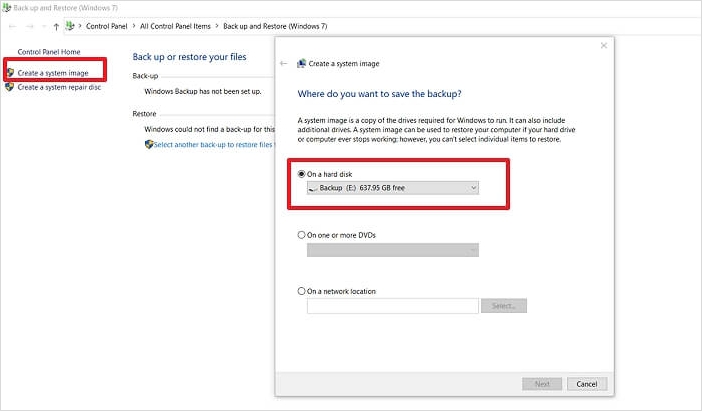
Paso 3: Conecte un disco duro donde pueda guardar una imagen del sistema. Selecciónelo en el menú desplegable y, a continuación, haga clic en el botón Siguiente. Deje que el asistente complete el trabajo, y la imagen del sistema se guardará en la ruta.
¿Ha sido útil esta página?
Artículos Relacionados

EaseUS Todo Backup
Herramienta de copia de seguridad inteligente para sus archivos y todo el ordenador en Windows 11/10/8/7.
Descargar Gratis100% Seguro
Tamaño: 1.88MB
![]()
Temas Candentes
Premios y Reseñas
"Hacer copia de seguridad, restaurar y recuperar documentos, así como crear discos de emergencia y limpiar el disco duro por completo."
- Por Miguel

