Microsoft ha publicado Windows 11, que proporciona un espacio tranquilo y creativo donde puede dedicarse a tus intereses a través de una nueva experiencia. Aunque Microsoft ha dicho que es necesario mantener Windows 11 actualizado con las últimas características y parches de seguridad, por el motivo que sea, puede deshabilitar las actualizaciones de Windows. (Leer también: Cómo comprobar la actualización de Windows 11.)
Cómo Parar Actualizaciones Windows 11 (Guía Completa)
Microsoft ya ha aclarado que la actualización de Windows 11 no se impondrá a los usuarios de Windows 10 en su lanzamiento. Si deseas probar la actualización de Windows 11, debes ir manualmente a "Configuración > Actualización y seguridad > Windows Actualizaciones".
Pero algunos usuarios que han habilitado las actualizaciones automáticas de Windows, quieren bloquear la función para liberar espacio del disco de Windows 11. Por lo tanto, te ofrecemos unas soluciones efectivas para detener las actualizaciones automáticas de Windows 11.
1. Desactivar los Servicios de Actualización de Windows en Windows 11
2. Bloquear la Actualización de Windows 11 con el Editor de Directivas de Grupo
3. Parar las Actualizaciones de Windows 11 cada semana
4. Detener la Actualización de Windows 11 con el Editor del Registro
5. Desactivar la Actualización de Windows 11 con una herramienta de terceros
Solución 1. Desactivar los Servicios de Actualización de Windows en Windows 11
Uno de los mejores métodos para detener las actualizaciones de Windows es desactivar los servicios de actualización de Windows. Los pasos son lo suficientemente fáciles para un principiante.
Paso 1. Pulsa "Window + R" para abrir la ventana Ejecutar.
Paso 2. Abre la "Ventana de Servicios" escribiendo services.msc y pulsa la tecla "Entrar".
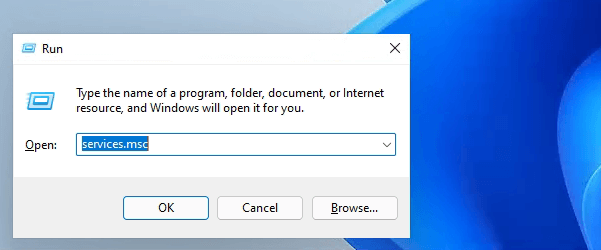
Paso 3. Localiza y elige la opción "Windows Actualizar" de la lista de "Servicios" y haz clic en el botón "Detener".
Paso 4. Cambia el "Tipo de inicio" a "Desactivado", haciendo clic en la pestaña "General".
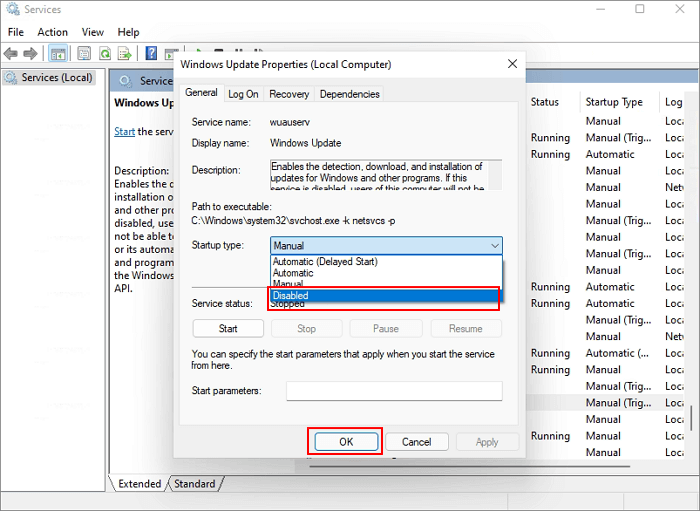
Solución 2. Bloquear la Actualización de Windows 11 con el Editor de Directivas de Grupo
Si prefiere retrasar la instalación de Windows 11, puede desactivar la actualización de Windows 11 con el Editor de directivas de grupo.
Paso 1.Pulsa Win + R. Escribe gpedit.msc para cargar el Editor de Directivas de Grupo.
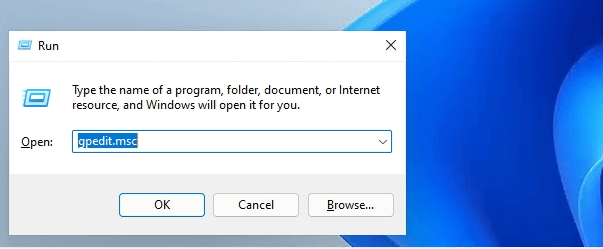
Paso 2. Navega hasta " Directiva de equipo local > Configuración del equipo > Plantillas administrativas > Componentes de Windows > Windows Actualización > Windows Actualización para Empresas".
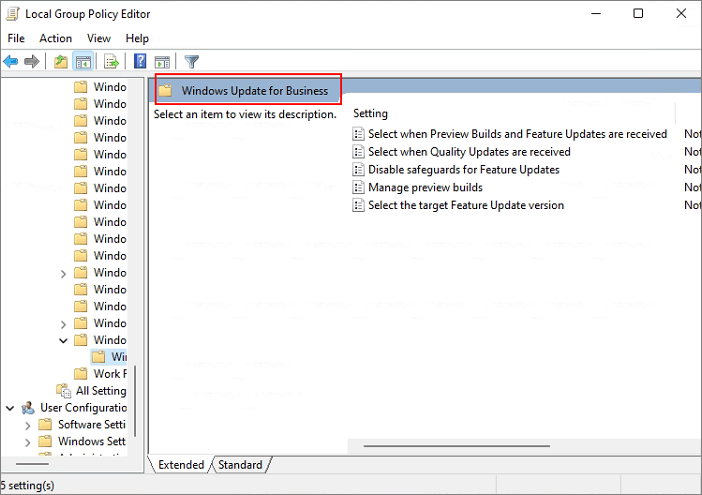
Paso 3. Haz doble clic en "Seleccionar la versión de actualización de la función de destino".
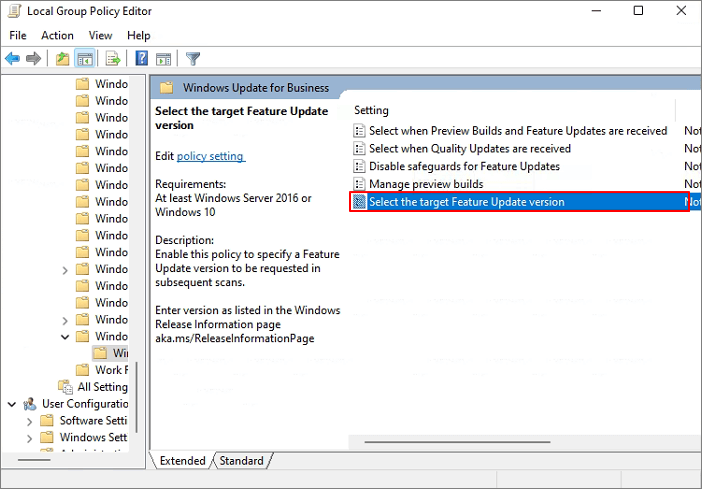
Paso 4. Establece la orden en "Activado", escribe 21H1 en el campo, y cierra el Editor de Directivas de Grupo.
Solución 3. Parar Actualizaciones Windows 11 cada semana
Otra forma de deshabilitar la actualización de Windows 11 es pausar la actualización cada semana. Para pausar las actualizaciones automatizadas de Windows 11, siga los siguientes pasos.
Paso 1. Haga clic en el icono de inicio y elija "Configuración".
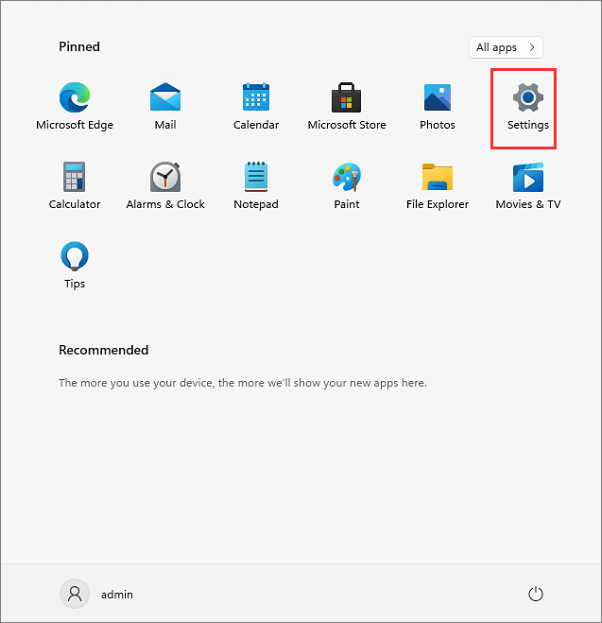
Paso 2. Seleccione "Actualización y seguridad" y haga clic en "Pausar las actualizaciones durante 7 días".
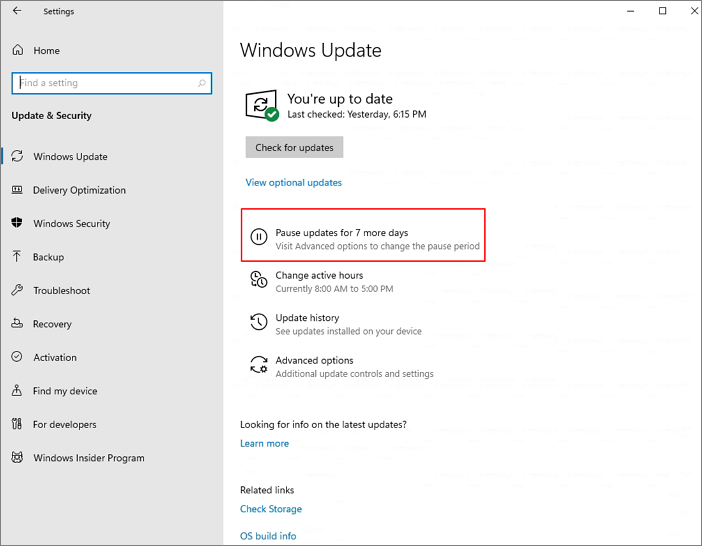
Solución 4. Detener la Actualización de Windows 11 con el Editor del Registro
Paso 1. Pulsa Win + R y escribe regedit.exe para abrir el Editor del Registro.
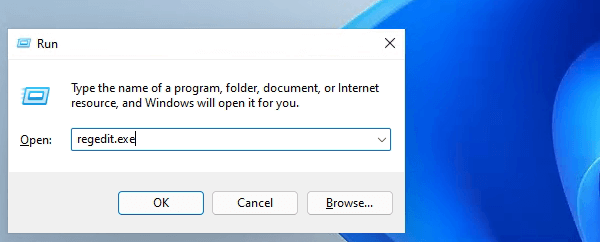
Paso 2. Va a "HKEY_LOCAL_MACHINESOFTWAREPoliciesMicrosoftWindowsWindowsUpdate".
Paso 3. Establece el valor "DWORD (32 bits)" en 1.
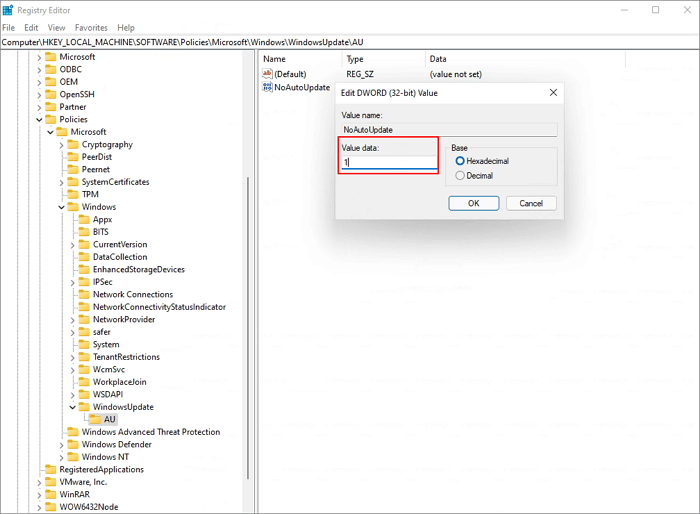
Si el valor no existe, haz clic con el botón derecho en Windows Update y selecciona Nuevo > Valor Dword (32 bits). A continuación, establece el valor de TargetReleaseVersionInfo en 21H1.
Solución 5. Desactivar la Actualización de Windows 11 con una herramienta de terceros
Si está buscando una manera fácil de desactivar las actualizaciones de Windows 11, puede utilizar un software de terceros - EaseUS Clean Genius. Con esta herramienta, puede desactivar las actualizaciones automáticas de Windows 11 de forma permanente sin perder el tiempo. Ejecute esta herramienta y siga las siguientes instrucciones.
¿Prefiere una solución de un solo clic para desactivar la función de actualización automática de Windows? Si es así, obtenga el kit de herramientas versátil - EaseUS CleanGenius para ayudarle. Con él puede desactivar/activar Actualización de Windows, reparar discos duros, eliminar/activar la protección contra escritura, y más, en cuestión de segundos.
Para desactivar Actualización de Windows:
Paso 1. DESCARGAR EaseUS CleanGenius gratis e instálelo en su ordenador.
Paso 2. Inicie EaseUS CleanGenius y vaya a "Optimización".
Paso 3. La herramienta detectará el estado del servicio de Windows Actualizar automáticamente. Si la actualización de Windows está activado en ese momento, haga clic en el icono para detener el servicio.
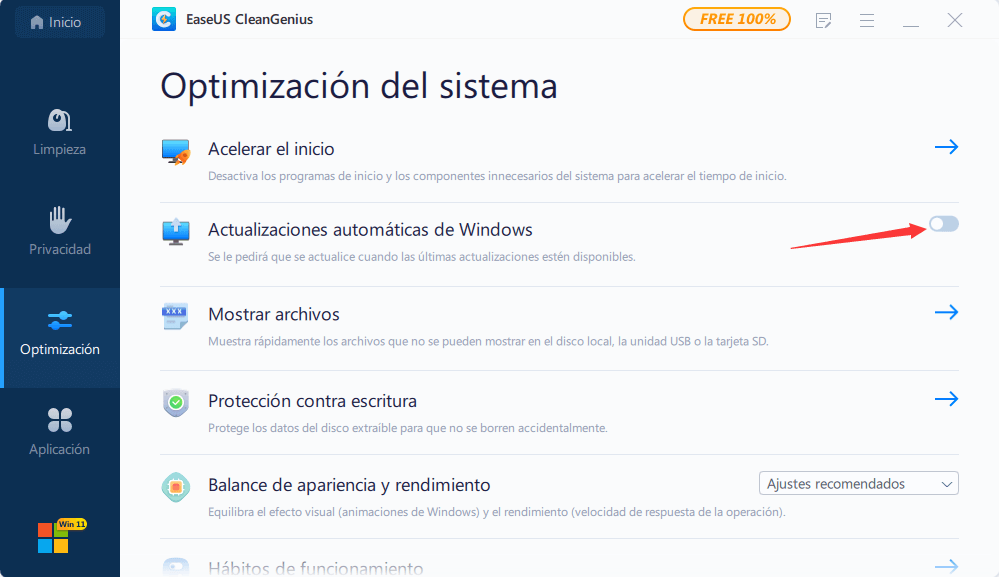
Paso 4. Si quiere comprobar si ha desactivado el servicio automáticamente, vaya a "Inicio" > escriba "Servicios" > haga clic con el botón derecho en "Servicios" y elija "Ejecutar como administrador".
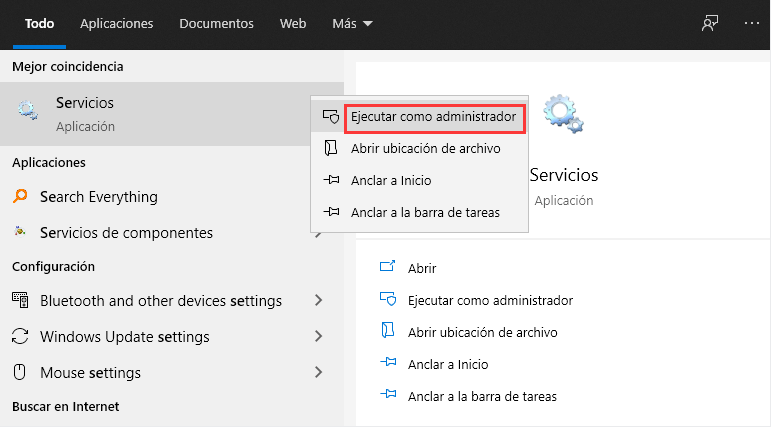
Paso 5. En la lista de servicios, busque y haga clic con el botón derecho en "Windows Update" > "Propiedades". En la sección "Estado del servicio", debería ver que el servicio se ha detenido.

Conclusión
Personalmente, me gusta mantener todos mis dispositivos actualizados y activar Windows 11 para disfrutar de las nuevas características de Windows 11. Pero las actualizaciones de Windows pueden ser poco útiles a veces. Controla lo que está descargando e instalando en su PC. Si deseas desactivar la actualización automática, puede probar las soluciones anteriores.
¿Ha sido útil esta página?
Artículos Relacionados
-
Cómo arreglar la pantalla negra del ordenador Asus con 11 formas eficaces
![author icon]() Pedro 2025-07-10
Pedro 2025-07-10 -
¿No puedes instalar macOS Ventura? Aquí tienes las 9 mejores soluciones
![author icon]() Luna 2025-08-26
Luna 2025-08-26 -
¿Cómo solucionar el problema de no poder instalar macOS Sequoia? Prueba las 9 mejores soluciones
![author icon]() Luis 2025-07-10
Luis 2025-07-10 -
Cómo solucionar y eliminar la advertencia de seguridad de Windows Defender
![author icon]() Pedro 2025-07-10
Pedro 2025-07-10
Tutoriales
- Solucionar: Windows 10 Analizando y reparando unidad está en 0%, 10%, 11%, 28%...
- Solución a Desbloquear Disco Duro bajo Windows
- Windows 10 se reinicia continuamente
- Reparar error ‘Dispositivo de Arranque No Encontrado’
- Solucionar: Error crítico: el menú de inicio no funciona
- Cómo Exportar de SQL Server a Excel
Servicios de Recuperación de Datos de EaseUS
Solicite una evaluación gratuita >>
Los expertos en recuperación de datos de EaseUS tienen una experiencia inigualable para reparar discos/sistemas y recuperar datos de todos los dispositivos como RAID, HDD, SSD, USB, etc.
