Temas Relacionados
- 01 El PC no se enciende pero la luz de la placa base está encendida o el ordenador está enchufado
- 02 Windows 11 no arranca después de la actualización
- 03 Pantalla negra de la muerte en Windows 11
- 04 Solución 1: No se ha encontrado el dispositivo de arranque
- 05 Solución 2: Se ha producido un problema en su pc y necesita reiniciarse
- 06 Solución 3: La pantalla de mi portátil se queda en negro pero sigue funcionando
- 07 Solución 4: Windows 11/10/8/7 no arranca desde SSD
- 08 Solución 5: Recuperar datos de un un PC/Portátil que no arranca
- 09 Sugerencia adicional: Mac no arranca tras la actualización de macOS Big Sur/Catalina/Sierra
Mensaje de error
"No se ha Encontrado el Dispositivo de Arranque Instale un Sistema Operativo en el Disco Duro 3F0"
"dispositivo de arranque no encontrado, por favor instale un sistema operativo en su disco duro"
"ningún dispositivo de arranque encontrado insertará el disco de arranque y pulsará cualquier tecla"
"ningún dispositivo de arranque está disponible"
Acerca del error ‘dispositivo de arranque no encontrado’
El error Dispositivo de Arranque no Encontrado se ve comúnmente durante el proceso de arranque del sistema operativo. Como indica, el sistema operativo de Windows no puede encontrar un dispositivo de arranque desde el que arrancar, por lo general, puede ser un disco duro interno, una unidad usb externa, una unidad ROM de CD/DVD óptico y un adaptador de red.
Una vez que el error aparezca en la pantalla de su computadora, el equipo no podrá iniciarse normalmente. Por lo tanto, debe tomar medidas inmediatas ahora mismo para averiguar qué causa la falta de la unidad de arranque. A continuación, puede utilizarlo como referencia.
• Secuencia de arranque incorrecta en la BIOS
• Problema de conexión del disco duro
• Archivos del sistema o archivos de arranque dañados sin saberlo
• Registro de arranque maestro (MBR) o el sector de arranque está dañado en el disco de arranque
• Otros ataques externos, como aplicaciones protegidas por sistemas de terceros, virus, malware, etc.
Soluciones recomendadas para corregir error ‘No se ha encontrado el dispositivo de arranque ’
Teniendo en cuenta estos factores, se sugiere que empiece a reparar el error Dispositivo de Arranque No Encontrando al seguir las soluciones recomendadas una por una. Espero que al menos un método le ayude.
Solución 1. Comprobar y restablecer el dispositivo de arranque del sistema operativo en la BIOS
Para excluir la posibilidad de que el equipo esté configurado incorrectamente para arrancar desde un disco o dispositivo no iniciable, debe comprobar la configuración de la BIOS. Aquí, tomamos el ordenador hp como ejemplo. Para restaurar la configuración de la BIOS y hacer que el sistema operativo Windows detecte el disco duro de arranque, haga lo siguiente.
1) Pulse el botón de encendido y pulse la tecla F10 repetidamente para entrar en el menú de configuración del BIOS. (dependiendo del fabricante, en lugar de F10, es quizás ESC, F1, F2, F8...)
2) En la pantalla de configuración de la BIOS, pulse F9 para seleccionar y cargar los ajustes predeterminados de configuración de la BIOS.
3) Pulse F10 para guardar y salir.
4) Use las teclas de flecha para seleccionar Sí, luego presione Enter cuando se le pregunte Salir Guardando Cambios?
5) Siga las instrucciones para reiniciar el ordenador.
Si resetear secuencia de arranque resuelve el problema, buena suerte para usted. Si no, el asunto puede ser un poco complicado. Paga un poco de esfuerzo con la solución provisional de Cómo utilizar Bootrec.exe en Windows RE para solucionar problemas de arranque.
Sé que el tutorial es tan complejo que muchos usuarios no pueden leer más después del primer párrafo. Para facilitar un poco la resolución de problemas, puede extraer el disco duro interno que se usó para iniciar Windows y conectarlo a un equipo que funciona normalmente.
Parece que el tutorial es tan complejo que muchos usuarios promedio no pueden leer más después del primer párrafo. Para facilitar un poco la resolución de problemas, puede extraer el disco duro interno que se utilizó para arrancar Windows y conectarlo a un equipo que funcione normalmente.
Nota: Lo que necesitará es EaseUS Partition Master. Puesto que no puede arrancar el sistema en su ordenador actual, tiene que descargar el software de gestionar partición mágica en otro PC viable y seguir con la guía detallada que se muestra a continuación.
Solución 2. Comprobar problemas de disco duro & corregir los sectores malos en el disco duro de arranque
Paso 1: Descargue EaseUS Partition Master e instálelo. Haga clic con el botón derecho en el disco que desea comprobar y, a continuación, haga clic en "Test de superficie".
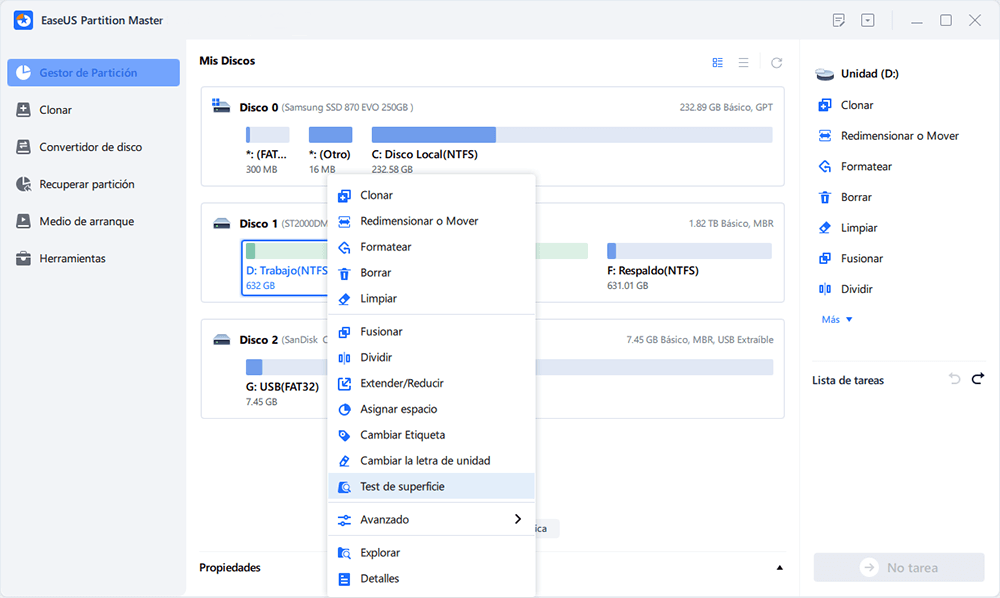
Paso 2: La operación se realizará inmediatamente. Los sectores defectuosos se marcarán como rojos.
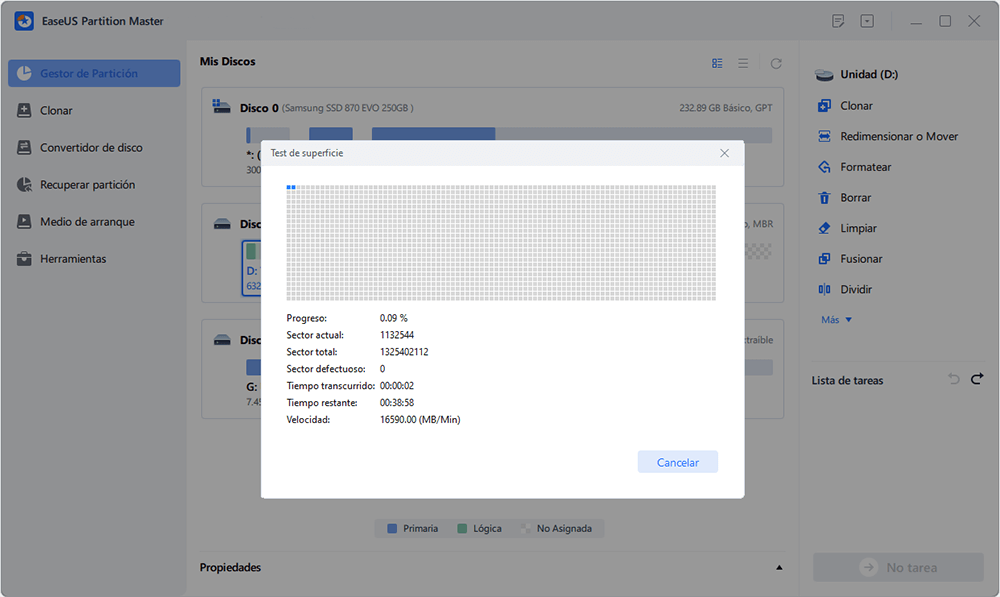
Solución 3. Arreglar MBR dañado
En cuanto a su información, el Registro Maestro de Arranque (MBR) es la información en el primer sector de cualquier disco duro o disquete que identifica cómo y dónde se encuentra un sistema operativo para que pueda ser arrancado (cargado) en el almacenamiento principal del ordenador o en la memoria de acceso aleatorio. Por lo tanto, el dispositivo de arranque no encontrado error puede ocurrir típicamente cuando el MBR no funcionó correctamente.
Aún así, EaseUS Partition Master puede reparar MBR en Windows 10,8 y 7 fácilmente con su función "Reconstruir MBR".
1) Inicie EaseUS Partition Master en el PC normal, asegúrese de que el disco duro interno esté correctamente conectado y detectado por Windows. Haga clic con el botón derecho en el disco de destino y seleccione "Reconstruir MBR".
2) Elija la versión adecuada del sistema operativo.

3) Confirme la operación y haga clic en "Ejecutar". Después de la reparación automática, conecte el disco duro reparado al equipo original e intente arrancar desde él.
¿Ha sido útil esta página?
Artículos Relacionados
-
Cómo Arreglar Roblox Keeps Crashing en PC | 8 soluciones
![author icon]() Luis/2025/07/10
Luis/2025/07/10 -
Soluciones a "PC no se apaga" Windows 7/10/11
![author icon]() Pedro/2025/09/23
Pedro/2025/09/23 -
Descargar archivos ISO de Windows 7
![author icon]() Pedro/2025/04/17
Pedro/2025/04/17 -
Qué hacer cuando las fotos de la tarjeta SD no aparecen en la Galería
![author icon]() Luna/2025/09/23
Luna/2025/09/23
