Temas Relacionados
- 01 El PC no se enciende pero la luz de la placa base está encendida o el ordenador está enchufado
- 02 Windows 11 no arranca después de la actualización
- 03 Pantalla negra de la muerte en Windows 11
- 04 Solución 1: No se ha encontrado el dispositivo de arranque
- 05 Solución 2: Se ha producido un problema en su pc y necesita reiniciarse
- 06 Solución 3: La pantalla de mi portátil se queda en negro pero sigue funcionando
- 07 Solución 4: Windows 11/10/8/7 no arranca desde SSD
- 08 Solución 5: Recuperar datos de un un PC/Portátil que no arranca
- 09 Sugerencia adicional: Mac no arranca tras la actualización de macOS Big Sur/Catalina/Sierra
| Soluciones viables | Solución de problemas paso a paso |
|---|---|
| Solución 1: El PC no se enciende pero la luz de la placa base está encendida |
Método 1. Comprueba el botón de Encendido...Pasos completos Método 5. Comprueba el fusible del circuito integrado...Pasos completos |
| Solución 2: Mi ordenador no se enciende pero está enchufado | Método 1. Comprueba el cable...Pasos completos Método 2. Comprueba la fuente de alimentación...Pasos completos Método 3. Comprueba tu monitor...Pasos completos Método 4. Escucha los pitidos...Pasos completos Método 5. Comprueba los problemas internos...Pasos completos |
| Consejo adicional: Comprueba el sistema después de encender el PC | Paso 1. Haz clic con el botón derecho del ratón en la partición de destino que tiene un problema. Paso 2. Elige "Avanzado" > "Comprobar el Sistema de Archivos"...Pasos completos |
Por qué mi PC no se enciende pero la luz de la placa base está encendida o el ordenador está enchufado
Una de las cosas más frustrantes que te pueden ocurrir a un usuario de ordenador es descubrir que tu PC no se enciende, pero está enchufado, o la luz de la placa base está encendida. Esto suele indicar que hay un problema con la fuente de alimentación, que puede ser un verdadero problema para solucionar.
Sin embargo, hay algunas causas potenciales de este problema. En la siguiente parte, ofreceremos algunas posibles soluciones para este problema. ¡Prueba los siguientes métodos para solucionar este error!
Por último, si nada de esto funciona, es posible que tengas que ponerte en contacto con un técnico cualificado para que realice un diagnóstico y una reparación más exhaustivos.
Artículos relacionados sobre el ordenador no se enciende:
Solución 1: El PC no se enciende pero la luz de la placa base está encendida
Si tu PC no se enciende, pero la luz de la placa base está encendida, puede ser por varios motivos. Una posibilidad es que la fuente de alimentación no esté suministrando suficiente energía al PC. Otra posibilidad es que haya un problema en la propia placa base. También es posible que uno de los componentes del PC esté defectuoso y deba ser sustituido. Un fusible defectuoso también puede causar el problema. Aquí te ofrecemos algunos métodos para comprobar y encender tu ordenador con éxito.
Después de leer, lo mejor es consultar a un profesional para que te ayude si no estás seguro de cuál es el problema. Con su experiencia, podrán diagnosticar el problema y hacer que tu PC vuelva a funcionar en poco tiempo.
Método 1. Comprueba el botón de Encendido
Una posible razón por la que tu PC no se enciende pero la luz de la placa base está encendida es por un problema con el botón de encendido de la propia caja.
Si no encuentras conexiones defectuosas o roturas de conexión de la fuente principal, puede que tengas que sustituir el botón de encendido. En cualquiera de los casos, suele ser buena idea consultar con un profesional antes de proceder, ya que trabajar con componentes eléctricos puede ser peligroso.

Método 2. Comprueba los tornillos de la placa base
Si tu PC no se enciende, pero la luz de la placa base está encendida, una posible razón es que estés utilizando los tornillos incorrectos para los separadores de la placa base. Para comprobarlo, saca la placa de la carcasa e intenta encenderla con un destornillador. Si funciona, vuelve a colocarla con los tornillos correctos. Una vez que hayas utilizado los tornillos adecuados, todo debería ir bien.

Método 3. Comprueba la memoria
Podría deberse a una memoria incompatible o defectuosa cuando tu PC no se enciende, pero la luz de la placa base está encendida. Si has instalado recientemente una nueva memoria, prueba a quitarla para ver si se soluciona el problema. Si tienes más de un módulo de memoria, prueba a quitarlo todo menos uno para ver si se soluciona el problema. También puedes intentar cambiar el módulo de memoria por otro para ver si funciona. Si ninguna de estas soluciones funciona, el problema puede estar en la fuente de alimentación, la placa base o algún otro componente. Prueba los diferentes métodos de este artículo, o ponte en contacto con un profesional para que te ayude.

Método 4. Comprueba la batería de CMOS
Una batería CMOS defectuosa es una posible razón por la que tu PC no se enciende, pero la luz de la placa base está encendida. La batería de CMOS ayuda a alimentar el chip de la BIOS, que es el responsable de arrancar el PC. Si la batería es vieja o está defectuosa, es posible que no pueda suministrar suficiente energía al chip de la BIOS, haciendo que el PC no se inicie. Intenta retirar y volver a colocar la pila del CMOS para comprobar si éste es el problema. Si esto no funciona, intenta sustituir la batería por una nueva. Si solucionas cada uno de estos posibles problemas, deberías poder volver a poner en marcha tu ordenador en poco tiempo.

Método 5. Comprueba el fusible del circuito integrado
Un fusible fundido también puede impedir que tu ordenador se encienda correctamente. Comprueba si la fuente de alimentación (PSU) huele a quemado. Si notas un olor a quemado, lo más probable es que uno o varios de los componentes internos de la fuente de alimentación se hayan fundido. Tendrás que localizar los componentes fundidos y sustituirlos por otros nuevos. Y retira todos los cables innecesarios, como los de una unidad de CDROM que no utilices. Este método es más difícil para los usuarios que carecen de conocimientos informáticos. Puedes llevar tu ordenador a un centro de reparación especializado para que lo comprueben.

Solución 2: Mi ordenador no se enciende pero está enchufado
Hay varias razones por las que un PC no se enciende aunque esté enchufado. Una de las razones puede ser que el cable de alimentación no esté correctamente enchufado al PC o a la toma de corriente. Otra posibilidad es que la fuente de alimentación del PC haya fallado. A veces, el PC no se enciende, pero está enchufado debido a una infección de virus o malware. En este caso, tendrás que realizar un análisis de virus y eliminar cualquier software malicioso del sistema. Puede que encuentres una solución adecuada en la siguiente parte. Si no estás seguro de cuál es el problema, lo mejor es que consultes con un técnico informático que pueda diagnosticar y solucionar el problema.
Método 1. Comprueba el cable
Comprueba primero el cable de alimentación: puede estar suelto o desconectado. Asegúrate de que el cable está firmemente enchufado al PC y a la toma de corriente. Si lo está, intenta desenchufar y volver a enchufar el cable para ver si se soluciona el problema. Si tienes un cable de alimentación de repuesto, puede ser una buena idea cambiarlo. Si el PC sigue sin encenderse, comprueba si hay algún interruptor en el cable de alimentación que pueda haberse apagado accidentalmente. Si todo parece estar en orden con el cable de alimentación, el siguiente paso es comprobar la fuente de alimentación del PC. Si no estás seguro de cómo hacerlo, lee el siguiente método.

Método 2. Comprueba la fuente de alimentación
Desenchufa el ordenador y conéctalo directamente a una toma de corriente que sepas que funciona. Asegúrate de que el interruptor de la parte posterior de la fuente de alimentación está encendido. Si la toma de corriente está conectada a un interruptor de la luz, asegúrate de que éste también está encendido. Si eso no resuelve el problema, prueba a conectar el PC a una toma de corriente diferente. Si eso no funciona, comprueba si el cable de alimentación está suelto o defectuoso. Por último, puede que tengas que sustituir la fuente de alimentación si todo lo demás falla.

Método 3. Comprueba tu monitor
Comprueba el monitor si el ordenador suena como si se encendiera, pero no ves nada en la pantalla. También deberás comprobar que el cable que conecta el monitor al ordenador no se ha soltado, ni se ha estropeado, ni es defectuoso. Si puedes conectar otro ordenador a tu monitor y obtener una imagen, puede que sea el cable el que necesite ser sustituido. Si ninguna de estas soluciones funciona, puede que el problema esté en el propio ordenador, y tendrás que probar otras soluciones.

Método 4. Escucha los pitidos
Es posible que al encender el PC por primera vez escuches un único pitido. Esto suele ser una indicación de que el PC está funcionando como debería. Sin embargo, si oyes un tono largo o una serie de pitidos, similares al código Morse, probablemente significa que algo va mal. Consulta el manual de tu PC o ve al sitio web del fabricante para ver qué significan esos sonidos. En algunos casos, es posible que puedas seguir utilizando el PC sin ningún problema. Sin embargo, si el PC no funciona como debería, lo mejor es consultar con un profesional para evitar más daños.
Método 5. Comprueba los problemas internos
Los componentes internos defectuosos pueden causar el problema. Puede tratarse de una placa base dañada, circuitos de carga dañados, una tarjeta de vídeo defectuosa o problemas de software. Si has abierto recientemente el ordenador y has tocado algún componente, la electricidad estática puede haber causado daños. Si sospechas que la causa del problema es un componente interno, lleva el ordenador a reparar o habla con el fabricante para que te dé detalles sobre la garantía y la sustitución. En algunos casos, es posible que puedas solucionar el problema tú mismo. Por ejemplo, si crees que el problema puede ser la electricidad estática, puedes intentar desconectar todos los componentes de la placa base y volver a conectarlos. También puedes intentar volver a colocar la memoria RAM o sustituir la batería. Si no te sientes cómodo trabajando con los componentes del PC, es mejor que se lo dejes a los profesionales.
[Lectura adicional]
Soluciones a "PC no se apaga" Windows 7/10/11
No te preocupes si tu Windows 10 no se apaga y se reinicia automáticamente. En esta página, nos ocuparemos de que Windows 10/8/7 no se apague.
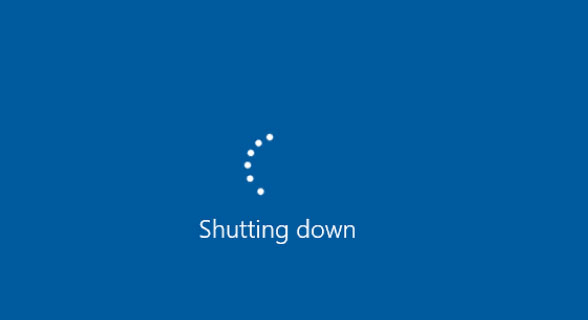
Consejo adicional: Comprueba el sistema después de encender el PC
Después de resolver el problema cuando el PC no se enciende, pero la luz de la placa base está encendida, puedes comprobar el sistema después de arrancarlo por si vuelve a ocurrir una situación similar.
EaseUS Partition Master es una herramienta versátil que puede ayudarte a comprobar el sistema. Puede ser útil si tienes algún problema con tu ordenador o simplemente quieres asegurarte de que todo funciona bien.
Paso 1: Abra EaseUS Partition Master en su ordenador. Luego localice el disco, haga clic con el botón derecho del ratón en la partición que desea comprobar y seleccione "Avanzado" y luego pulse en "Comprobar el Sistema de Archivos".

Paso 2: En la ventana Comprobar sistema de ficheros, mantenga seleccionada la opción "Tratar de corregir los errores encontrados" y haga clic en "Empezar".

Paso 3: El software comenzará a comprobar el sistema de archivos de la partición en el disco. Cuando haya terminado, haga clic en "Finalizar".

Además de comprobar el sistema de archivos, EaseUS Partition Master también puede ayudarte a redimensionar, crear, formatear y eliminar particiones. Es una herramienta muy útil que te ahorrará mucho tiempo y frustración.
Conclusión
Una de las cosas más molestas que pueden ocurrir cuando intentas utilizar tu PC es que no se encienda, aunque la luz de la placa base esté encendida o ordenador esté enchufado. Hay algunas cosas diferentes que pueden causar este problema, y en este artículo, te presentaremos algunas soluciones. Prueba las soluciones anteriores y resuelve tu problema. Si ninguna de estas soluciones funciona, es posible que tengas que llevar tu ordenador a un técnico cualificado para que realice un diagnóstico más profundo.
¿Ha sido útil esta página?
Artículos Relacionados
-
Cómo redimensionar particiones Windows 10
![author icon]() Pedro/2025/07/10
Pedro/2025/07/10 -
Cómo clonar disco dinámico [Guía Paso a Paso]
![author icon]() Pedro/2025/07/10
Pedro/2025/07/10 -
Cómo particionar un disco duro en Windows 11 [Crear y formatear disco duro].
![author icon]() Luis/2025/07/10
Luis/2025/07/10 -
Cómo Particionar Disco Duro sin Formatear en Windows 11/10/8/7
![author icon]() Pedro/2025/07/10
Pedro/2025/07/10
