Descargas totales
Contenido de la página
Temas candentes
Cuando la transferencia de datos desde un disco duro externo tarda mucho, puede resultar molesto. Se aconseja comprobar regularmente la velocidad de transferencia de tu disco duro para evitar estos problemas y garantizar el máximo rendimiento. EaseUS proporcionará instrucciones paso a paso para probar la velocidad de transferencia del disco duro externo utilizando herramientas integradas o de terceros en esta guía.
Cómo comprobar la velocidad de transferencia de un disco duro externo - 3 maneras
En esta sección veremos tres métodos para comprobar la velocidad de transferencia de un disco duro externo. Analizaremos detenidamente cada método para decidir cuál es el mejor para tus necesidades. Aconsejamos a los principiantes que prueben el primer método porque es la opción más eficiente y directa.
Examinemos detalladamente estos métodos probados en la tabla comparativa que aparece a continuación y veamos cuál se adapta a tus necesidades.
| ⏱️Duración | 5-15 minutos |
| 💻Objetivo | Probar la velocidad de transferencia de un disco duro externo |
| 🧰Preparación | Ordenador, Disco duro externo, EaseUS Partition Master |
| 🔒Dificultad |
✔️[Fácil] Prueba la velocidad de transferencia del disco duro externo mediante EaseUS Partition Master ✔️[Mediana] Prueba la velocidad de transferencia del disco duro externo con el Administrador de tareas ✔️[Complejo] Prueba la velocidad de transferencia del disco duro externo mediante CMD |
| 🛠️Herramientas |
Este post contiene múltiples métodos que pueden resolver tu problema. Compártelo en las redes sociales para ayudar a otros usuarios en la misma necesidad:
Forma 1. Probar la velocidad de transferencia del disco duro externo mediante EaseUS Partition Master
EaseUS Partition Master ofrece la excelente capacidad de probar la velocidad de transferencia del disco duro en tiempo real. Los usuarios pueden utilizarlo rápidamente gracias a su interfaz fácil de usar. La herramienta proporciona estadísticas en directo e identifica todas las métricas esenciales que pueden influir en la velocidad del disco duro. La función "DiskMark" ayuda a controlar la velocidad de lectura y escritura del disco duro, la temperatura, el espacio de almacenamiento y mucho más.
Todo lo que tienes que hacer es descargarlo e instalarlo en tu sistema Windows, y luego seguir los pasos.
Paso 1. Ejecuta EaseUS Partition Master. Y haz clic en el botón de descarga para activar la función "Prueba de Rendimiento del Disco" en la sección "Descubrimiento".

Paso 2. Haz clic en el cuadro desplegable para elegir la unidad de destino, los datos de prueba y el tamaño de bloque.
Paso 3. Una vez configurado todo, haz clic en "Iniciar" para comenzar la prueba de disco. A continuación, podrás ver los datos de Velocidad de lectura/escritura secuencial o aleatoria, E/S y Retraso.
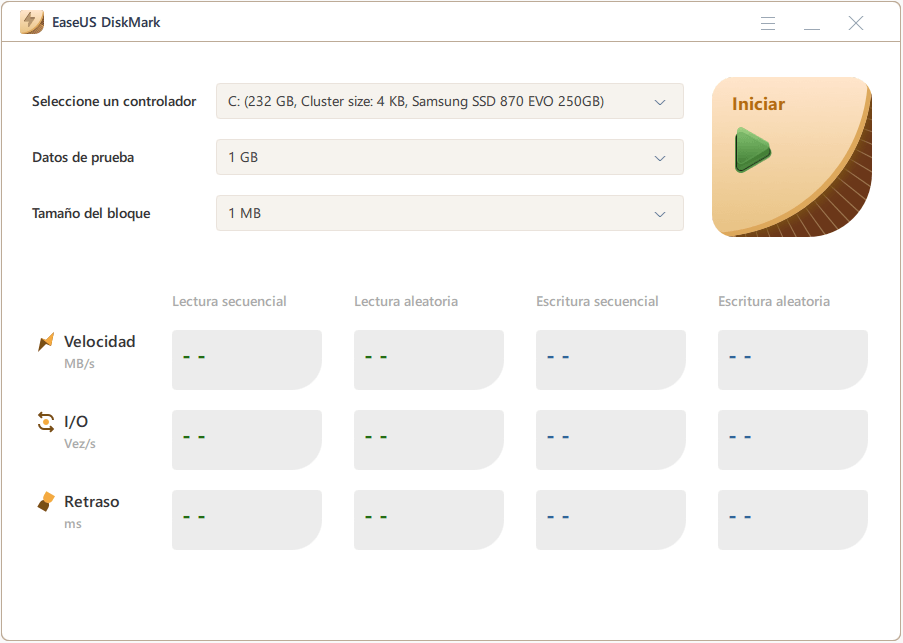
Ventajas de EaseUS Partition Master
- Función DiskMark para obtener resultados precisos en comparación con otros métodos.
- Comprueba la velocidad de transferencia del disco duro, la velocidad de E/S, la velocidad de retardo, etc.
- Compatible con todos los sistemas operativos Windows.
- Resultados rápidos y precisos con pruebas de velocidad sencillas.
Forma 2. Probar la velocidad de transferencia del disco duro externo mediante el Administrador de Tareas
Otra forma sencilla de comprobar la velocidad de transferencia de tu disco duro externo es utilizar el Administrador de tareas de Windows. Ofrece resultados rápidos pero limitados en cuanto a la velocidad de transferencia. Aquí tienes los pasos a seguir:
Paso 1: Pulsa la tecla de Windows y dirígete a la barra de búsqueda.
Paso 2: Escribe "Administrador de tareas" en la barra de búsqueda y haz clic en la aplicación del administrador de tareas para abrirla.

Paso 3: Una vez abierto, ve a "Rendimiento" en el menú de la izquierda.
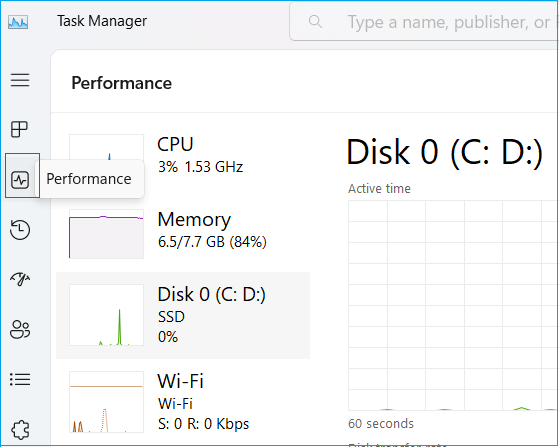
Paso 4: Selecciona la unidad externa de la lista para ver su velocidad de transferencia de lectura y escritura en kb/s.

Ten en cuenta que este método sólo proporciona la velocidad de transferencia básica de tu disco duro. Para conocer resultados más completos, instala EaseUS Partition Master.
Forma 3. Probar la velocidad de transferencia del disco duro externo mediante CMD
Puedes comprobar rápidamente la velocidad de transferencia de tu disco duro externo con Símbolo del sistema si tienes alguna experiencia y conocimientos informáticos básicos. Es una utilidad integrada que proporciona información detallada del disco en muy poco tiempo. Sin embargo, recomendamos ejecutarla como herramienta de administrador para evitar la pérdida de datos. Sigue las instrucciones para saber cómo funciona:
Paso 1: Ve al cuadro de búsqueda de la barra de tareas y escribe "Símbolo del sistema".
Paso 2: Haz clic con el botón derecho en la primera opción y selecciona "Ejecutar como administrador".

Paso 3: Escribe el siguiente comando para comprobar la velocidad de transferencia de tu disco duro externo.
winsat disk -drive c -
Nota* Sustituye la "C" por la letra de tu unidad externa.

Muestra un análisis detallado de la velocidad de transferencia del disco seleccionado. Aunque el procedimiento es rápido y sencillo, no aconsejamos utilizar CMD si no estás seguro de insertar el comando correcto.
Si tienes dudas sobre los pasos concretos, puedes consultar este vídeo para obtener más información:
¿Por qué debemos comprobar la velocidad de transferencia de los discos duros externos?
Los discos duros externos están diseñados para almacenar y compartir múltiples tipos de datos. Cuando los usuarios necesitan acceder a los datos de un disco duro externo, el rendimiento de lectura y escritura depende de la velocidad de transferencia de ese disco. Por tanto, debes probar la velocidad del disco duro externo para ver si rinde al máximo. Utilizando una herramienta de prueba de discos duros compatible, puedes evaluar la velocidad y el rendimiento general del disco duro externo. Por ejemplo, un disco duro externo USB 3.0 debería poder leer y escribir datos a una velocidad de entre 100 y 150 MB/s.
Éstas son las razones más comunes por las que es esencial realizar test de velocidad micro SD/disco duro externo:
- Garantizar el rendimiento: Probar la velocidad de transferencia permite a los usuarios garantizar el mejor rendimiento del disco. Ayuda a comprender con qué rapidez responde el disco a los comandos de lectura y escritura.
- Analizar múltiples problemas: Comprobar la velocidad de transferencia de tu disco duro externo te ayudará a encontrar la causa de cualquier problema de velocidad o lentitud en la transferencia de datos. Si la velocidad de transferencia es mucho más lenta de lo esperado, puede haber problemas con el disco, como zonas dañadas, sectores defectuosos, conexiones sueltas, etc.
- Evitar la pérdida de datos: Comprobar la velocidad de transferencia ayuda a evaluar la eficacia del proceso de transferencia de datos. Puedes seguir los pasos adecuados para evitar que tus datos se pierdan inesperadamente si notas que el rendimiento es más lento de lo habitual. Las velocidades de transferencia lentas pueden aumentar las posibilidades de pérdida o corrupción de datos, especialmente cuando se trabaja con archivos grandes o transferencias masivas de datos.
- Identificación de problemas de hardware: La prueba de velocidad de transferencia de un disco duro externo ayuda a localizar posibles cuellos de botella en el proceso de transferencia de datos. Puedes determinar si las limitaciones del disco duro externo se deben a él o a otros elementos, como la interfaz de conexión o las capacidades de hardware del ordenador.
Conclusión
En resumen, comprobar la velocidad de transferencia de un disco duro externo ofrece información útil sobre su rendimiento, ayuda a diagnosticar problemas, facilita la comparación de unidades y garantiza una transmisión de datos fiable y eficaz. Por eso, este artículo trata de tres herramientas prácticas para comprobar la velocidad de transferencia de un disco duro externo. CMD y el Administrador de tareas de Windows pueden comprobar la velocidad básica de lectura y escritura de tu disco duro externo. Para obtener resultados completos de las pruebas y gestionar el mejor rendimiento de tu disco, puedes instalar EaseUS Partition Master. Si te interesa saber a qué otros escenarios puede aplicarse EaseUS Partition Master, lee el artículo relacionado en los siguientes enlaces:
Preguntas frecuentes sobre cómo comprobar la velocidad de transferencia de un disco duro externo
Por favor, sigue esta sección de Preguntas Frecuentes para más preguntas sobre Prueba de velocidad de transferencia de disco duro externo.
1. ¿Cómo calcular la velocidad de transferencia de un disco duro?
Simplemente instala EaseUS Partition Master y haz clic en la sección Descubrimiento. Elige DiskMark para calcular la velocidad de transferencia de tu disco duro. Selecciona tu disco > datos de prueba > tamaño de bloque > Iniciar.
2. ¿Qué velocidad tiene el disco duro externo Seagate de 2 TB?
La velocidad del disco duro externo Seagate de 2 TB depende del tipo de puerto USB que se utilice. Puede transferir datos a una velocidad máxima de 480 Mbits por segundo a través de USB 2.0 y de 4,8 Gbits a través de USB 3.0.
3. ¿Cómo comprobar la velocidad de lectura de mi SSD?
Utiliza el sencillo EaseUS Partition Master para obtener información exacta sobre la velocidad. Abre la aplicación, selecciona "Descubrir", elige tu disco duro externo SSD de la lista, selecciona la opción "Marca de disco", selecciona los "datos de prueba" y el "tamaño de bloque" y haz clic en "Iniciar" para comenzar la prueba.
¿En qué podemos ayudarle?
Reseñas de productos
-
Me encanta que los cambios que haces con EaseUS Partition Master Free no se aplican inmediatamente a los discos. Hace que sea mucho más fácil interpretar lo que sucederá después de haber hecho todos los cambios. También creo que el aspecto general de EaseUS Partition Master Free hace que cualquier cosa que estés haciendo con las particiones de tu ordenador sea fácil.
Seguir leyendo -
Partition Master Free puede redimensionar, mover, fusionar, migrar y copiar discos o particiones; convertir a local, cambiar la etiqueta, desfragmentar, comprobar y explorar la partición; y mucho más. Una actualización Premium añade soporte técnico gratuito y la posibilidad de redimensionar volúmenes dinámicos.
Seguir leyendo -
No creará imágenes en caliente de tus discos ni los alineará, pero como está acoplado a un gestor de particiones, te permite realizar muchas tareas a la vez, en lugar de limitarte a clonar discos. Puedes mover particiones, redimensionarlas, desfragmentarlas y mucho más, junto con el resto de herramientas que esperarías de una herramienta de clonación.
Seguir leyendo
Artículos relacionados
-
Cómo recuperar partición borrada Windows 11 sin perder datos
![author icon]() Luis/2025/08/01
Luis/2025/08/01 -
Soluciones para Dell se queda en el logo en Windows 10/11 [7 maneras]
![author icon]() Luis/2025/07/10
Luis/2025/07/10 -
¿No puedes formatear la tarjeta SD a FAT32? Aquí tienes por qué y cómo solucionar este problema
![author icon]() Pedro/2025/07/10
Pedro/2025/07/10 -
Cómo reasignar espacio en disco sin perder datos en Windows 11/10/8/7
![author icon]() Luna/2025/07/10
Luna/2025/07/10









