Temas Relacionados
- 01 Cómo Particionar Disco Duro en Windows
- 02 Software gratuito para particionar disco en windows 10 gratis
- 03 Clonar HDD más grande a SSD más pequeño
- 04 Cómo reparar 'Disco duro lento'
- 05 Comprobar y corregir errores de disco en Windows
- 06 Soluciones a 'El disco duro no gira'
- 07 Cómo arreglar el disco duro que hace ruido
- 08 Alternativa gratuita de HDD Regenerator en Windows 10/8/7
Cómo reparar disco duro lento con 4 soluciones
Se aplica a: reparar disco duro lento en Windows 10/8/7 Desktop o Laptop
¿Está confundido por un disco duro se ralentiza en la velocidad de transferencia de archivos, lectura / escritura, o la respuesta? Esto puede empezar a suceder a todo el mundo con un PC de edad, pero a veces sucede en un corto período de tiempo, como unos pocos meses. Para reparar disco duro lento, debe saber claramente que hay básicamente dos culpables: el software y la corrupción del disco duro. Una vez que el disco duro y el software carecen de buena salud, comienza a desarrollar sectores defectuosos, virus, fragmentación, y muchos problemas graves y, finalmente, conduce a una velocidad muy lenta que afecta a su vida y trabajo.
| Soluciones viables | Solución de problemas paso a paso |
|---|---|
| Solución 1. Comprueba los errores del disco duro | Comprueba los errores del disco duro > Limpia los archivos del disco duro > Ejecuta la desfragmentación del disco > Amplía la unidad C...Pasos completos |
| Solución 2. Comprueba y elimina el virus | Descarga y ejecuta Norton Power Eraser. En la ventana "Norton Power Eraser"...Pasos completos |
| Solución 3. Cambia el cable SATA | Desconecta el cable SATA del primer puerto SATA. Conecta el cable SATA...Pasos completos |
| Solución 4. Desactiva los programas de inicio | Abre la Configuración del Sistema o el Administrador de Tareas, ve a la pestaña Inicio. Desplázate hasta...Pasos completos |
| Solución 5. Comprueba el uso del disco | Escribe administrador de tareas en la barra de búsqueda de Windows y selecciona "Administrador de tareas"...Pasos completos |
El disco duro se vuelve extremadamente lento de repente, cómo solucionarlo
"¿Es normal que mi disco duro externo LaCie se vuelva muy lento de repente? Especialmente esta tarde, cuando intenté copiar algunos archivos grandes en él, me di cuenta de que la velocidad de la transferencia era de casi 0,5 MB/s... Estoy seguro de que no se trata de la lentitud de Internet. Tal vez sea porque el disco duro es demasiado viejo para funcionar bien. ¿Tengo que cambiar el disco duro? Pero sigo buscando algún consejo mejor para prolongar la vida útil de este lento disco duro externo".
Para su información, los factores de los virus, los sectores defectuosos, la pista defectuosa y el registro de arranque maestro corrupto en un disco duro externo HDD o USB tendrían como resultado la disminución de su rendimiento. Hay muchas maneras de determinar la forma en que su disco duro se vuelve lento. Aquí en esta página, proporcionamos las soluciones más útiles de prueba y reparación del disco duro para usted, que se dividen en dos partes: correcciones rápidas y correcciones avanzadas. Las soluciones rápidas que ponemos en el principio no requieren mucho tiempo y habilidades, por lo que le sugerimos que eche un vistazo y dar una oportunidad si usted no ha intentado ninguno de los métodos todavía.
Solución 1. Comprobar los errores del disco duro para solucionar el error de disco duro lento
Para algunos problemas serios de disco duro que pueden causar un disco duro sobrecargado y lento, necesita la ayuda avanzada de kits de herramientas de diagnóstico de disco duro profesionales. Aquí, se recomienda EaseUS Partition Master Free. Este gestor de particiones gratuito viene con una característica útil que pasa a resolver el problema de un disco duro lento correctamente, que se llama "Comprobar el sistema de archivos". Vea cómo usarlo de una manera sencilla.
Paso 1: Abra EaseUS Partition Master en su ordenador. Luego localice el disco, haga clic con el botón derecho del ratón en la partición que desea comprobar y seleccione "Avanzado" y luego pulse en "Comprobar el Sistema de Archivos".

Paso 2: En la ventana Comprobar sistema de ficheros, mantenga seleccionada la opción "Tratar de corregir los errores encontrados" y haga clic en "Empezar".

Paso 3: El software comenzará a comprobar el sistema de archivos de la partición en el disco. Cuando haya terminado, haga clic en "Finalizar".

Solución 2. Comprueba y elimina los virus del disco duro lento
Puedes pedir ayuda al Windows Defender incorporado o a algún software antivirus de terceros de confianza (por ejemplo, McAfee, Symantec, Kaspersky, Avast...) para analizar los virus del disco duro. Estos son los pasos para eliminar el virus con Norton:
Paso 1. Descarga y ejecuta Norton Power Eraser.
Si hay una nueva versión disponible, Norton Power Eraser la comprobará y la descargará.
Paso 2. En la ventana "Norton Power Eraser", haz clic en el icono "Buscar riesgos".

Paso 3. Espera pacientemente durante el proceso.
- Si ves algún archivo catalogado como "malo", se marcará automáticamente la casilla "Eliminar" en "Acción".
- Si ves algún archivo listado como "Desconocido", haz clic en el icono de la nube que aparece junto a estos archivos. Enviará el archivo a un servidor de Symantec y lo analizará utilizando un motor de detección de firmas tradicional.
Paso 4. Tras eliminar con éxito el riesgo, haz clic en "Finalizar".
También puedes intentar eliminar el virus sin utilizar software antivirus, en su lugar, utilizando cmd.
Paso 1. Ejecuta el Símbolo del sistema de Windows con privilegios de administrador.
Paso 2. Escribe el comando:
H:
del *.lnk
attrib -s - r -h *.* /s /d /l

Puede ser difícil utilizar CMD si no eres un profesional. Por eso, comparte este artículo para ayudar a más usuarios que necesiten esta guía.
Solución 3. Cambiar el cable de datos SATA para reparar el disco duro lento
La otra solución rápida para arreglar un disco duro lento, especialmente para el disco duro que falla en la velocidad de transferencia de archivos, es cambiar el cable de datos SATA del primer al último puerto SATA. A veces, es un problema de un cable SATA polvoriento o suelto que ralentiza su disco duro.
Paso 1. Desconecte el cable SATA del primer puerto SATA.
Paso 2. Conecte el cable SATA al último puerto SATA.
Solución 4. Desactivar los programas de inicio para acelerar el disco duro
Cuantos más programas instales en tu ordenador, más tiempo puede tardar en arrancar o iniciar Windows. Si tu disco duro está funcionando extremadamente lento como tu unidad de sistema, puedes solucionarlo deshabilitando algunas aplicaciones de inicio innecesarias.
Pasos para desactivar los programas de inicio en Windows 10:
Paso 1. Abra la Configuración del sistema o el Administrador de tareas, vaya a la pestaña Inicio.
Paso 2. Desplácese hacia abajo para seleccionar todos los programas innecesarios y haga clic en "Desactivar".
Solución 5. Comprobar el uso del disco y reiniciar algunos programas
Algunas aplicaciones, como Photoshop, pueden consumir mucho espacio en el disco, lo que hace que el disco duro sea más lento. Por lo tanto, puede comprobar el uso del disco en el Administrador de tareas y reiniciar el programa en consecuencia.
Paso 1. Escribe administrador de tareas en la barra de búsqueda de Windows y selecciona "Administrador de tareas".
Paso 2. En la pestaña Procesos, mira el proceso "Disco" para ver qué programa se está comiendo el uso del disco.
Paso 3. A continuación, reinicie el programa para ver si su disco duro funciona a gran velocidad.
Solución 6. Limpiar y optimizar el disco duro gratis para el problema de disco duro muy lento
Tu disco duro puede funcionar como un caracol si está lleno de archivos basura, como archivos basura del sistema o caché de aplicaciones. Puedes deshacerte de estos archivos basura con una herramienta gratuita. Esta herramienta gratuita ayuda a limpiar los archivos basura del sistema y los archivos grandes con facilidad. Aquí tienes los pasos para realizar la limpieza del sistema.
Paso 1. Descargue e instale EaseUS CleanGenius. En EaseUS CleanGinus, haga clic en "Limpieza" y haga clic en "Analizar" para empezar a limpiar el sistema y dejar su PC como nuevo.

Paso 2. El software escaneará todo su ordenador para encontrar los archivos de datos ociosos que ocupan una gran cantidad de espacio en el disco, puede seleccionar los archivos grandes inútiles, los archivos basura del sistema y las entradas inválidas de Windows y hacer clic en "Limpiar" para iniciar el proceso de limpieza del sistema.

Paso 3. Cuando el escaneo se haya completado, pulse "Hecho" para finalizar la limpieza de los archivos basura del sistema.

Solución 7. Desfragmenta el disco duro de tu ordenador
Para que tu disco duro funcione lo mejor posible, debes desfragmentar, o consolidar, los archivos de tu disco duro. La desfragmentación mejora el rendimiento de tu ordenador. Estos son los pasos:
Paso 1. Abre "Este PC", haz clic con el botón derecho en tu disco duro y selecciona "Propiedades".
Paso 2. Selecciona "Herramientas > Optimizar". A continuación, vuelve a seleccionar la unidad y ésta se optimizará automáticamente.
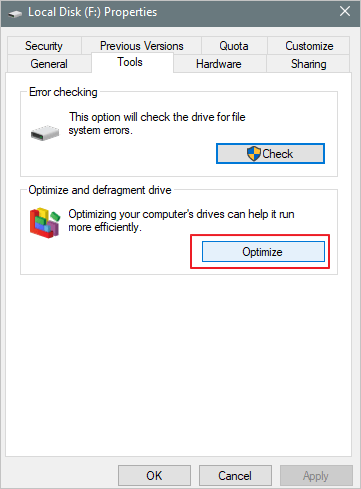
Solución 8. Ampliar la unidad C para acelerar el disco duro
Si tu disco duro es la unidad del sistema - unidad C, puedes ampliar la unidad C para resolver el problema del disco duro lento. Puedes recurrir de nuevo a EaseUS Partition Master para obtener ayuda. Descarga este software y amplía la unidad C con facilidad.
Paso 1: Liberar el espacio no asignado de la unidad C.
Si no hay espacio sin asignar en el disco del sistema, vaya al EaseUS Partition Manager y haga clic con el botón derecho en una partición junto a la unidad C: y seleccione "Redimensionar o Mover".
Arrastre el panel izquierdo de la partición para reducirla y dejar espacio sin asignar detrás de la unidad C: del sistema y haga clic en "OK".

Paso 2. Aumentar espacio de la unidad C
1. Haga clic con el botón derecho en la unidad C: y seleccione "Redimensionar o Mover".
2. Arrastre el extremo de la partición del sistema al espacio no asignado para añadir espacio a la unidad C: y haga clic en "OK".
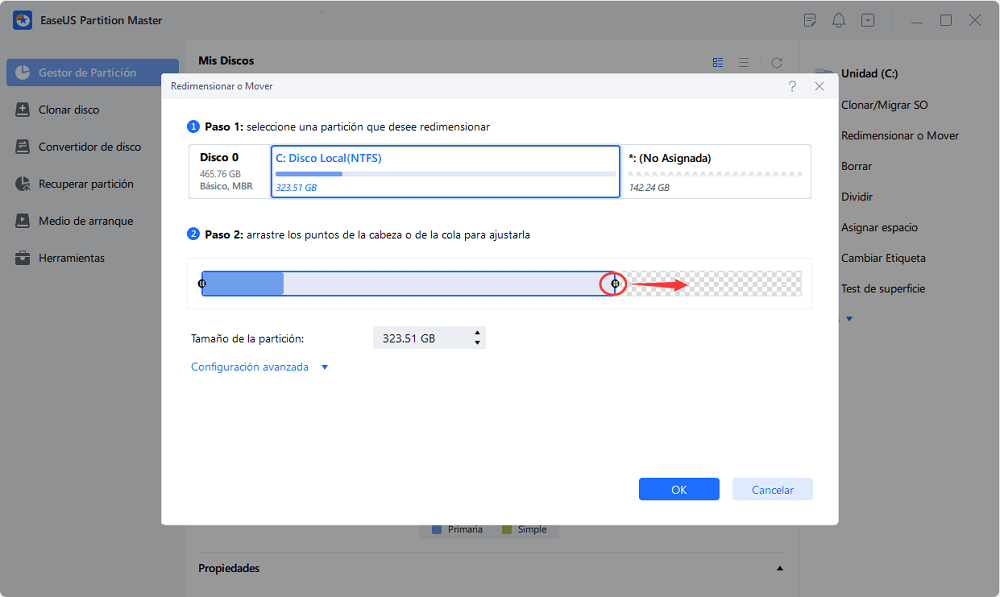
Paso 3: Mantener todos los cambios para ampliar la unidad C:.
Haga clic en "Aplicar" para mantener todos los cambios para ampliar el sistema de la unidad C:.
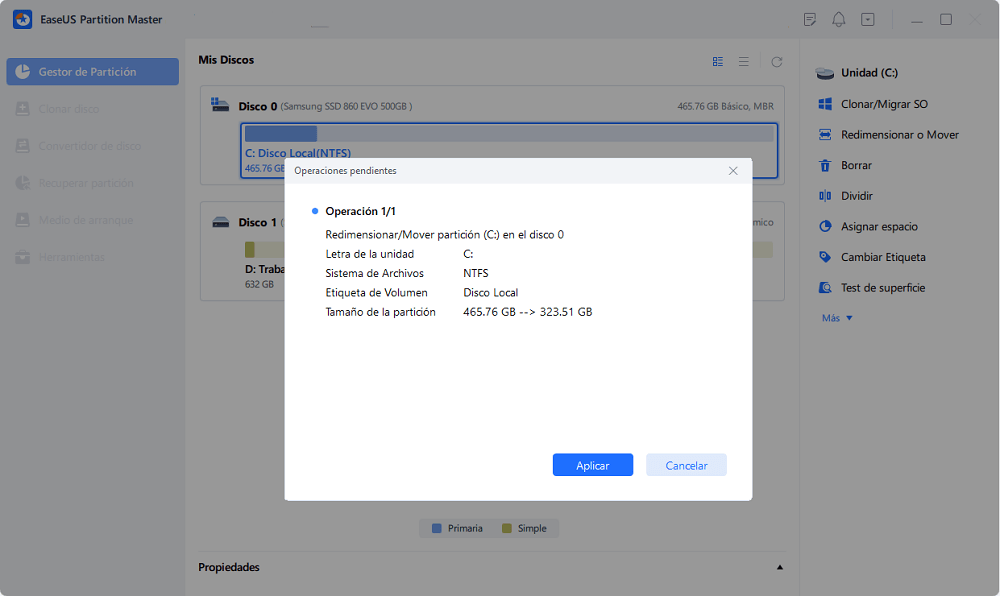
Conclusión
Estos 8 consejos pueden hacerle un gran favor cuando usted está tratando de resolver el problema del disco duro lento. Entre ellos, el gestor de particiones de EaseUS ha jugado un papel importante en la comprobación de errores de disco y el aumento de espacio de la unidad C. Si todavía tiene problemas, puede leer las preguntas frecuentes para obtener ayuda adicional.
Preguntas frecuentes - Cómo reparar el disco duro lento
Básicamente, eliminando los sectores defectuosos del disco duro y optimizándolo deberías revivir el disco duro que falla y se vuelve increíblemente lento. Si no, tienes que aplicar un formato rápido con las funciones de formateo de particiones del software, o incluso un software para formatear a bajo nivel para hacer un último esfuerzo. ¿Has notado cierta mejora en la velocidad del disco duro de tu ordenador? Hay otras preguntas y soluciones relacionadas que podrían darte una pista para aumentar la velocidad del disco duro.
1. El disco duro lee muy despacio
Comprueba en el Administrador de Tareas si hay programas que realicen frecuentes peticiones de lectura/escritura en el disco duro. Asegúrate de que no haya programas no deseados ocupando el disco en segundo plano. Soluciones completas a cómo arreglar la lentitud de lectura del disco duro.
2. El disco duro externo es lento y no responde
Conecta tu disco duro externo a un puerto USB nuevo en un ordenador nuevo para comprobar si realmente no responde. A veces, un puerto USB dañado impide que tu disco se muestre y responda correctamente en el PC. Soluciones completas a cómo solucionar: disco duro externo no funciona.
3. Reparar un disco duro externo lento en Mac
Muchos factores podrían afectar al rendimiento de un disco duro externo en macOS/Mac OS X y disminuir su velocidad en la transferencia de archivos o en la carga del disco duro. Aquí tienes algunos consejos para acelerar el disco duro externo de Mac, como la búsqueda en el monitor de actividad, la gestión adecuada de los elementos de inicio, la desactivación de los efectos visuales, etc. Soluciones completas sobre disco duro externo lento en Mac.
4. El disco duro externo tarda una eternidad en cargarse
Que el disco duro no aparezca o no se reconozca se considera una de las consecuencias directas de la carga infinita. Para superar el problema de la carga infinita y prolongar la vida útil de un disco duro antiguo que tiene el problema de la carga, puedes actualizar los controladores de disco obsoletos, formatear el disco, etc. Las soluciones completas a disco duro externo tarda mucho en cargar.
¿Ha sido útil esta página?
Artículos Relacionados
-
Cómo reducir partición de Windows 10
![author icon]() Pedro/2025/07/10
Pedro/2025/07/10 -
Los 5 Mejores Programas de Evaluación Comparativa de Tarjetas SD Recomendar 2025
![author icon]() Luis/2025/07/10
Luis/2025/07/10 -
Los 3 Mejores Clonador de Sistema Descarga Gratuita para Windows [Comentarios en 2025]
![author icon]() Luis/2025/09/18
Luis/2025/09/18 -
Cómo Clonar macOS a un Nuevo SSD - 4 Etapas
![author icon]() Luis/2025/07/10
Luis/2025/07/10
