Temas Relacionados
- 01 Cómo Particionar Disco Duro en Windows
- 02 Software gratuito para particionar disco en windows 10 gratis
- 03 Clonar HDD más grande a SSD más pequeño
- 04 Cómo reparar 'Disco duro lento'
- 05 Comprobar y corregir errores de disco en Windows
- 06 Soluciones a 'El disco duro no gira'
- 07 Cómo arreglar el disco duro que hace ruido
- 08 Alternativa gratuita de HDD Regenerator en Windows 10/8/7

El disco duro sigue siendo dominante(?)
De 2015 a 2022, Statista descubrió que, aunque la cuota de mercado de los HDD está disminuyendo anualmente en comparación con la de los SSD, sigue teniendo una gran base de usuarios. Aunque el mercado de los HDD está cayendo, la pandemia actual ha creado una demanda de discos duros de gran capacidad, que son ideales para el almacenamiento de datos de gran capacidad y a largo plazo. Los ordenadores de sobremesa y los portátiles pueden utilizar varios discos duros externos para ampliar el espacio, como los de 1TB, 2TB, 4TB y más. Sigue leyendo y aprende qué es un HDD y cómo configurar un disco convenientemente.
Esquema del contenido:
¿Qué es un HDD en un ordenador?
¿Cómo instalar, inicializar, particionar y actualizar HDD?
Solución de problemas de HDD: Errores comunes del disco duro
¿Qué es HDD en un ordenador?
Un dispositivo de almacenamiento es un hardware imprescindible en un ordenador para instalar sistemas operativos, programas y guardar otros archivos. Un ordenador sin dispositivos o un disco que se quede sin espacio, los usuarios no pueden guardar los documentos personales y los programas necesarios. Guardar, guardar, guardar, el volumen de datos en constante expansión nos impulsa a encontrar formas seguras de almacenarlos. La gente necesita un dispositivo de almacenamiento permanente como el HDD para guardar los datos críticos.
¿Qué significa HDD?
Un disco duro (HDD) es un dispositivo de almacenamiento de datos informáticos. Consta de uno o varios discos giratorios, llamados platos, que están recubiertos de material magnético. Los platos están conectados a un motor de husillo que hace girar los discos a gran velocidad. Los datos se escriben y se leen en los discos mediante un brazo con cabezales de lectura/escritura que se mueven por la superficie de los discos. Los discos duros son más grandes y más lentos que las unidades de estado sólido (SSD), pero almacenan más datos y son más baratos.
✔ Funciones del disco duro: Un disco duro tiene dos funciones principales: almacenar datos y proporcionar espacio para el sistema operativo del ordenador y las aplicaciones. Los datos se almacenan en los platos del disco en círculos concéntricos llamados pistas. Las pistas se dividen en sectores, cada uno de los cuales puede contener una determinada cantidad de datos. Los cabezales de lectura/escritura se mueven a través de la pista y leen o escriben datos cuando el disco gira a su lado.
✔ Tamaño del disco duro: Los discos duros están disponibles en varios tamaños, desde pequeñas unidades portátiles hasta grandes unidades de clase empresarial. También pueden utilizarse en diferentes factores de forma, como unidades de 3,5 pulgadas para ordenadores de sobremesa y de 2,5 pulgadas para portátiles. La capacidad de un disco duro se mide en gigabytes (GB) o terabytes (TB).
¿Qué es la capacidad de almacenamiento del disco duro?
La capacidad de almacenamiento estándar va desde 16 GB hasta 2 TB y más. Comprueba qué almacenamiento se ajusta a tus necesidades:
- El tamaño de almacenamiento más bajo: 16 GB, 32 GB y 64 GB. No es considerado por los usuarios medios de PC y portátiles. Suele encontrarse en los dispositivos más antiguos.
- Capacidad de almacenamiento considerada: 120 GB, 256GB, 500GB, 1TB. Para los usuarios que sólo ponen en marcha el PC para trabajar y almacenar documentos básicos, 120GBy 256GB es la opción decente. Y si quieres un disco duro más grande para almacenar todos los vídeos, música, juegos y otros archivos, de 500 GB a 1 TB es suficiente para los usuarios no profesionales.
- Mayor capacidad - 2TB o más de 2TB. Para los fotógrafos, editores de vídeo, músicos y otros grupos que necesitan almacenar archivos de alta resolución, sus datos llenarán un disco duro de capacidad normal en segundos. Esta es la razón para elegir un disco duro de 2TB de espacio.
¿Cuáles son los usos del disco duro en un ordenador?
Hemos hablado mucho del almacenamiento. ¿Qué otros usos tiene un disco duro en un ordenador? Hay muchos usos diferentes para el disco duro en un ordenador portátil, pero algunos de los más comunes son las copias de seguridad, la transferencia de datos y el aumento de espacio.
- ✔ Copia de seguridad de los datos
- ✔ Transferencia de datos
- ✔ Aumenta el espacio
La copia de seguridad se refiere a la copia de archivos y datos esenciales de un lugar a otro para mantenerlos a salvo de daños o pérdidas. La transferencia de datos es el proceso de mover los datos de un lugar a otro, y se utiliza a menudo cuando se actualiza a un nuevo ordenador o cuando se comparten archivos entre diferentes ordenadores. El aumento de espacio se refiere al uso de los discos duros para aumentar el espacio de almacenamiento disponible en un ordenador. Los discos duros suelen utilizarse con este fin porque ofrecen una mayor capacidad de almacenamiento que otros dispositivos, como los SSD.
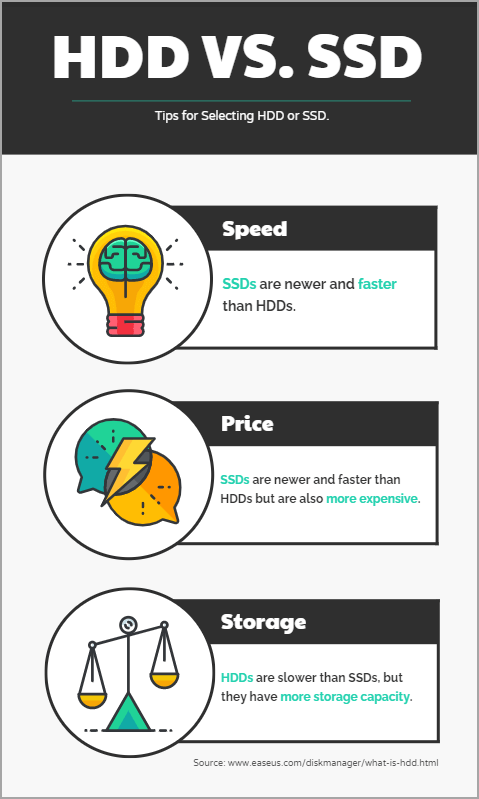
¿Qué es mejor SSD o HDD?
¿Debo comprar un disco duro grande o una unidad de estado sólido más pequeña? En lo que respecta a la informática, hay dos dispositivos de almacenamiento principales: los discos duros (HDD) y las unidades de estado sólido (SSD). Ambos tienen pros y contras, por lo que es esencial entender la diferencia antes de hacer una compra.
[Lectura adicional] HDD vs SSD
Los HDD son la tecnología más antigua, y almacenan los datos en discos giratorios. Esto los hace más lentos que los SSD, pero también son más baratos y tienen más capacidad de almacenamiento. Son más adecuados para almacenar grandes cantidades de datos a los que no se accede con frecuencia, como archivos multimedia o copias de seguridad.
Los SSD son más nuevos y rápidos que los HDD, pero también son más caros. Almacenan los datos en chips en lugar de en discos giratorios, lo que los hace mucho más rápidos en la lectura y escritura de datos. Sin embargo, tienen menos capacidad de almacenamiento que los discos duros. Son más adecuados para almacenar archivos de uso frecuente, como el sistema operativo, las aplicaciones y los juegos.
Entonces, ¿cuál es mejor? Depende de tus necesidades. Si quieres velocidad y no te importa pagar más, elige un SSD. Si quieres mucho espacio de almacenamiento y tienes un presupuesto limitado, elige un disco duro.
Relaciona los artículos sobre HDD y SSD:
¿Cómo instalar, inicializar, particionar y actualizar el disco duro?
#1. Cómo instalar un disco duro
Un HDD, o disco duro, es esencial para cualquier ordenador. Es lo que almacena todos tus datos, programas y sistema operativo. Sin él, no podrías hacer nada. Por supuesto, sin instalarlo, no es posible utilizarlo. Instalar un nuevo disco duro no es difícil, pero es esencial seguir los pasos cuidadosamente para hacerlo correctamente.
El primer paso es apagar el ordenador y desconectar todos los cables. Esto incluye el cable de alimentación, los cables USB y el cable Ethernet. Una vez desconectado todo, puedes abrir la carcasa. Dentro, verás el disco duro existente y unas cuantas ranuras vacías. Busca una ranura vacía e introduce con cuidado el nuevo disco duro. Asegúrate de que está bien colocado antes de cerrar la carcasa y volver a conectar todos los cables.
Una vez que todo esté reconectado, puedes encender el ordenador. Debería detectar automáticamente el nuevo disco duro y pedirte que lo formatees. Una vez formateado, puedes empezar a utilizarlo como cualquier otro disco duro del ordenador. Ahora que sabes cómo instalar un nuevo disco duro, puedes actualizar fácilmente tu capacidad de almacenamiento o sustituir un disco antiguo por uno nuevo.
Sigue el tutorial en profundidad, paso a paso:
Lecturas complementarias
Consulta las imágenes detalladas de cómo instalar un nuevo disco duro en un ordenador con Windows.
#2. Cómo inicializar un disco duro
Si instalas un disco duro nuevo en tu PC y no aparece en el Explorador de Archivos, tienes que inicializar un disco duro antes de utilizarlo en un PC o portátil. Una vez inicializado el disco duro, puedes formatearlo y utilizarlo para almacenar tus datos.
Los tres métodos principales para inicializar un disco duro son el software de terceros, la gestión de discos de Windows o el símbolo del sistema. Cada método tiene sus ventajas e inconvenientes, por lo que es esencial elegir el que se adapte a tus necesidades.
La gestión de discos de Windows es una herramienta que te permite inicializar y gestionar tu disco duro desde Windows. Es fácil de usar, pero no ofrece tanto control como el Símbolo del sistema. El Símbolo del sistema, en cambio, te ofrece una gran flexibilidad a la hora de inicializar tu disco duro. Sin embargo, puede ser un poco desalentador para los usuarios que no estén familiarizados con él. Para más consejos, si buscas una forma rápida y completa, puede que necesites utilizar un método más eficaz para configurar tu disco duro.
Puedes inicializar el disco duro con la ayuda de EaseUS Partition Master Free. Es un software amigable para principiantes y expertos.
Primero descarga el programa EaseUS Partition Master Free con el botón de descarga de abajo y sigue los pasos siguientes.
Paso 1. Abre EaseUS Partition Master y ve al Gestor de Particiones.
Paso 2. Haz clic con el botón derecho del ratón en el disco de destino - HDD o SSD - y selecciona "Inicializar a MBR" o "Inicializar a GPT". Haz clic en "Ejecutar tarea" y en "Aplicar" para guardar los cambios.
0:00-0:18 Inicializar en MBR; 0:19-0:44 Inicializar en GPT;
Además, la inicialización se puede hacer a través de la herramienta de gestión de discos de Windows y del símbolo del sistema en unos sencillos pasos. Sigue el método descrito en el artículo para inicializar el disco duro.
Guía completa
Consigue más métodos para inicializar el SSD o el HDD.
Razones comunes para inicializar un disco duro:
En primer lugar, si acabas de instalar la unidad y no aparece en Windows, y en segundo lugar, si vas a reformatear el sector y quieres empezar desde cero. En cualquier caso, inicializar el disco duro es un paso necesario.
#3. Cómo particionar un disco duro
Hay varias razones por las que puedes querer particionar tu disco duro. Por un lado, puede ayudar a mantener tus archivos mejor organizados. También puedes utilizar la partición para crear un área separada en tu disco duro para almacenar datos sensibles. Además, la partición puede utilizarse para crear una copia de seguridad de tu sistema operativo. Si algo va mal con tu partición principal, puedes arrancar desde la partición secundaria y seguir teniendo acceso a tus datos. Por último, la partición puede mejorar el rendimiento de tu ordenador al separar los archivos a los que se accede con frecuencia de los que no se utilizan tan a menudo. Al particionar tu disco duro, puedes asegurarte de que los archivos importantes sean siempre rápidamente accesibles.
[Lectura adicional] - Particionar disco duro
Para particionar un nuevo disco duro con la Gestión de Discos: Haz clic con el botón derecho en el espacio no asignado y selecciona "Nuevo volumen simple". Sigue el Asistente para Nuevo Volumen Simple para establecer el tamaño del volumen, la letra de la unidad y el sistema de archivos.
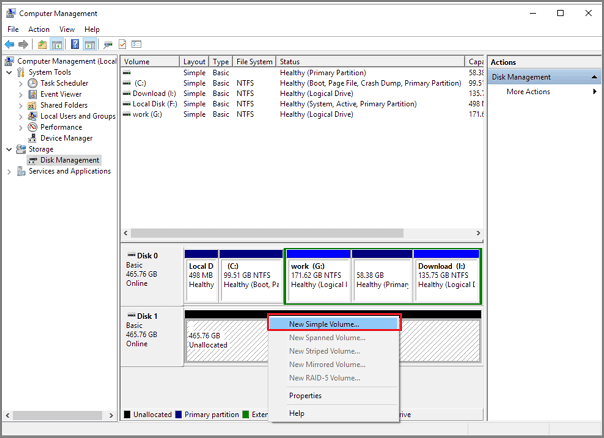
Para particionar un disco duro existente Haz clic con el botón derecho en la partición. Selecciona "Reducir volumen" y ajusta el tamaño de la partición.
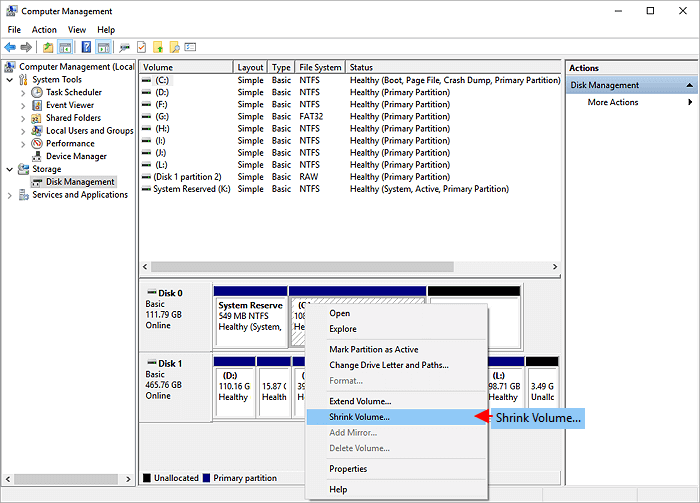
Puede que necesites un gestor de particiones profesional y gratuito si quieres gestionar tu disco duro con fines avanzados, como borrar el disco duro, formatear la partición, etc.
1234
SABER MÁS
¿Todavía tienes el problema? Haz clic para aprender a particionar el disco duro - comprueba dos métodos para particionar un disco duro nuevo o uno ya existente.
#4. Cómo sustituir y actualizar un disco duro
En algún momento, todo usuario de ordenador necesitará sustituir o actualizar su disco duro. Quizá se esté quedando sin espacio o quiera mejorar el rendimiento. Sea cual sea el motivo, no es tan difícil como parece. Aquí tienes una guía rápida sobre cómo sustituir y actualizar tu disco duro.
En primer lugar, tendrás que comprar un nuevo disco duro. Asegúrate de que adquieres el tamaño y el tipo adecuados para tu ordenador. Una vez que tengas el nuevo disco, haz una copia de seguridad de todos tus datos del antiguo o transfiere sólo el SO del HDD al SSD. ¡Es importante! Aunque vayas a sustituir la unidad, siempre existe la posibilidad de que algo vaya mal. Más vale prevenir que curar.
A continuación, apaga el ordenador y desenchufa todos los cables. Abre la carcasa y busca el antiguo disco duro. Normalmente estará montado en un soporte o jaula particular. Retira el disco antiguo, con cuidado de no dañar ningún otro componente en el proceso. Ahora instala con cuidado el nuevo disco en el mismo lugar. Asegúrate de que está bien fijado y conectado antes de continuar.
Por último, vuelve a montar todo y arranca tu ordenador. Una vez que esté en marcha, puedes restaurar tus datos desde la copia de seguridad que hiciste antes. Y ya está.
Solución de problemas de HDD: Errores comunes
Sigue para aprender a comprobar y reparar los errores del disco duro:
1. El disco duro no aparece/se detecta
Puede haber varias razones por las que un disco duro no aparezca o no se detecte. La razón es que el disco duro no está bien conectado al ordenador, o que los controladores del disco duro no están instalados o necesitan ser actualizados. Si estás solucionando este problema, empieza por asegurarte de que el disco duro está bien conectado y luego comprueba los controladores. Si ninguna de estas soluciones funciona, es probable que se trate de un disco duro defectuoso.
[Tutorial completo]: Disco duro no aparece
2. El disco duro se ralentiza de repente
¿Cuánto duran los discos duros? Generalmente, de tres a cinco años. Si tu disco duro goza de buena salud pero de repente va lento, puedes arreglar la lentitud del disco duro eliminando virus, cambiando los cables, liberando el uso del disco, desactivando los programas de inicio, etc.
3. El disco duro no gira
La fuente de alimentación de la unidad no funciona correctamente. La propia unidad está defectuosa. O se te ha caído recientemente la unidad, o ha estado expuesta al agua. Estas podrían ser las razones por las que no gira. Si no estás seguro de la causa, lo mejor es que lleves la unidad a un técnico cualificado para que realice un diagnóstico más exhaustivo.
[Tutorial en profundidad]: Disco duro no gira
4. Disco duro muerto
Cuando los discos duros estén muertos pero aún sean reconocidos por tu ordenador, crea una imagen de disco lo antes posible. Esto te dará una copia de los datos de la unidad, que podrás utilizar para intentar la recuperación de datos. Si la unidad ya no es reconocida, tendrás que enviarla a un especialista en recuperación de datos.
Soluciona otro fallo del disco duro:
¿Ha sido útil esta página?
Artículos Relacionados
-
¿El ordenador va lento? ¡Encontramos las Causas y las Soluciones! [Tu guía definitiva]
![author icon]() Pedro/2025/07/10
Pedro/2025/07/10 -
¿Qué es la UEFI y Cómo la utilizo en Windows? [Guía completa]
![author icon]() Luna/2025/07/10
Luna/2025/07/10 -
Guía general para saber qué es la BIOS [Ahorra el 99% de tu tiempo]
![author icon]() Luna/2025/07/10
Luna/2025/07/10 -
Una guía para todos: Cómo formatear un disco duro externo o interno
![author icon]() Pedro/2025/07/21
Pedro/2025/07/21
