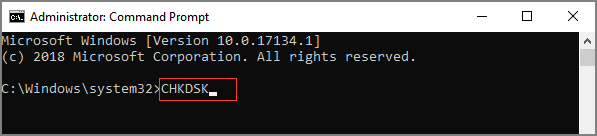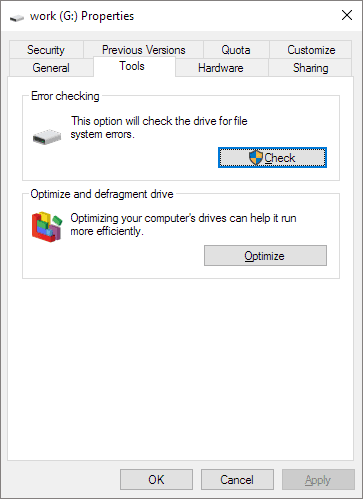Temas Relacionados
- 01 Comprobar Estado de Disco Duro
- 02 Cómo ejecutar CHKDSK para solucionar errores del disco duro
- 03 Diferencia entre SFC y Chkdsk
- 04 Cómo comprobar el estado del disco duro
- 05 Cómo ver espacio en disco Windows/Mac/Linux
- 06 Solución a 'Windows no puede ejecutar comprobación del disco en este volumen porque está protegido contra escritura'
- 07 Cómo desactivar la comprobación de disco CHKDSK al inicio de Windows 10
- 08 Soluciones a 'CHKDSK no puede continuar en modo de sólo lectura'
¿Sabes qué es Check Disk? ¿Qué más puede hacer Check disk aparte de comprobar la salud del disco reparando los errores de las particiones del disco duro? También puede ver espacio en disco y test velocidad de disco duro, etc. Aquí, en esta página, te presentaremos una completa guía para principiantes. Te ayudará a ejecutar el comando Check Disk o CHKDSK para comprobar la salud del disco, probar la velocidad del disco duro e incluso comprobar el uso del disco del HDD/SSD en tu ordenador Windows con éxito. Incluso puedes aplicar las soluciones para solucionar los errores de Check Disk como una exportación por tu cuenta. Empecemos.
En este artículo, aprenderás:
- ¿Qué es CHKDSK?
- ¿Existe alguna herramienta de comprobación de disco gratuita? - Recomendación
- ¿Qué hace realmente Check Disk y cuándo utilizarlo?
- Cómo ejecutar CHKDSK y comprobar el disco (ScanDisk) en Windows 10
- Tres comandos de comprobación de discos: CHKDSK, SFC y DISM, cuál es la diferencia
- Solución de problemas: Arregla por tu cuenta dos errores comunes de comprobación de discos
¿Qué es CHKDSK?
Check disk, también conocido como Windows Check Disk, y algunos usuarios también se refieren a él como "CHKDSK" (por Wikipedia), es en realidad una herramienta o función del sistema impulsada por Microsoft. Está diseñada para verificar la integridad del sistema de archivos de los volúmenes y corregir errores del sistema de archivos lógicos en los sistemas operativos Windows, OS/2 y DOS, etc.
¿Existe alguna herramienta de comprobación de disco gratuita? - Recomendación
Hay dos herramientas de comprobación de disco que están disponibles para que los usuarios de Windows las ejecuten en sus discos duros, SSD, unidades externas e incluso tarjetas SD de forma gratuita:
CHKDSK
Cuando busques "herramienta de comprobación de disco" en Internet, en Google, Bing, Firefox, etc., el buscador te ofrecerá múltiples tipos de herramientas de comprobación de disco. Y al principio de la lista, verás la utilidad CHKDSK o CHKDSK.
CHKDSK es una herramienta de comandos que utiliza DiskPart para transmitir las órdenes de sintaxis de los comandos a los sistemas operativos, y luego el sistema operativo procesará las órdenes y ejecutará las operaciones de comprobación de disco en los volúmenes de disco de destino.
ScanDisk
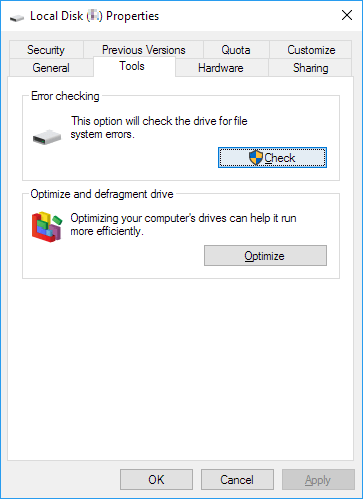
Aparte de CHDKSK, hay otra herramienta conocida como Microsoft ScanDisk, y algunos usuarios también la toman como la herramienta Check Disk. Se define como un programa de utilidad de diagnóstico que permite comprobar y reparar los errores de los sistemas de archivos de una unidad de disco (según Wikipedia).
Diferencias entre: CHKDSK y ScanDisk
Entonces, ¿cuáles son las diferencias entre estas dos herramientas de comprobación de disco? Aquí tienes una tabla comparativa que cubrirá parte de la información general sobre CHKDSK y la utilidad de comprobación de disco - ScanDisk.
Aquí tienes los detalles:
| Diferencias | CHKDSK | ScanDisk (Comprobar disco) |
|---|---|---|
| Lanzamiento inicial | 1980 | 1993 |
| Desarrolladores |
|
Microsoft |
| Tipo | Herramienta de mando | Software de utilidad |
| Sistema operativo |
|
|
| Precios | Gratis | Gratis |
Ten en cuenta que SanDisk se introdujo en 1993 como sucesor para sustituir a CHKDSK y seguir sirviendo a los usuarios de Windows para comprobar el disco y arreglar los problemas de las particiones del disco con un proceso operativo más sencillo.
¿Qué hace realmente CHKDSK y cuándo utilizarlo?
Además de arreglar los errores del sistema de archivos, ¿qué más pueden hacer por ti estas dos herramientas de comprobación de disco? ¿Cuándo debes aplicar alguna de ellas en tu ordenador?
¿Qué puede hacer por ti la herramienta CHKDSK? Beneficios de CHKDSK
La función básica de CHKDSK y ScanDisk es comprobar la salud del disco. Aquí tienes una lista de ventajas que disfrutarás al ejecutar la herramienta Comprobar Disco en tu disco:
- Analiza el sistema de archivos de un disco (NTFS, FAT32).
- Comprueba la integridad del sistema de archivos, incluidos los metadatos del sistema de archivos.
- Corrige los errores del sistema de archivos lógicos que encuentra.
- Detectar sectores defectuosos en un disco de destino debido a daños físicos.
Cuándo utilizar la herramienta de comprobación de disco - CHKDSK o ScanDisk
Aquí tienes una lista de problemas comunes que los comandos CHKDSK o ScanDisk pueden solucionar:
- El sistema de archivos del disco duro o USB externo se convierte en RAW.
- El disco duro o la partición se vuelven inaccesibles.
- El disco de almacenamiento externo se muestra en la Administración de discos pero no en el Explorador de archivos.
- El volumen o la partición seleccionados están dañados por razones desconocidas.
- El disco contiene algunos sectores defectuosos y se vuelve lento o incluso se atasca.
También te puede gustar:
Aquí tienes una lista de 5 programas fiables: EaseUS Partition Master, Hard Disk Sentinel, HD Tune, DiskCheckup, CHKDSK/ScanDisk, y puedes aplicar cualquiera de ellos para comprobar la salud del disco de forma gratuita.
Cómo ejecutar CHKDSK y comprobar el disco (ScanDisk) en Windows 10
Entonces, ¿cómo ejecutar el CHKDSK o ScanDisk para comprobar el disco y reparar los errores del disco duro en tus ordenadores? En esta parte, aprenderás a ejecutar las herramientas de comprobación de disco en Windows 10/11 o incluso en ordenadores más antiguos para solucionar los problemas de disco existentes de forma eficiente.
CHKDSK VS ScanDisk, ¿Cuál es el más adecuado para ti?
Puede que algunos de vosotros no estéis seguros de qué herramienta - CHKDSK o ScanDisk - es más adecuada para vosotros. Aquí tienes una tabla comparativa que cubre algunos factores únicos para ayudarte a decidir qué herramienta puede satisfacer tus demandas:
| Comparación | CHKDSK | ScanDisk (Comprobar disco) |
|---|---|---|
| Pasos para operar | 3-5 pasos | 3-5 pasos |
| Nivel complejo | Medio | Fácil |
| Usuarios adecuados |
|
|
| Herramienta de medios de ejecución | Diskpart | Propiedades del Explorador de Archivos |
Guía 1: Ejecuta CHKDSK en Windows 11/10, comprueba y repara los errores de disco
Se aplica a: Windows 11/10/8/7/XP y Servidores Windows.
Paso 1. Abre el CHDKSK escribiendo cmd en el cuadro de búsqueda, haciendo clic con el botón derecho en Símbolo del sistema y seleccionando "Ejecutar como administrador".
Paso 2. Confirma la letra de la unidad problemática.
Puedes abrir el Explorador de Archivos de Windows o la Administración de Discos para comprobar la letra de la unidad de tu disco en la que tienes que comprobar y corregir los errores.
Paso 3. Escribe el comando de sintaxis CHKDSK y pulsa intro:
- chkdsk E: /f /r /x
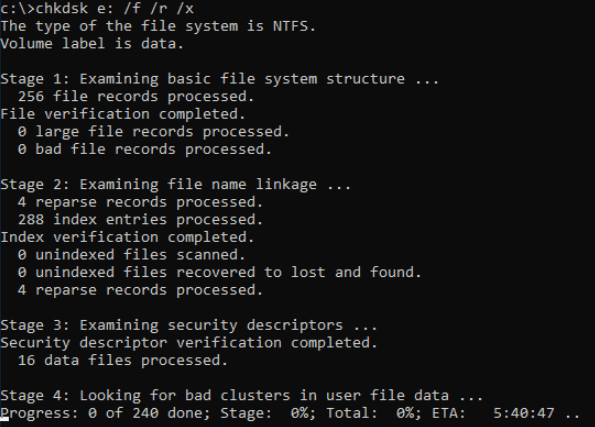
Paso 4. Espera a que se complete el proceso y escribe exit para cerrar la ventana de comandos.
Ten en cuenta que la sintaxis de CHKDSK tiene diferentes significados, y aquí tienes la explicación de los tres comandos:
- /f - Corrige los errores del disco.
- /r - Localiza los sectores defectuosos y recupera la información legible.
- /x - Obliga a desmontar primero el volumen, si es necesario. /x también incluye la funcionalidad de /f.
Además de estos tres parámetros, CHKDSK también contiene otros parámetros que ayudan a comprobar y solucionar los errores del disco. Si necesitas conocer más detalles sobre CHKDSK, sigue los dos enlaces siguientes para obtener ayuda:
Guía 2: Ejecutar Check Disk - ScanDisk en Windows
Se aplica a: Windows 11/10/8/7 y Servidores Windows.
Paso 1. Pulsa las teclas Windows + E para abrir el Explorador de Archivos.
Paso 2. Localiza la unidad problemática, haz clic con el botón derecho del ratón sobre ella y selecciona "Propiedades".
Paso 3. Ve a la pestaña "Herramientas" y haz clic en "Comprobar" en la sección "Comprobación de errores".
Paso 4. Haz clic en "Escanear la unidad" y espera a que el programa escanee y corrija todos los errores encontrados en tu disco.
TRUCO ADICIONAL: Alternativa a CHKDSK/ScanDisk - EaseUS Partition Master
Además de ejecutar CHKDSK o ScanDisk para comprobar los errores del disco y solucionar los problemas de corrupción del sistema de archivos en tus unidades de disco duro, también puedes intentar recurrir a un software de comprobación de discos de terceros en busca de ayuda. Es más fácil y rápido.
EaseUS Partition Master es uno de los programas que ayuda a todos los niveles de usuarios de Windows a escanear y arreglar de forma sencilla los errores del sistema de archivos del disco con sólo unos pocos clics.
Primero descarga el progroma EaseUS Partition Master con el botón de descarga de abajo y sigue los pasos detallados.
Paso 1: Abra EaseUS Partition Master en su ordenador. Luego localice el disco, haga clic con el botón derecho del ratón en la partición que desea comprobar y seleccione "Avanzado" y luego pulse en "Comprobar el Sistema de Archivos".

Paso 2: En la ventana Comprobar sistema de ficheros, mantenga seleccionada la opción "Tratar de corregir los errores encontrados" y haga clic en "Empezar".

Paso 3: El software comenzará a comprobar el sistema de archivos de la partición en el disco. Cuando haya terminado, haga clic en "Finalizar".

Tres comandos de comprobación de discos: CHKDSK, SFC y DISM, cuál es la diferencia
Además de CHKDSK, hay otros dos comandos calientes: SFC y DISM que algunos pueden confundir. En realidad, estas tres líneas de comandos sirven para diferentes ocasiones.
Estas son las principales diferencias entre CHKDSK, SFC y DISM:
Cuándo utilizar CHKDSK, SFC, DSIM
- CHKDSK (Comprobar Disco) - Cuando tu ordenador se cuelga o se vuelve lento, las unidades de disco se vuelven repentinamente inaccesibles, puedes ejecutar CHKDSK.
- SFC (Comprobador de Archivos del Sistema) - Cuando el sistema de archivos de tu disco duro contenga errores desconocidos, el sistema de archivos esté dañado o modificado, recurre al SFC.
- DISM (Deployment Image Servicing and Management) - Cuando el ordenador experimenta frecuentes caídas, congelaciones y errores, especialmente cuando ya has ejecutado el SFC, pero nada funciona. En este caso, tienes que recurrir a DISM.
¿Qué problemas pueden solucionar CHKDSK, SFC y DSIM?
- CHKDSK - Analiza toda tu unidad para encontrar y reparar errores en los archivos y en el propio sistema de archivos. También comprueba los sectores defectuosos y los repara automáticamente para que puedas volver a utilizar la unidad.
- SFC - Te salva del error de que el disco duro no se comporta correctamente, restaura los archivos DLL perdidos e incluso elimina el error de la Pantalla Azul de la Muerte de tu ordenador.
- DSIM - Detecta y arregla los archivos corruptos en el almacén de componentes de la imagen del sistema Windows y repara los archivos del sistema que el SFC no puede arreglar.
Cómo ejecutar los comandos CHKDSK, SFC y DISM para comprobar el disco en Windows
Paso 1. Haz clic con el botón derecho del ratón en el icono de Windows y selecciona Ejecutar.
Paso 2. Escribe cmd en el cuadro de diálogo Ejecutar, haz clic con el botón derecho en Símbolo del sistema y selecciona "Ejecutar como administrador".
Paso 3. Escribe las líneas de comandos CHKDSK, SFC o DISM para reparar diferentes errores de disco y pulsa Intro cada vez:
- chkdsk E: /f /r /x - Comprueba el disco para corregir el error del sistema de archivos y los sectores defectuosos.
- sfc /scannow - Escanea completamente los archivos del sistema, repara y reemplaza cualquier archivo dañado o que falte.
- Dism /Online /Cleanup-Image /CheckHealth - Detecta los archivos corruptos en el almacén de componentes de la imagen del sistema Windows.
- Si no se detecta ninguna corrupción, prueba con este comando Dism /Online /Cleanup-Image /ScanHealth.
- Si DISM informa de que se han encontrado algunos problemas, ejecuta este comando Dism /Online /Cleanup-Image /RestoreHealth para reparar los errores encontrados y sustituir los archivos dañados automáticamente.
¿Cuál es la diferencia entre CHKDSK, SFC y DISM?
En resumen, las mayores diferencias entre los comandos CHKDSK, SFC y DISM están pensadas para solucionar distintos errores en distintos objetos.
- CHKDSK - Arregla los errores del sistema de archivos en los discos duros.
- SFC - Repara los errores de los archivos del sistema en el sistema operativo Windows.
- DSIM - Detecta y repara los errores de los archivos del sistema de Windows que el SFC no puede arreglar.
SABER MÁS
Puedes seguir CHDKSK y SFC para conocer más detalles sobre CHKDSK y SFC en ordenadores Windows.
Solución de problemas: Arregla por tu cuenta dos errores comunes de comprobación de discos
Según algunos profesionales y foros de Windows, hemos descubierto que hay algunos problemas comunes que muchos usuarios de Windows pueden haber encontrado al ejecutar la herramienta Comprobar Disco en sus ordenadores.
Aquí tienes dos problemas principales con los que te puedes encontrar:
Error 1: Windows no puede ejecutar la comprobación de disco en este volumen porque está protegido contra escritura
Causas de este error:
- El disco duro está protegido contra la escritura.
- El sistema de archivos del disco duro está dañado.
Soluciones a este error:
- 1. Elimina la protección contra escritura mediante CMD, DiskPart o una herramienta de eliminación de la protección contra escritura de terceros.
- 2. Borra la opción de sólo lectura en el Registro.
- 3. Recupera los archivos del disco duro y formatéalos.
Error 2: Aparece la comprobación de disco (CHKDSK) en el arranque y tarda en arrancar Windows
Causas de este error:
- Apagado incorrecto del sistema Windows
- Sospecha de infección por malware o virus
- Desenchufa el dispositivo externo del ordenador sin expulsión segura
Soluciones a este error:
- 1. Utiliza el símbolo del sistema
- 2. Utiliza el Editor del Registro de Windows
- 3. Utiliza la alternativa de comprobación de disco, como EaseUS Partition Master
Guía paso a paso:
Para obtener una guía detallada para deshacerte de la herramienta Comprobación de Disco que se ejecuta en el inicio de Windows, puedes seguir esta página para aprender Cómo desactivar la Comprobación de Disco al iniciar Windows 10 por tu cuenta.
Conclusión
En esta página, te explicamos principalmente lo que puedes hacer con una herramienta de comprobación de disco, como comprobar la salud del disco, comprobar el uso del disco y probar la velocidad del disco. Entre estos tres tipos de herramientas, el objetivo más importante es comprobar la salud del disco y arreglar los errores de la partición del disco.
Para ello, puedes ejecutar CHKDSK o ScanDisk, estas dos herramientas de Comprobación de Disco para obtener ayuda. Para los principiantes de Windows, estas dos herramientas podrían ser un poco complejas, y puedes recurrir a una herramienta alternativa: EaseUS Partition Master para obtener ayuda.
Mantén la calma si ejecutas Check Disk en un ordenador pero te encuentras con algunos errores extraños, como que Windows no puede ejecutar la comprobación de disco o que Check Disk se ejecuta en el inicio y congela el arranque de Windows. Consulta las soluciones específicas a los problemas anteriores y podrás deshacerte con éxito de este problema, haciendo que tu ordenador vuelva a funcionar sin problemas.
¿Ha sido útil esta página?
Artículos Relacionados
-
Guía de introducción a la Administracón de discos de Windows
![author icon]() Pedro/2025/07/10
Pedro/2025/07/10 -
![author icon]() Pedro/2025/07/10
Pedro/2025/07/10 -
¿El ordenador no se enciende? Causas y soluciones para PC que no arranca [Guía completa]
![author icon]() Luna/2025/07/10
Luna/2025/07/10 -
¿Qué es SSD? Guía completa para instalar, particionar y optimizar SSD en Windows
![author icon]() Pedro/2025/07/10
Pedro/2025/07/10