Temas Relacionados
- 01 Comprobar Estado de Disco Duro
- 02 Cómo ejecutar CHKDSK para solucionar errores del disco duro
- 03 Diferencia entre SFC y Chkdsk
- 04 Cómo comprobar el estado del disco duro
- 05 Cómo ver espacio en disco Windows/Mac/Linux
- 06 Solución a 'Windows no puede ejecutar comprobación del disco en este volumen porque está protegido contra escritura'
- 07 Cómo desactivar la comprobación de disco CHKDSK al inicio de Windows 10
- 08 Soluciones a 'CHKDSK no puede continuar en modo de sólo lectura'
Contenido de la página:
¿Qué es SFC?
Cómo ejecutar SFC Scannow en Windows 10
¿Qué es CHKDSK?
Cómo ejecutar el comando CHKDSK en Windows 10 paso a paso
¿Alguna alternativa más fácil pero potente a CHKDSK?
La diferencia entre SFC y CHKDSK
Tanto SFC como CHKDSK están estrechamente relacionados con la detección de la corrupción de archivos. Sin embargo, hay una clara diferencia entre ambos. Este artículo intentará ofrecer una perspectiva que pueda explicar cada una de ellas.
¿Qué es SFC Scannow?
SFC son las siglas de Comprobador de archivos del sistema. Es una de las utilidades más populares de Windows 10. Su función es ayudar al administrador a comprobar la corrupción de archivos que se ha producido. Esta herramienta es eficaz para solucionar problemas con los datos del registro. El SFC se aplica a las últimas versiones de Windows, como Windows 7, 8,10 y Vista.
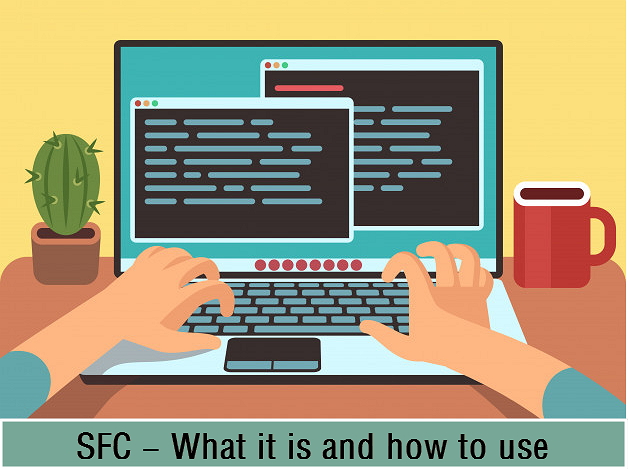
El SFC permite al usuario abrir el acceso a una ventana de símbolo del sistema. Al abrir ese acceso se desencadenará un escaneo del sistema que puede mostrar si el archivo está dañado. Cuando estés escaneando con el SFC, se recomienda que no cierres la ventana del símbolo del sistema hasta que el proceso haya finalizado.
Al escanear, el SFC puede enviar un mensaje indicando que no ha encontrado violaciones de la integridad de los archivos. Si el SFC puede reparar los archivos corruptos, enviará un mensaje indicando que el sistema ha encontrado los archivos corruptos y los arreglará. Si la utilidad no puede hacerlo, el usuario puede realizar la sustitución manualmente.
Cómo ejecutar el SFC Scannow en Windows 10
Aquí viene la parte divertida. Para ejecutar el SFC, tienes que seguir correctamente las instrucciones que se mencionan a continuación.
Paso 1. Ve al símbolo del sistema elevado haciendo clic con el botón derecho del ratón en el icono del menú de inicio. Selecciona el Símbolo del sistema (Admin) de la lista. También puedes navegar por el símbolo del sistema utilizando las teclas de acceso directo Win + X y luego seleccionarlo.
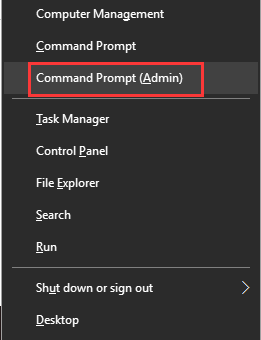
Paso 2. Después de ejecutar la línea de comandos, escribe el siguiente comando mencionado a continuación para ejecutar el SFC Scannow:
- SFC /scannow
Asegúrate de no abortar este proceso y espera a que se complete. El resultado se mostrará una vez finalizado el escaneo.
Paso 3. Pulsa Enter en el teclado después de escribir. Empezará a buscar archivos corruptos o perdidos en tu PC.
¿Cómo analiza este comando tu PC?
Este comando es beneficioso para aquellos que tienen algunos problemas relacionados con la corrupción de archivos en su PC. Analiza todos los archivos protegidos del sistema y sustituye los archivos corruptos por una copia en caché ubicada en la carpeta comprimida C: WindowsSystem32dllcache. Puedes navegar hasta esta carpeta utilizando la jerarquía mencionada anteriormente.
Resultados de la exploración del SFC:
Una vez completado el proceso al 100%, si todo va bien, recibirás el siguiente mensaje La protección de recursos de Windows no encontró ninguna violación de la integridad, como se muestra en la imagen siguiente.
Si el Escáner SFC muestra el siguiente mensaje, la Protección de Recursos de Windows encontró archivos corruptos y los reparó con éxito. Los detalles se incluyen en el CBS.Log% WinDir% N N -LogsCBSCBS.log. A continuación, puedes comprobar los componentes mediante el método descrito a continuación.
- Ve al símbolo del sistema y escribe la siguiente línea de código, seguida de la tecla de entrada en el teclado.
- Findtr / c: »[SR]»% windir% N-LogsNCBSNCBS.log> »% user profile% N-DesktopNsfcdetails.txt
Si quieres reparar los componentes corruptos del sistema, escribe el siguiente comando y pulsa intro en el símbolo del sistema.
Dism / Online / Cleanup-Image / RestoreHealth
El texto que aparece al final del comando anterior, es decir, el texto, contiene los detalles de toda la programación del análisis SFC realizado en el PC con fecha y hora. Abre el archivo sfcdetails.txt desde el escritorio, y podrás ver los detalles del análisis.
Si el Escáner SFC no te soluciona el problema, prueba con SFCFix, una herramienta de terceros que lee del archivo CBS.LOG para reparar las corrupciones.
¿Qué es CHKDSK?
Es un comando en Windows y hace el ecosistema. Su función es verificar la integridad del sistema de archivos de una partición del disco duro o del disquete. El comando CHKDSK tiene varias partes, la que te mostraremos a continuación habla explícitamente del análisis, pero no es lo único que puede hacer CHKDSK. Teniendo en cuenta esto, te mostraremos cómo puedes observar todas las acciones posibles con la herramienta.
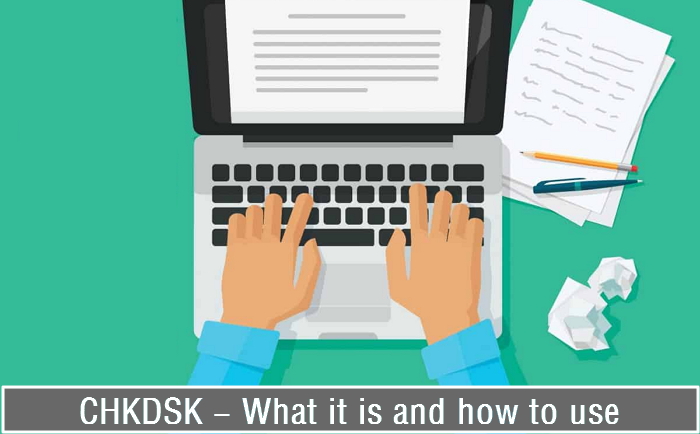
- Para ello, volverás a entrar en la consola de comandos de Windows. Vuelve al menú de inicio, busca "cmd" y ejecútalo como administrador.
- De todos modos, esta vez, escribirás el siguiente código "chkdsk /?" y pulsarás la tecla Intro.
- Al escribir el comando anterior, se mostrará toda la información relacionada con el comando CHKDSK en la consola de comandos. Del mismo modo, se indicarán los parámetros que puedes utilizar si quieres usar una herramienta concreta.
- Sólo tienes que escribir el código que aparece después del comando CHKDSK. Por ejemplo,"chkdsk c: l,","chkdsk c: f" o"chkdsk c: v" y así con cualquier otro comando específico.
Cómo ejecutar el comando CHKDSK en Windows 10 paso a paso
Mucha gente se pregunta cómo desactivar la comprobación del disco o CHKDSK al iniciar Windows, pero lo cierto es que el comando CHKDSK puede ser útil. Por ello, a través de esta guía, aprenderás a utilizar o ejecutar el comando CHKDSK en Windows 10 para comprobar si la partición de tu disco tiene algún problema.
El comando o CHKDSK puede ser muy eficaz para conocer los problemas que tiene nuestra unidad de almacenamiento. Te recomendamos que utilices una herramienta de diagnóstico y reparación dentro de Windows si notas fallos de rendimiento o estabilidad.
Lo creas o no, el disco duro suele ser el principal culpable de que mi PC se congela windows 10 o no funcione correctamente. Utilizando CHKDSK, comprobarás si un error en la partición del disco es la causa de los fallos del equipo, pero primero tienes que saber cómo utilizar el comando CHKDSK. Sólo tienes que leer la siguiente guía para aprender los fundamentos de este proceso.
- Lo primero que debes hacer es ir al menú de inicio de Windows. Una vez allí, busca "cmd".
- Cuando aparezca el resultado de la consola de comandos de Windows, haz clic con el botón derecho y selecciona la opción "Ejecutar como administrador". Esto es muy importante, ya que será necesario que accedamos a las opciones como administrador para realizar cambios en el equipo.
- Una vez que aparezca la consola de comandos de Windows, escribe "CHKDSK", seguido del número de la unidad que quieres analizar, con el siguiente formato "chkdsk c:" (o cualquier letra de unidad que quieras comprobar) y pulsa la tecla Intro.
- Espera a que termine el proceso, tras el cual se mostrará un resumen de tu unidad. Además, Windows te dirá si ha encontrado algún problema en ella. Si no encuentras la solución a tu situación, puedes reparar el sistema Windows 10 con los comandos DISM, y SFC.
La diferencia entre SFC y CHKDSK
Si CHKDSK hace su función de detectar errores en una partición específica del sistema del disco duro, SFC puede detectar errores de archivo en un sistema Windows 10 e intentar hacer reparaciones. Si SFC detecta un archivo de sistema corrupto o que falta, lo sustituirá automáticamente por una versión sana. Cuando Windows 10 se encuentra con una BSOD y muestra un mensaje de archivo perdido, significa que es el momento de ejecutar el SFC.
¿Alguna alternativa fácil de usar pero potente a CHKDSK?
El Símbolo del sistema de Windows es útil para resolver la mayoría de los problemas del disco duro y los errores del sistema de archivos de un ordenador, sin embargo, no todas las personas pueden hacer un uso completo de todas las complejas líneas de comando. Como ves, hay varios comandos CHKDSK que están diseñados para solucionar problemas específicos de las unidades de disco. Sólo los que tienen conocimientos informáticos avanzados tienen los conocimientos técnicos necesarios para evitar errores. Para los usuarios medios, como la mayoría de nosotros, el comando CHKDSK no es una opción óptima para comprobar y reparar los errores de particiones de disco duro.
Tenemos un programa más inteligente que puede ser una alternativa perfecta a la utilidad CHKDSK de Windows: EaseUS Partition Master. Se trata de un software de gestión de discos y particiones muy completo que proporciona a los usuarios una colección de funciones prácticas para utilizar al máximo sus particiones de disco, como redimensionar/mover, eliminar, formatear, ocultar, copiar y clonar. Es una solución de terceros que cubre simplemente todas las exigencias de la gestión de un disco duro y particiones de Windows. Mira cómo funciona para ejecutar una comprobación de disco en una unidad.
Primero descarga gratis el programa EaseUS Partition Master con el botón de descarga de abajo y sigue la guía para ejecutar una comprobación de disco duro dentro de 3 pasos.
Paso 1: Abra EaseUS Partition Master en su ordenador. Luego localice el disco, haga clic con el botón derecho del ratón en la partición que desea comprobar y seleccione "Avanzado" y luego pulse en "Comprobar el Sistema de Archivos".

Paso 2: En la ventana Comprobar sistema de ficheros, mantenga seleccionada la opción "Tratar de corregir los errores encontrados" y haga clic en "Empezar".

Paso 3: El software comenzará a comprobar el sistema de archivos de la partición en el disco. Cuando haya terminado, haga clic en "Finalizar".

Conclusión
Ambos tienen casi la misma función, que es la de detectar errores de archivo. Sin embargo, SFC tiene sus especificaciones para la serie de Windows mencionada anteriormente. No sólo eso, sino que SFC también tomará medidas automáticamente, a diferencia de CHKDSK, que suele limitarse a "informar".
¿Ha sido útil esta página?
Artículos Relacionados
-
Programa para reparar tarjeta SD [Descarga gratuita para principiantes]
![author icon]() Luna/2025/07/10
Luna/2025/07/10 -
Cómo eliminar partición OEM en Windows
![author icon]() Pedro/2025/07/10
Pedro/2025/07/10 -
Los 5 mejores programas de monitor SMART para disco duro [Descarga Gratuita]
![author icon]() Luis/2025/07/10
Luis/2025/07/10 -
Soluciones al problema ´Uso de disco al 100%´ en Windows 10
![author icon]() Pedro/2025/07/10
Pedro/2025/07/10
