Temas Relacionados
- 01 Comprobar Estado de Disco Duro
- 02 Cómo ejecutar CHKDSK para solucionar errores del disco duro
- 03 Diferencia entre SFC y Chkdsk
- 04 Cómo comprobar el estado del disco duro
- 05 Cómo ver espacio en disco Windows/Mac/Linux
- 06 Solución a 'Windows no puede ejecutar comprobación del disco en este volumen porque está protegido contra escritura'
- 07 Cómo desactivar la comprobación de disco CHKDSK al inicio de Windows 10
- 08 Soluciones a 'CHKDSK no puede continuar en modo de sólo lectura'
Disponible: Conoce las sencillas opciones para comprobar el uso del disco o ver espacio en disco en tu PC con Windows, Mac y Linux. A través de este artículo entenderás cómo comprobarlo en detalle.
| Soluciones viables | Guía de paso a paso |
|---|---|
| Parte 1. Cómo ver espacio en disco Windows 10/11 |
Para Windows 10...Pasos completos Para Windows 11...Pasos completos |
| Parte 2. Cómo ver espacio en disco Linux | Comprueba los comandos de Linux...Pasos completos |
| Parte 3. Cómo ver espacio en disco Mac | Ve a Obtener información o a Acerca de este Mac...Pasos completos |
| Cómo liberar espacio Windows con EaseUS Partition Master | Ejecuta la función "Asignar espacio"...Pasos completos |
¿Qué está ocupando espacio en mi disco duro?
Muchas cosas pueden ocupar espacio en tu disco duro. Las más comunes son probablemente los archivos que has descargado de Internet o que has recibido como archivos adjuntos en correos electrónicos. Pueden ser fotos, vídeos, archivos de música y documentos. Otra fuente común de archivos grandes son las aplicaciones que has instalado en tu ordenador. Estas pueden consistir en programas como Photoshop, Microsoft Office y juegos. Por último, tu disco duro también puede ocupar espacio con los archivos temporales que se crean cuando utilizas determinados programas o visitas ciertos sitios web. Estos archivos generalmente no son necesarios y pueden ser eliminados con seguridad.
Parte 1. Cómo ver el uso del espacio en disco en Windows 10/11
Pasa a comprobar el espacio usado y disponible del disco.
Comprobar espacio en disco duro en Windows 10:
Paso 1. Haz clic con el botón derecho del ratón en el icono de Windows y elige Configuración en la lista.
Paso 2. Haz clic en el Sistema y elige la pestaña Almacenamiento.
Paso 3. Entonces podrás ver el espacio de la unidad C por defecto.
Paso 4. También puedes hacer clic en "Mostrar más categorías" para comprobar más.
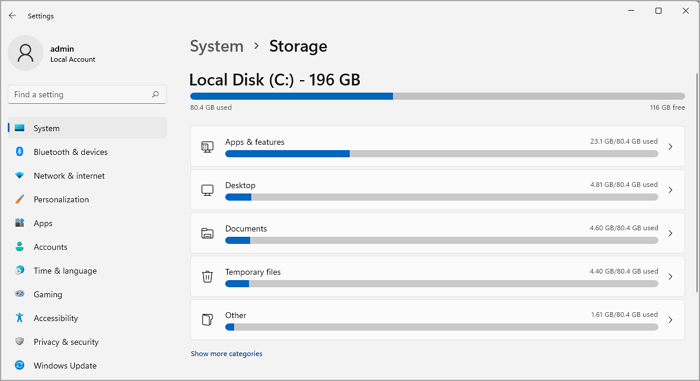
Cómo comprobar el tamaño total del disco duro en Windows con la línea de comandos:
Paso 1. Escribe Símbolo del sistema en el cuadro de búsqueda.
Paso 2. Haz clic en "Ejecutar como administrador".
Paso 3. Escribe wmic diskdrive get size y pulsa Intro.
Entonces podrás ver el tamaño total del disco en modo numérico en lugar de en GB.
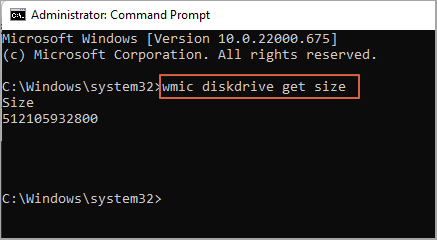
Nota: Para calcular el número de disco en GB: 1GB=1000MB, 120.000MB. Puedes comprobarlo y modificarlo a GB.
Parte 2. Cómo ver espacio en disco Linux
Ver el espacio en disco en Linux puede ser útil por algunas razones. Por un lado, puede ayudarte a ver cuánto espacio hay disponible en tu sistema y asegurarte de que tienes suficiente espacio para tus archivos. Además, ver el espacio en disco puede ayudarte a encontrar y eliminar cualquier archivo no deseado que esté ocupando espacio en tu sistema. Por último, si observas que el espacio en disco de tu sistema se reduce regularmente, podría indicar que necesitas actualizar tu capacidad de almacenamiento. En cualquier caso, saber cómo comprobar el espacio en disco en Linux es una habilidad valiosa para cualquier usuario de Linux.
Utiliza el comando de Linux para comprobar el espacio en disco Linux
Puedes comprobar el tamaño total del disco con el comando df o el comando fdisk.
1. Comando df
Igual que el disco libre, el comando df permite mostrar el espacio utilizado en el sistema operativo Linux. Selecciona uno de los comandos:
- df -h: muestra directamente el espacio en disco. (Recomendado)
- df -a: muestra el uso total del disco. Cuando el campo disponible es 0, se muestra igual.
- df -T: muestra el uso del disco con el tipo de sistema de archivos existente.
- df -i: ofrece códigos libres y usados.
Recomendamos utilizar df -h.
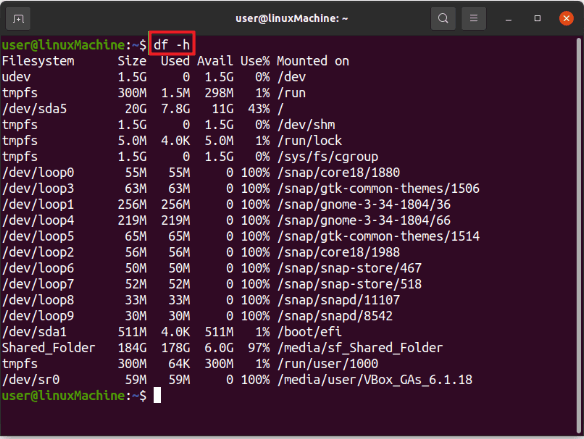
2. Comando Fdisk -I
Escribe fdisk -I, y podrás ver el tamaño del disco y otra información de la partición.
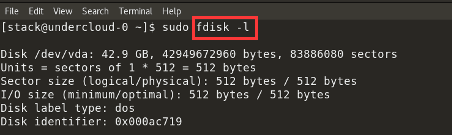
3. Comando Linux du
- du -a: muestra el uso del disco de todos los archivos.
- du -h: muestra el uso del disco de todos los directorios.
- du -s: permite comprobar el uso del disco de un archivo o directorio concreto.
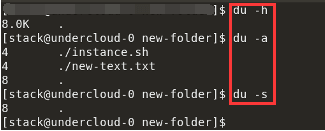
Parte 3. Cómo ver espacio en disco Mac
Una de las razones por las que puedes querer ver el espacio en disco en un mac es para comprobar cuánto espacio disponible te queda. Esto es importante porque si alguna vez necesitas instalar un nuevo software o guardar nuevos archivos, debes asegurarte de que hay suficiente espacio libre en tu ordenador. Además, ver el espacio de tu disco puede ayudarte a identificar cualquier archivo antiguo o no utilizado que esté ocupando un espacio valioso. Si eliminas estos archivos, tendrás más espacio para trabajar. Otra razón para ver el espacio en disco es comprobar la salud de tu disco duro. Si tu disco duro se está llenando, puede empezar a ralentizar tu ordenador. Comprobando regularmente el espacio en disco, puedes asegurarte de que tu disco duro funciona bien y de que no hay riesgo de que se sobrecargue.
Opción 1. Comprueba el espacio utilizado a través de Acerca de este Mac
Paso 1. Haz clic en el menú de Apple (icono de Apple) y elige "Acerca de este Mac".
Paso 2. Haz clic en la pestaña Almacenamiento de la barra de herramientas superior para ver el espacio en disco.
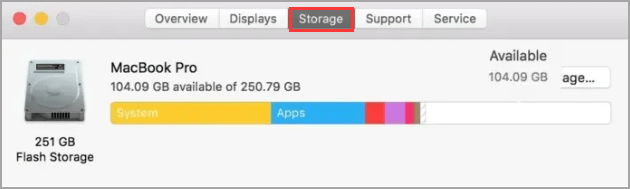
Opción 2. Comprobar cuánto espacio en disco con Get Info
Obtener información es una forma cómoda de comprobar la información total del disco.
Paso 1. Accede al Finder - Pulsa Option+Command+Space
Paso 2. Localiza el disco duro objetivo en el Finder y selecciona el icono de la unidad.
Si tu disco duro aparece en la barra lateral, haz clic directamente en él.
Si tu unidad no aparece, sigue el paso de Ir > Ordenador para encontrar el disco duro.
Paso 3. A continuación, haz clic en el menú Archivo y elige Obtener información.
Puedes ver la capacidad total, el espacio disponible y el espacio utilizado.

Cómo liberar espacio Windows con EaseUS Partition Master
Cuando tu disco local C lleno, puedes añadir más espacio a la partición para liberar espacio en el disco. Para ello, el gestor de discos de Windows, EaseUS Partition Master, es uno de los programas fiables que pueden ayudarte.
Paso 1. Haga clic derecho en la partición D: con suficiente espacio libre y seleccione "Asignar espacio".
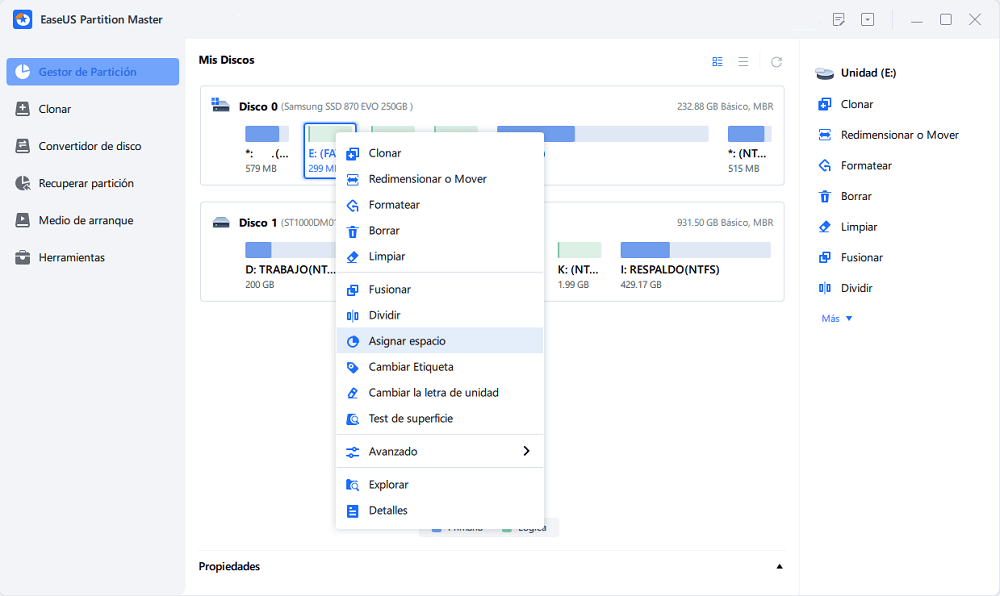
Paso 2. Seleccione la partición de destino: unidad C: y arrastre el panel de partición hacia la derecha para agregar el espacio libre de la unidad D: a la unidad C :. Luego haga clic en "OK" para confirmar.
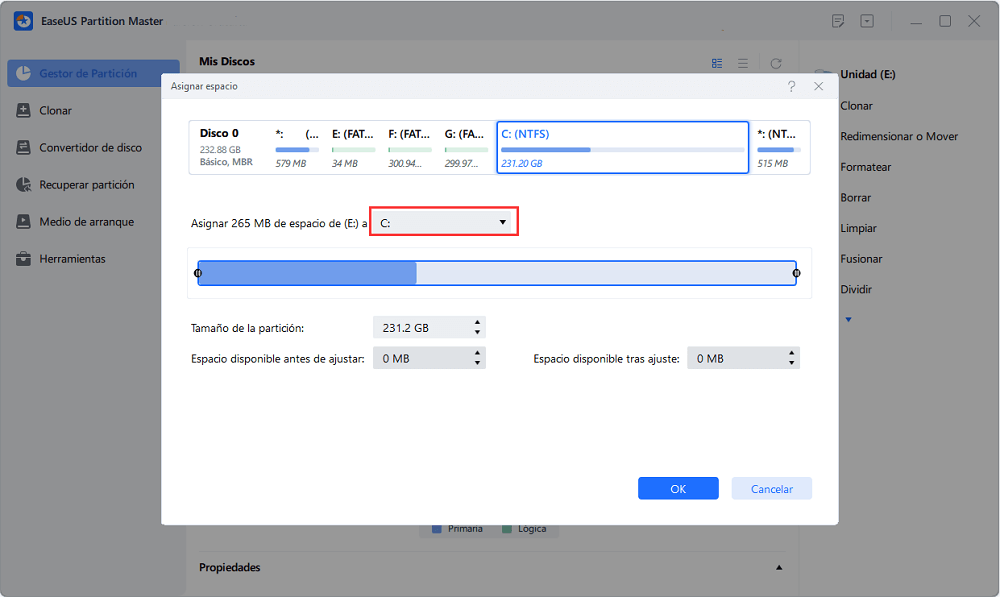
Paso 3. Haga clic en el botón "Ejecutar 1 tarea(s)" y haga clic en "Aplicar" para iniciar el proceso de mover el espacio libre de la unidad D: a la unidad C :.
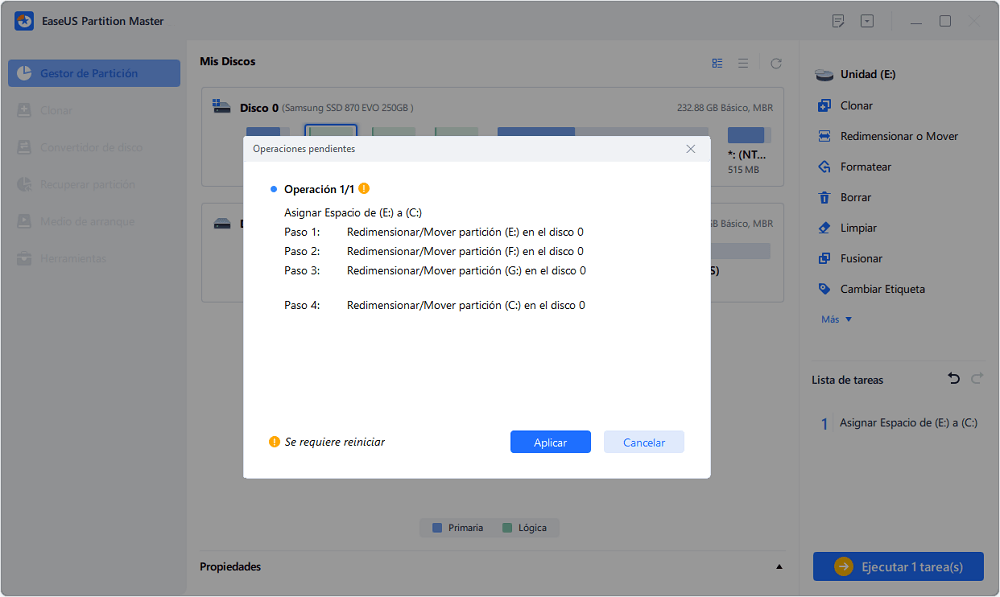
Conclusión
Hay varias formas de comprobar el uso del disco y ver el espacio en disco de un ordenador. Puedes comprobar el uso del disco en un ordenador con Windows abriendo la Configuración. Puedes ver el espacio en disco en un Mac abriendo el Finder y seleccionando Acerca de este Mac en el menú. Hay varios programas disponibles que pueden proporcionar información más detallada sobre el uso del disco y ayudarte a liberar espacio. Sea cual sea el método que utilices, es esencial que vigiles el uso del disco para asegurarte de que tu ordenador funciona sin problemas.
¿Ha sido útil esta página?
Artículos Relacionados
-
Gestor de particiones gratuito para Windows 7/8/10 64 Bit
![author icon]() Luis/2025/07/10
Luis/2025/07/10 -
¿No puedo formatear disco duro externo? - 6 soluciones
![author icon]() Pedro/2025/07/10
Pedro/2025/07/10 -
Cómo redimensionar particiones Windows 7 (32 bits y 64 bits)
![author icon]() Pedro/2025/07/10
Pedro/2025/07/10 -
Descargar gratis HDD Regenerator (Alternativa segura)
![author icon]() Luna/2025/07/25
Luna/2025/07/25
