Temas Relacionados
- 01 Comprobar Estado de Disco Duro
- 02 Cómo ejecutar CHKDSK para solucionar errores del disco duro
- 03 Diferencia entre SFC y Chkdsk
- 04 Cómo comprobar el estado del disco duro
- 05 Cómo ver espacio en disco Windows/Mac/Linux
- 06 Solución a 'Windows no puede ejecutar comprobación del disco en este volumen porque está protegido contra escritura'
- 07 Cómo desactivar la comprobación de disco CHKDSK al inicio de Windows 10
- 08 Soluciones a 'CHKDSK no puede continuar en modo de sólo lectura'
Pregunta: ¿Por qué mi ordenador realiza una comprobación de disco al inicio de sistema Windows 10?
"Cada vez que enciendo mi portátil hace una comprobación del disco. Antes no lo hacía, pero ahora aparece todo el tiempo y me lleva mucho tiempo iniciar Windows. ¿Cómo puedo desactivar el progreso de la comprobación del disco al inicio en Windows 10? ¿Puede alguien ayudarme?"
La utilidad de comprobación del disco (CHKDSK o chkdsk.exe) es útil para escanear y reparar los problemas del disco duro, pero puede ser molesto ver cómo se ejecuta la comprobación del disco en cada inicio cuando no la necesitas. Este post te va a enseñar cómo detener la comprobación del disco al iniciarse en Windows 10 para que puedas saltarte este progreso de comprobación sin sentido y entrar directamente en el sistema.
| Soluciones viables | Solución de problemas paso a paso |
|---|---|
| #1. Usar el símbolo del sistema de Windows 10 | Pulsa las teclas Windows + X para que aparezca el menú contextual, selecciona Símbolo del sistema (Administrador) ...Pasos completos |
| #2. Usar el Editor del Registro de Windows 10 | Pulsa las teclas Windows + R para que aparezca el cuadro Ejecutar, escribe regedit...Pasos completos |
***Problemas comunes relacionados con CHKDSK que puedes encontrar:
¿Debes detener la comprobación automática del disco al inicio de Windows?
Cuando enciendes un ordenador y empieza a entrar en una sesión de "escaneo y reparación de la unidad (C:) xx% completa", puede ser una alarma de un problema de la unidad de arranque. Y si comprueba la unidad D: o E:, el problema puede ser de la unidad de datos. Si últimamente estás experimentando un rendimiento lento del ordenador, deja que Windows ejecute la comprobación del disco desde el 0% hasta el 100% de finalización.
Si eres reacio a ejecutar la comprobación del disco, puedes evitarla siguiendo el mensaje "para omitir la comprobación del disco, pulsa cualquier tecla en xx segundos". Sin embargo, cuando reinicies el ordenador la próxima vez, volverá a aparecer el mismo mensaje en la pantalla porque Windows sigue pensando que la unidad necesita ser reparada y seguirá recordándotelo hasta que se compruebe.
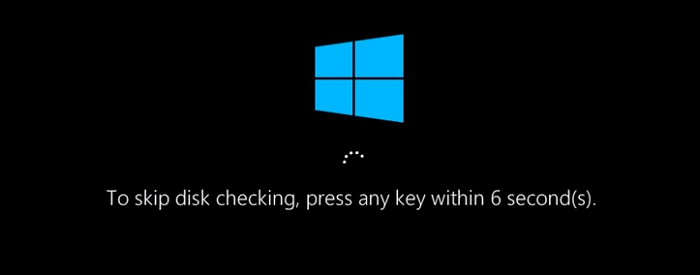
El hecho es que, para ser sinceros, la comprobación del disco no siempre se activa para encontrar problemas, como lo que vamos a discutir principalmente aquí. Algunos eventos del sistema y problemas insignificantes pueden evocar la utilidad, que normalmente se pone en marcha en el siguiente reinicio del sistema, y en el siguiente, y en el siguiente... Por ejemplo:
- Apagado incorrecto del sistema
- Sospecha de infección por malware o virus
- Desconecta cualquier dispositivo externo del ordenador sin expulsarlo de forma segura
En este momento, una comprobación de disco no deseada que aparece constantemente puede resultar irritante. Lo único que tienes que hacer es cancelar la programación automática.
Dos formas de desactivar la comprobación de disco al inicio de Windows 10
Excepto en los casos en los que Windows te obliga a ejecutar una comprobación de disco porque ha detectado problemas que esperan ser reparados, puedes decidir por ti mismo que deje de funcionar en cada inicio en Windows 10/8/7. Hay dos formas comunes que puedes seguir. Mostraremos la guía basada en el sistema operativo Windows 10.
#1. Usar el símbolo del sistema de Windows 10
- Pulsa las teclas Windows + X para que aparezca el menú contextual, selecciona Símbolo del sistema (Admin) y haz clic en él.
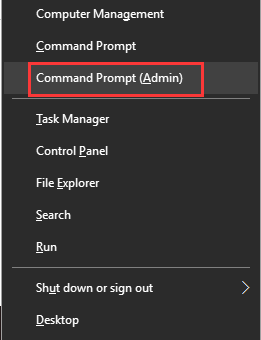
- En la ventana del símbolo del sistema, escribe el comando chkntfs /x C: si tu objetivo es desactivar una tarea de comprobación de disco en la unidad C:.
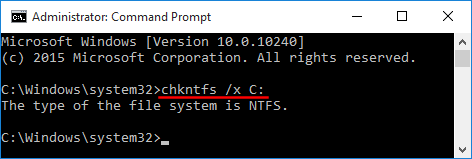
#2. Usar el Editor del Registro de Windows 10
- Pulsa las teclas Windows + R para que aparezca el cuadro Ejecutar, escribe regedit y haz clic en Aceptar. Esto ayudará a abrir el Editor del Registro de Windows.
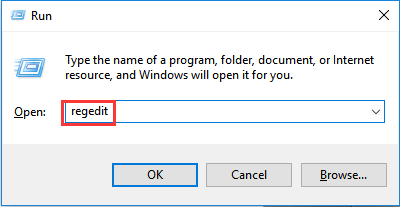
- Navegarás hasta la carpeta del Administrador de Sesiones siguiendo la ruta HKEY_LOCAL_MACHINESYSTEMCurrentControlSetControlSession Manager.
- az doble clic en BootExecute en el panel derecho. En la nueva ventana "Edit Multi-String", elimina todos los enlaces bajo Datos de valor, excepto autocheck autochk *.
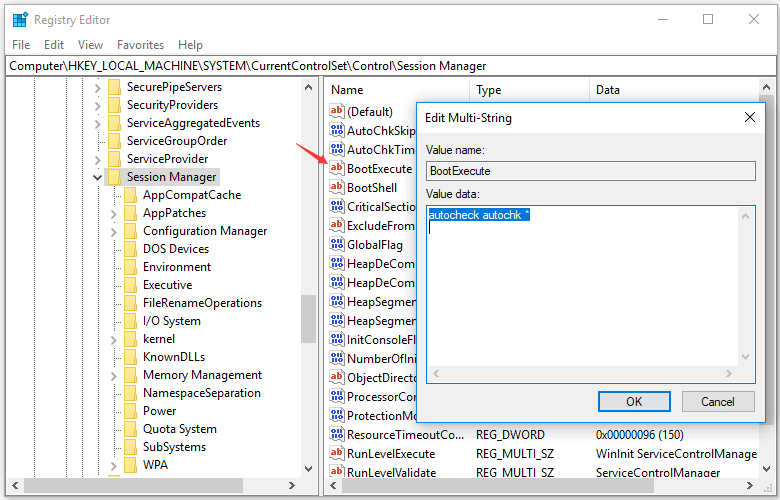
Alternativa más fácil de usar y gratuita a la comprobación de disco de Windows 10 [Bastan 3 pasos]
Para ejecutar la comprobación del disco a través del Símbolo del sistema de Windows, debes estar muy familiarizado con los distintos parámetros de CHKDSK y conocer también la función de cada parámetro. ¿Te interesa una alternativa sencilla y gratuita a CHKDSK que no te moleste en cada inicio?
EaseUS Partition Master Free es principalmente un programa gratuito de gestión de discos y particiones para Windows, que permite a los usuarios hacerse cargo de los discos duros de su ordenador y de los externos ajustando el tamaño de las particiones, la conversión del sistema de archivos, la clonación de discos, la migración del sistema operativo, etc. Su función "Comprobar partición" funciona exactamente igual que la utilidad CHKDSK incorporada en Windows en lo que respecta al análisis y reparación de los errores de disco y reparar sectores dañados disco duro que encuentra.
Paso 1: Abra EaseUS Partition Master en su ordenador. Luego localice el disco, haga clic con el botón derecho del ratón en la partición que desea comprobar y seleccione "Avanzado" y luego pulse en "Comprobar el Sistema de Archivos".

Paso 2: En la ventana Comprobar sistema de ficheros, mantenga seleccionada la opción "Tratar de corregir los errores encontrados" y haga clic en "Empezar".

Paso 3: El software comenzará a comprobar el sistema de archivos de la partición en el disco. Cuando haya terminado, haga clic en "Finalizar".

En conclusión, la comprobación del disco que se ejecuta en el inicio no suele perjudicar a tu ordenador, sino que puede ser una señal de un fallo del disco duro o de una corrupción del sistema de archivos. Suele ser necesario ejecutar la comprobación de disco al menos una vez si se lanza por primera vez en la pantalla de inicio de Windows. De lo contrario, si cada vez que comprueba el disco no encuentra nada que reparar y empieza constantemente a escanear y reparar una unidad antes de que puedas entrar en el SO de Windows, utiliza las dos formas de detenerlo desde el inicio: [1] aplicar el comando chkntfs /x C: ; [2] conservar sólo los datos del valor autocheck autochk * en el Editor del Registro de Windows.
Para los usuarios medios de ordenadores que tienen problemas para manejar las cosas del comando CHKDSK, vale la pena descargar un software alternativo a CHKDSK, gratuito y fácil de usar, como EaseUS Partition Master, para gestionar mejor discos y particiones en Windows 11/10/8/7.
¿Ha sido útil esta página?
Artículos Relacionados
-
Cómo reparar arranque Windows 10 UEFI
![author icon]() Pedro/2025/07/10
Pedro/2025/07/10 -
Cómo grabar la ISO de Windows 11 en un USB - 2 formas eficaces
![author icon]() Luis/2025/07/10
Luis/2025/07/10 -
Los 5 mejores programas de monitor SMART para disco duro [Descarga Gratuita]
![author icon]() Luis/2025/07/10
Luis/2025/07/10 -
[Solucionado] El disco está protegido contra escritura Windows 11
![author icon]() Luis/2025/07/10
Luis/2025/07/10
