Descargas totales
Contenido de la página
Temas candentes
El extender la partición del sistema de Windows 10 puede beneficiarle cuando necesite espacio adicional en un disco duro que está quedándose en bajo espacio. Mediante ampliar su volumen o partición de sistema su ordenador tendrá más espacio que no está siendo utilizado por otras particiones, y aplicar ese espacio a la unidad de disco que necesita volumen extra. Existen dos métodos para tal fin, con el Administrador de discos en Windows 10 o un software de gestión de particiones de tercera parte.
Ampliar partición de sistema de Windows 10 con Administrador de discos
Esta utilidad de Windows 10 es capaz de recudir y extender las particiones. Simplemente haga clic derecho en la partición del sistema que desea extender y seleccione "Extend Volume" en el menú. Luego especifique la cantidad que desea aumentar el tamaño de la partición de sistema.
Utilizando Administrador de discos para ampliar partición de sistema en Windows 10, se requiere haber espacio contiguo detrás de la partición del sistema. De lo contrario, no se puede completar la operación. En estas situaciones, se necesita un software de administración de partición de tercera parte. Y por este artículo me gustaría a presentarles un software potente para alcanzar su requerimiento - EaseUS Partition Master.
Extender disco de sistema con EaseUS Partition Master
Como un profesional software para gestionar particiones, EaseUS Partition Master es completo y potente para los usuarios de computadora quienes estén utilizando sistema operativo Windows 10/8/7/Vista/XP 32 bit and 64 bit. Además, sus datos son protegidos totalmente durante todas las operaciones.
Guía de extender disco de sistema con EaseUS Partition Master
Paso 1: Inicie EaseUS Partition Master

Paso 2: Añada espacio a la unidad de disco duro del Sistema C
1. Reduzca la partición y dejar espacio no asignado para la extensión de la unidad C:
- Haga clic con el botón derecho en una partición junto a la unidad C: y seleccione "Redimensionar o Mover".
- Arrastre el final de la partición que está junto a la unidad C: y encogerla, dejando espacio sin asignar junto a la unidad del sistema C: y haga clic en "OK".
2. Haga clic con el botón derecho en la unidad del Sistema C: y seleccione "Redimensionar o Mover".

Para añadir espacio a la unidad C:, arrastre el extremo de la partición del sistema al espacio no asignado.
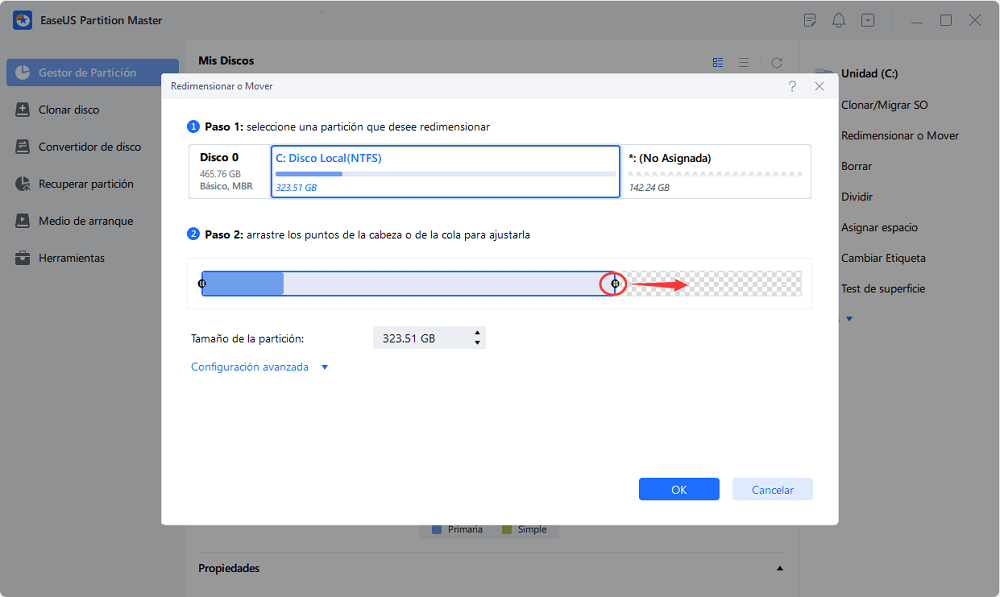
Paso 3: Confirme la ampliación del accionamiento del sistema C
Haga clic en "Aplicar" para ejecutar los cambios y ampliar la unidad C.
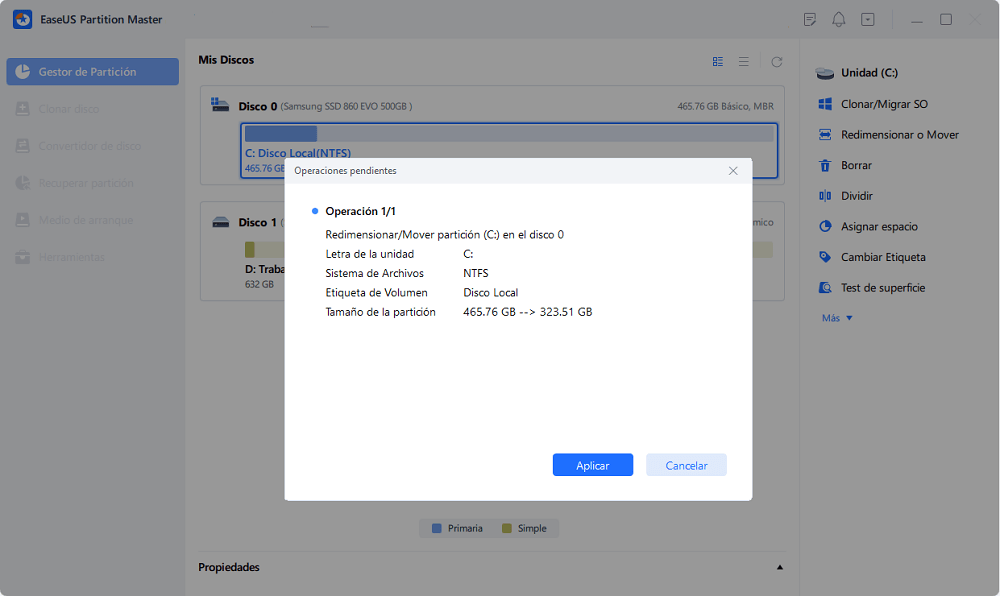
¿En qué podemos ayudarle?
Reseñas de productos
-
Me encanta que los cambios que haces con EaseUS Partition Master Free no se aplican inmediatamente a los discos. Hace que sea mucho más fácil interpretar lo que sucederá después de haber hecho todos los cambios. También creo que el aspecto general de EaseUS Partition Master Free hace que cualquier cosa que estés haciendo con las particiones de tu ordenador sea fácil.
Seguir leyendo -
Partition Master Free puede redimensionar, mover, fusionar, migrar y copiar discos o particiones; convertir a local, cambiar la etiqueta, desfragmentar, comprobar y explorar la partición; y mucho más. Una actualización Premium añade soporte técnico gratuito y la posibilidad de redimensionar volúmenes dinámicos.
Seguir leyendo -
No creará imágenes en caliente de tus discos ni los alineará, pero como está acoplado a un gestor de particiones, te permite realizar muchas tareas a la vez, en lugar de limitarte a clonar discos. Puedes mover particiones, redimensionarlas, desfragmentarlas y mucho más, junto con el resto de herramientas que esperarías de una herramienta de clonación.
Seguir leyendo
Artículos relacionados
-
No se puede inicializar disco: 5 soluciones rápidas
![author icon]() Luna/2025/07/10
Luna/2025/07/10 -
Soluciones a 'Lenovo Laptop Muy Lenta Windows 11/10'
![author icon]() Pedro/2025/07/10
Pedro/2025/07/10 -
Cómo crear USB de arranque para limpiar el disco duro
![author icon]() Luna/2025/07/10
Luna/2025/07/10 -
Herramienta de reparar MBR gratuita: Cómo reparar MBR en un disco duro interno y externo
![author icon]() Luna/2025/07/10
Luna/2025/07/10









