Descargas totales
Contenido de la página
Temas candentes
Formatear un disco duro es fácil, pero ¿es fácil formatear un disco duro de 1 TB en FAT32?
Formatear un disco duro es una de las muchas cosas que no son tan sencillas como parece. Por un lado, hay un montón de tipos diferentes de almacenamiento, como SATA, NVME, etc. Además, hay varias generaciones de NVME que difieren entre sí.
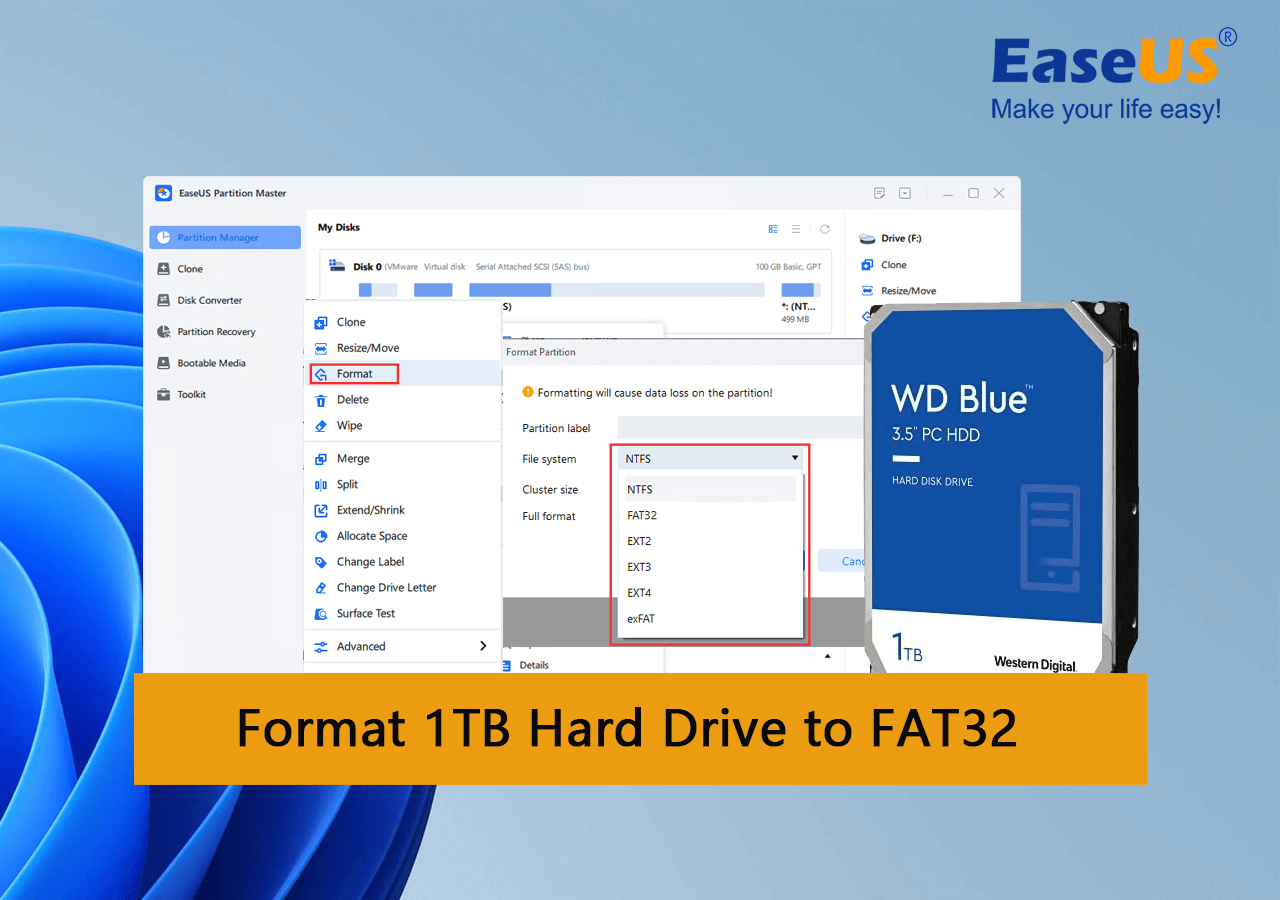
Y lo que es más importante, formatear un disco duro también depende del sistema de archivos y del almacenamiento. De ahí que la gente busque formas de formatear su disco duro de 1 TB o superior en el sistema de archivos FAT32. Entonces, ¿es posible? Si es así, ¿cómo? Averigüémoslo.
En este artículo aprenderás
- ¿Puede FAT32 soportar un disco duro de 1 TB?
- ¿Cómo formatear mi disco duro de 1TB a FAT32 correctamente? 2024 Lista de comprobación
- Guía completa para formatear mi disco duro de 1TB a FAT32 en Windows 10/11
Un sistema de archivos es un conjunto de reglas que define cómo se almacenan y recuperan los datos. Hay dos tipos principales de sistemas de archivos: FAT y NTFS. Sin embargo, la cuestión aquí es si puedes formatear un disco duro de 1 TB a FAT32. La respuesta es sí, puedes.
Los usuarios de Windows no sólo pueden formatear un disco duro de 1 TB en formato FAT32, sino que también pueden formatear discos duros de 2 TB o incluso mayores. Pero es importante entender qué es FAT32. FAT32 es un sistema de archivos que se utiliza desde la década de 1990. Fue diseñado por Microsoft para sustituir a FAT16 y FAT12.
Se hizo popular porque era fácil de implementar y podía ser leído tanto por ordenadores nuevos como antiguos. Entonces, ¿por qué elegir este formato en concreto? Porque sí:
- Es más fácil encontrar soporte en Windows y Mac para FAT32.
- Los jugadores pueden necesitar un disco duro de 1 TB o superior en este formato.
- Para configurar un disco duro para descansar, etc.
Para conocer más diferencias entre FAT32 y NTFS, consulta esta guía de ayuda:
Hay muchas otras razones por las que a uno le gustaría formatear sus discos duros más grandes en FAT32. Así que sigamos indagando para entender cómo formatear unidad flash USB a FAT32.
¿Puede FAT32 soportar un disco duro de 1 TB?
La respuesta sencilla es no, no puede. Pero aún puedes formatearlo en este formato, pero eso lo explicaremos más adelante. Por ahora, es importante que entiendas que aunque FAT32 tiene un límite de discos duros de 2 TB, Windows sólo permite crear particiones de 32 GB.
Y sí, eso incluye el formateo, incluida la Gestión de discos o el Símbolo del sistema. Lo que ocurre es que los formatos del sistema de archivos archivos de Windows están diseñados para admitir un rango específico para cada tipo de sistema de archivos. Por tanto, FAT32 en Windows sólo está limitado a particiones de 32 GB.
Pero aún es posible formatear tu disco duro de 1 TB en FAT32 con una herramienta de terceros. Principalmente porque estas herramientas no están sujetas a los estándares del sistema de archivos de Windows.
Si tienes un disco duro aún mayor, de 2 TB, prueba esta guía: formatear 2TB a FAT32.
¿Cómo formatear mi disco duro de 1TB a FAT32 correctamente? Lista de comprobación en 2024
Antes de intentar formatear tu disco duro de 1 TB al sistema de archivos FAT32, asegúrate de marcar cada uno de los puntos de la lista de comprobación que vamos a darte. Esta lista de comprobación es importante para ayudarte a guardar tus datos importantes. Y te ayudará a asegurarte de que el procedimiento de formateo se realiza sin problemas
Lista de comprobación para formatear un disco de 1 TB a FAT32
Entonces, ¿qué incluye exactamente la lista de control? Dividamos cada sección importante:
1. Lo primero que debes hacer es una copia de seguridad de tus datos. Para ello, puedes intentar utilizar otro disco duro o hacer una copia de seguridad en un almacenamiento en la nube. Un formateo borrará todo de tu almacenamiento, así que asegúrate de crear una copia de seguridad de antemano.
2. Lo segundo que debes recordar es que utilizar las utilidades integradas es inútil. Por tanto, no podrás formatear tu disco duro de 1 TB en FAT32 con la Gestión de Discos, el Explorador de Archivos e incluso CMD.
3. Tendrás que descargar y utilizar una herramienta de terceros como EaseUS Partition Master Free. Como ya hemos dicho, estas herramientas no están atadas por los grilletes del sistema de archivos de Windows. Por tanto, puede romper fácilmente la barrera de los 32 GB y formatear un disco duro de 1 TB en FAT32.
Por tanto, asegúrate de atender a esta lista de comprobación antes de ponerte manos a la obra. Haz una copia de seguridad de tus datos, utiliza la herramienta adecuada y prepárate para formatear tu disco duro de 1 TB en FAT32.
Guía completa para formatear mi disco duro de 1TB a FAT32 en Windows 10/11
Llegados a este punto, deberías descargar e instalar EaseUS Partition Master en tu sistema. Como ya se ha mencionado, es la única forma de formatear tu disco duro de 1 TB en FAT32, ya que te asegurará que estás libre de cualquier prevención de los sistemas de archivos de Windows.
Así que una vez que descargues esta herramienta, esto es lo que harás:
Paso 1: Ejecute EaseUS Partition Master, haga clic con el botón derecho del ratón en la partición del disco duro que desea formatear y seleccione "Formatear".

Paso 2: En la nueva ventana, configure la etiqueta Partición, Sistema de archivos (NTFS/FAT32/EXT32/EXT2/EXT3), y el tamaño del clúster para la partición a formatear, luego haga clic en "OK".

Paso 3: Verá una ventana de advertencia, haga clic en "Sí" en ella para continuar.

Paso 4: Haga clic en el botón "Ejecutar 1 tarea(s)" para revisar los cambios, luego haga clic en "Aplicar" para empezar a formatear la partición en su disco duro.

Como puedes ver, es fácil utilizar esta herramienta para formatear tu disco duro de 1 TB a FAT32, y muy eficiente. Además de eso, hay muchas otras funciones que ofrece EaseUS Partition Master que te pueden gustar, como:
- Copiar un SO completo y moverlo a otro HDD/SSD incluida la configuración
- Convertir la partición MBR en GPT para un mayor soporte de almacenamiento y pasar a Windows 11
- Compatible con Windows 11, 10, 8 y 7
- Fusiona, formatea y borra particiones con total comodidad
Estos factores hacen de esta herramienta una adición ideal al arsenal de cualquier usuario de PC. Por eso necesitas esta herramienta para ayudarte a formatear tu disco duro de 1 TB en una partición FAT32.
Conclusión
Estos son algunos factores clave sobre el formateo de un disco duro de gran tamaño, como 1 TB, en el sistema de archivos FAT32. El proceso no sólo está lleno de desafíos, sino que requiere la ayuda de terceros para llevarlo a cabo.
Por eso necesitas EaseUS Partition Master para gestionar tus dispositivos de almacenamiento. Y te ayude a formatear un disco duro en FAT32 o en cualquier otro formato.
Preguntas frecuentes de cómo formatear mi disco duro de 1TB a FAT32
Esta sección responderá a cualquier otra pregunta que puedas tener:
1: ¿Cómo formatear el disco duro a FAT32 mediante el Símbolo del sistema?
He aquí cómo puedes hacerlo:
- Abre el CMD en tu PC como administrador
- Comprueba la etiqueta del disco duro de destino
- A continuación, escribe el comando y pulsa Enter: format /fs:FAT32 O:
Esto garantizará que CMD formatee tu disco duro o partición en formato FAT32. Pero recuerda que no podrá formatear nada que supere los 32 GB. Cuando tu disco duro supere los 32 GB, recurre a un formateador FAT32 de terceros como EaseUS Partition Master para obtener ayuda.
2: ¿Por qué no puedo formatear mi disco duro a FAT32?
Si intentas formatear el sistema de archivos FAT32 en tu Windows con las herramientas integradas, no te permitirá formatear ninguna unidad a FAT32 de más de 32 GB. Windows tiene un límite máximo de tamaño de volumen para el sistema de archivos FAT32 y el límite es de 32 GB. Por eso necesitas una herramienta de terceros para formatear cualquier unidad de más de 32 GB en formato FAT32.
3: ¿Cómo formatear un disco duro a FAT32 en Mac?
Hay varias formas, pero a continuación te explicamos cómo puedes hacerlo a través de Utilidades:
- Dirígete a Servicios Públicos
- Busca y haz clic en Utilidades de Disco
- Comprueba tus dispositivos en la barra lateral y haz clic en el disco duro que deseas formatear
- En la siguiente sección, selecciona MS-DOS (FAT) en formato de archivo/sistema de archivos
- Pulsa Borrar y deja que termine el formateo
- Hecho
Así es como puedes formatear tu disco duro en FAT32 en un dispositivo Mac.
¿En qué podemos ayudarle?
Reseñas de productos
-
Me encanta que los cambios que haces con EaseUS Partition Master Free no se aplican inmediatamente a los discos. Hace que sea mucho más fácil interpretar lo que sucederá después de haber hecho todos los cambios. También creo que el aspecto general de EaseUS Partition Master Free hace que cualquier cosa que estés haciendo con las particiones de tu ordenador sea fácil.
Seguir leyendo -
Partition Master Free puede redimensionar, mover, fusionar, migrar y copiar discos o particiones; convertir a local, cambiar la etiqueta, desfragmentar, comprobar y explorar la partición; y mucho más. Una actualización Premium añade soporte técnico gratuito y la posibilidad de redimensionar volúmenes dinámicos.
Seguir leyendo -
No creará imágenes en caliente de tus discos ni los alineará, pero como está acoplado a un gestor de particiones, te permite realizar muchas tareas a la vez, en lugar de limitarte a clonar discos. Puedes mover particiones, redimensionarlas, desfragmentarlas y mucho más, junto con el resto de herramientas que esperarías de una herramienta de clonación.
Seguir leyendo
Artículos relacionados
-
Cómo formatear un disco duro USB/externo a ExFAT [Windows y Mac].
![author icon]() Luis/2025/07/10
Luis/2025/07/10 -
Cómo clonar la tarjeta SD de la Raspberry Pi en Windows 11/10/8/7 [Guía detallada]
![author icon]() Luis/2025/07/10
Luis/2025/07/10 -
¿Puedo grabar ISO en USB Windows 11? Claro! [Guía completa]
![author icon]() Luis/2025/07/10
Luis/2025/07/10 -
Cómo cambiar el modo BIOS Heredado a UEFI en Windows
![author icon]() Luna/2025/07/10
Luna/2025/07/10









