Descargas totales
Contenido de la página
Temas candentes
¿Cómo formatear USB a FAT32? Si la unidad flash USB tiene menos de 32 GB, el Explorador de Archivos nativo de Windows y la Administración de discos de Windows son buenos formateadores FAT32. Sin embargo, si quieres formatear un USB de 64 GB o 128 GB a FAT32, sólo puedes depender de CMD (normalmente diskpart y powershell) y de una formateador de FAT32 de terceros.
EaseUS Partition Master Free es una utilidad completa de formateo a FAT32 que rompe el límite de la capacidad de 32 GB de una unidad flash USB, pen drive o tarjeta de memoria. Puedes aplicar el software para formatear cualquier unidad de 2GB a 256GB o incluso mayor a FAT32 sin limitaciones. Sigue leyendo y conoce el sistema de archivos FAT32 y cómo elegir la herramienta adecuada para formatear USB a FAT32.
Cómo formatear USB a FAT32: ¿Usar programa profesional o herramientas de Windows?
Según el análisis anterior de FAT32, 32 GB es el límite cuando se trata de decidir cómo formatear tu unidad flash USB al sistema de archivos FAT32. En una palabra, cuando la unidad USB esté dentro de los 32GB, puedes elegir cualquier herramienta mencionada en esta página para formatearla. De lo contrario, cuando la capacidad de la unidad USB supere el límite de 32 GB, tendrás que recurrir a soluciones más avanzadas, como:
2. Explorador de archivos de Windows 7/8/10 (Sólo para USB de menos de 32 GB)
3. Administración de discos (Sólo para USB de menos de 32 GB)
A continuación, cubriremos todas las soluciones gratuitas que te permitirán formatear una unidad flash USB de 2 GB, 8 GB, 32 GB, 64 GB, 128 GB o 256 GB a FAT32 con éxito.
#1. Formatear USB de (32 GB, 64 GB, 128 GB) a FAT32 con programa profesional - Descarga gratuita y soporta español, no hay límite de tamaño de USB
Dado que la opción FAT32 no está disponible en las herramientas de formateo habituales de Windows cuando el tamaño del USB es superior a 32 GB, necesitas otras herramientas de formateo de USB capaces de evitarlo. Aquí te recomendamos que pruebes EaseUS Partition Master Free, un gestor de particiones y discos internos o externos gratuito que puede ayudarte a formatear tu disco duro y dispositivos USB sin limitaciones de tamaño. Además, también te permite cambiar fácilmente el tamaño, crear, eliminar, fusionar, dividir, copiar particiones, convertir una unidad MBR en GPT y viceversa, y muchas otras cosas que no puedes realizar en los programas predeterminados de Windows.
Ahora puedes descargar el programa gratuito EaseUS Partition Master Free y seguir los pasos para formatear la unidad flash USB de cualquier tamaño a FAT32.
Paso 1: Inicie EaseUS Partition Master, haga clic con el botón derecho del ratón en la partición de su disco duro externo/tarjeta USB/SD que desea formatear y elige la opción "Formatear".

Paso 2: Asigne una nueva etiqueta de partición, sistema de archivos (NTFS/FAT32/EXT2/EXT3) y tamaño de clúster a la partición seleccionada y, a continuación, haga clic en "OK".

Paso 3: En la ventana de advertencia, haga clic en "Sí" para continuar.

Paso 4: Haga clic en el botón "Ejecutar 1 tarea(s)" para revisar los cambios, luego haga clic en "Aplicar" para empezar a formatear su disco duro externo/tarjeta USB/SD.

Un tamaño de clúster más pequeño hace que se desperdicie menos espacio en disco. Cuanto menor sea el tamaño del clúster, mayor será la tabla de asignación de archivos (FAT). Cuanto mayor sea la FAT, más lentamente trabajará el sistema operativo con el disco.
#2. Formatear USB (de menos de 32 GB) a FAT32 mediante el Explorador de archivos de Windows 7/8/10
Conecta tu unidad USB a un PC o portátil con Windows y deja que Windows reconozca tu unidad y le asigne una letra de unidad. Compruébalo en el Explorador de Windows y sigue los pasos para formatear la unidad a FAT32 como desees.
Paso 1. Pulsa las teclas Windows + E y abre el Explorador de archivos.
Paso 2. Haz clic con el botón derecho en tu unidad USB y elige Formatear.
Paso 3. Elige FAT32 como sistema de archivos de destino, marca Formato Rápido y haz clic en Iniciar.
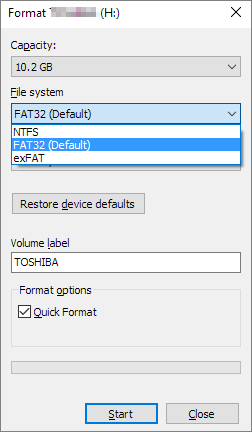
#3. Formatear USB (de menos de 32 GB) a FAT32 mediante la Administración de discos de Windows 7/8/10
Administración de discos es una utilidad gratuita integrada en Windows que está diseñada para ayudar a los usuarios a realizar tareas comunes relacionadas con las particiones de disco. Está lista para ayudarte siempre que quieras formatear una pequeña unidad USB a FAT32.
Paso 1. Haz clic con el botón derecho en Este PC en Windows 10/Mi PC en Windows 7 y elige Administrar.
Paso 2. Elige Administración de discos en Almacenamiento.
Paso 3. Haz clic con el botón derecho en tu unidad USB y selecciona Formatear.
Paso 4. En la lista desplegable Sistema de archivos, elige FAT32 y haz clic en Aceptar.
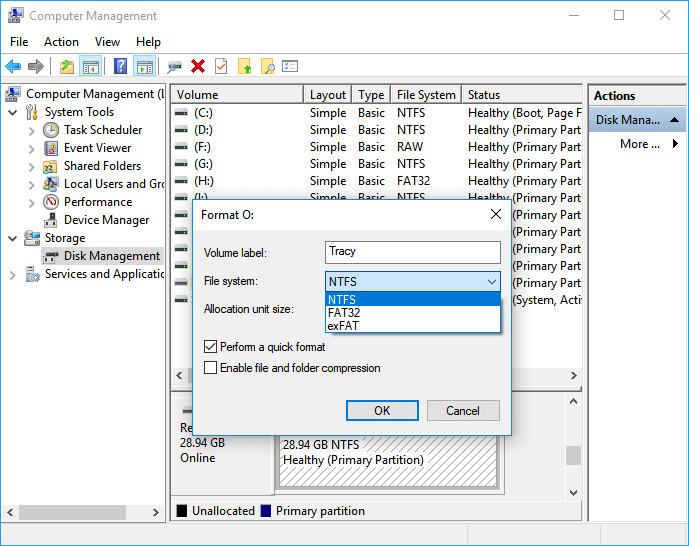
#4. Formatear USB a FAT32 usando CMD
Aunque el Símbolo del sistema de Windows es la otra forma accesible que permite a los usuarios formatear un dispositivo de almacenamiento a cualquier sistema de archivos, es un poco más compleja y arriesgada para las personas normales.
Si tienes sólidos conocimientos informáticos y estás familiarizado con las líneas de comandos, puedes probar el comando diskpart y PowerShell para formatear tu unidad USB a FAT32 como hace la herramienta de formateo de terceros EaseUS.
Línea de comandos de Diskpart:
list disk
select disk *
list volume
select volume *
format fs=ntfs quick
Línea de comandos PowerShell:
format /FS:FAT32 X:
También puedes ver este vídeo para ver cómo formatear tu dispositivo a FAT32.
¿Por qué formateamos el USB a FAT32?
¿Qué es FAT32? FAT32 se considera el sistema de archivos predeterminado para las unidades externas, especialmente las unidades flash USB extraíbles y las tarjetas de memoria SD. Es el sistema de archivos más compatible que se puede utilizar en los principales dispositivos y sistemas operativos como Windows y macOS. Por tanto, la ventaja de utilizar FAT32 es la portabilidad.
Sin embargo, FAT32 también tiene algunas desventajas, o digamos limitaciones. En primer lugar, si utilizas un único archivo de más de 4 GB, tendrás que convertir FAT32 a NTFS o exFAT; además, debido a las especificaciones de los fabricantes, FAT32 sólo puede utilizarse para formatear unidades de entre 2 GB y 32 GB, y por eso las herramientas nativas de Windows también tienen ese límite. Cuando intentas formatear una unidad USB de más de 32 GB en el Explorador de Windows, no hay ninguna opción "FAT32".
- Advertencia
- Al formatear la unidad flash USB se borrará todo el contenido del dispositivo. Asegúrate de que has hecho una copia de seguridad de todo lo que hay en la unidad que quieres guardar antes de realizar las operaciones.
¿Ya puedes formatear USB a FAT32?
En cuanto al tema "cómo formatear USB a FAT32", analizamos las ventajas y desventajas de FAT32, y sabemos claramente que el Explorador de Archivos de Windows y la Administración de Discos de Windows normales sólo pueden tratar unidades USB de menos de 32 GB. Si intentas formatear una unidad USB grande de 64 GB o 128 GB, tendrás que descargar el software de formateo de terceros - EaseUS Partition Master Free o desafiarte a ti mismo a aprender los comandos Diskpart o PowerShell.
En definitiva, no importa el tamaño de tu unidad flash USB, el software de formateo FAT32 - EaseUS Partition Master es la elección óptima para formatear tu unidad USB a FAT32. No requiere el tamaño de almacenamiento del USB y, sobre todo, es fácil de usar, por lo que todo el mundo puede beneficiarse de él.
¿En qué podemos ayudarle?
Reseñas de productos
-
Me encanta que los cambios que haces con EaseUS Partition Master Free no se aplican inmediatamente a los discos. Hace que sea mucho más fácil interpretar lo que sucederá después de haber hecho todos los cambios. También creo que el aspecto general de EaseUS Partition Master Free hace que cualquier cosa que estés haciendo con las particiones de tu ordenador sea fácil.
Seguir leyendo -
Partition Master Free puede redimensionar, mover, fusionar, migrar y copiar discos o particiones; convertir a local, cambiar la etiqueta, desfragmentar, comprobar y explorar la partición; y mucho más. Una actualización Premium añade soporte técnico gratuito y la posibilidad de redimensionar volúmenes dinámicos.
Seguir leyendo -
No creará imágenes en caliente de tus discos ni los alineará, pero como está acoplado a un gestor de particiones, te permite realizar muchas tareas a la vez, en lugar de limitarte a clonar discos. Puedes mover particiones, redimensionarlas, desfragmentarlas y mucho más, junto con el resto de herramientas que esperarías de una herramienta de clonación.
Seguir leyendo
Artículos relacionados
-
Cómo saber si un disco duro es nuevo o usado [Tutorial en 2025]
![author icon]() Luis/2025/07/10
Luis/2025/07/10 -
Comprobar, diagnosticar y analizar disco duro en Windows 10
![author icon]() Pedro/2025/07/10
Pedro/2025/07/10 -
Herramienta para Formatear a Bajo Nivel
![author icon]() Pedro/2025/07/10
Pedro/2025/07/10 -
¿Cómo formatear mi disco duro de 1 TB a FAT32? 2025 Guía para principiantes
![author icon]() Luis/2025/07/10
Luis/2025/07/10









