Descargas totales
Contenido de la página
Temas candentes
Descargar la herramienta gratuita de formateo de FAT32
Cuando inserté una unidad flash USB de Toshiba en el ordenador con Windows 10 y elegí "Formatear", me apareció el cuadro de diálogo que se muestra a continuación. Me enteré de que mi unidad USB Toshiba podía formatear en NTFS, FAT32 (por defecto) y exFAT. Mucha gente se pregunta cómo elegir el sistema de archivos adecuado, y a continuación, daré la explicación.
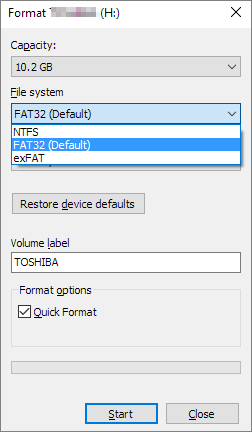
- NTFS
NTFS funciona con todas las versiones de Windows, pero es de sólo lectura con Mac OS X por defecto. Se utiliza sobre todo para la unidad de sistema de Windows y otras unidades internas que sólo se utilizarán con Windows.
- FAT32
FAT32 funciona con todas las versiones de Windows, Mac OS X y Linux. Prácticamente, la mayoría de las unidades USB están pre-formateadas con FAT32. Y la mayoría de las consolas de juegos, como la PlayStation, requieren una unidad USB externa con el formato FAT32.
FAT32 tiene el límite de que los archivos de más de 4 GB no pueden almacenarse en una unidad FAT32. Admite archivos de un tamaño no superior a 4GB y un tamaño máximo de partición de 8TB.
- exFAT
exFAT es un sistema de archivos ideal para las memorias USB y otras unidades externas. Es más compatible con Windows y Mac OS X que NTFS y no tiene límite de tamaño de archivo como FAT32. Sin embargo, exFAT es un sistema de archivos más reciente que se introdujo en 2006, por lo que es posible que algunos dispositivos antiguos no sean compatibles con este sistema de archivos.
¿Entiendes ahora la diferencia entre NTFS, FAT32 y exFAT? Siempre que necesites formatear a fat32 Windows 10 USB a FAT32, incluso reformatear una unidad a FAT32, puedes descargar la herramienta gratuita Formateador de FAT32 para realizar la tarea. Además, el formateador FAT32 también puede ayudar a cambiar partición de NTFS a FAT32.
Acceso rápido - Aplicar cuatro formateadores FAT32:
Formateador de FAT32 gratuito - EaseUS Partition Master gratuito
Herramienta de formateo FAT32 integrada en Windows - Administración de discos
Formateador de FAT32 aplicable - Diskpart
Otra herramienta de formatear FAT32 incorporada - Powershell
1. Formateador gratuito de FAT32 - EaseUS Partition Master Free
EaseUS Partition Master es una solución de formateo/reformateo de FAT32 en Windows 10/8.1/8/7/XP/Vista, todo en uno, tanto en la unidad interna como en el USB externo, la SD y el lápiz de memoria. El problema sobre FAT32 que no puedes resolver en la Administración de Discos de Windows será fácilmente superado por el software para gestionar disco de EaseUS. Las personas que buscan una herramienta de gestión de discos y particiones potente, fácil de usar y compatible con Windows 10 la han elegido como el mejor formateador de FAT32 gratuito. Utiliza el software para formatear la nueva unidad como FAT32. Además, también puedes convertir NTFS a FAT32 sin perder datos.
- Advertencia
- Antes de descargar el formateador FAT32 para Windows 10, es mejor que hagas una copia de seguridad de todos los datos del disco, porque el formateador FAT32 borrará todos los datos. Lee este artículo para saber cómo hacer una copia de seguridad de tu PC.
Paso 1. Inicie EaseUS Partition Master, haga clic con el botón derecho del ratón en la partición que desea formatear y elija "Formatear".

Paso 2: En la nueva ventana, introduzca la etiqueta Partición, elija el sistema de archivos FAT32 y establezca el tamaño del clúster según sus necesidades, luego haga clic en "OK".

Paso 3: Entonces verá una ventana de advertencia, haga clic en "Sí" en ella para continuar.

Paso 4: Haga clic en el botón "Ejecutar 1 tarea(s)" en la esquina superior izquierda para revisar los cambios, luego haga clic en "Aplicar" para comenzar a formatear la partición a FAT32.

Aunque como un programa de formateo FAT32, EaseUS Partition Master también puede ejecutar otras operaciones de cómo particionar disco en Windows 10, como redimensionar/mover, ampliar, reducir e incluso crear nuevas particiones en tu dispositivo.
2. Herramienta de formateo FAT32 integrada en Windows - Administración de discos
Como ya he dicho, cuando conectas una unidad USB en un ordenador con Windows, puedes formatear directamente la unidad al sistema de archivos FAT32 utilizando el gestor de discos incorporado de Windows. Sin embargo, una vez que el sistema de archivos por defecto de tu unidad no está preformateado como FAT32, sólo se te permite formatearla a NTFS, el sistema de archivos por defecto de Windows. Por lo tanto, el primer intento a veces puede fallar. En este caso, pasa a la segunda opción de la herramienta de formateo de FAT32.
1. Pulsa Windows + X para abrir la Administración de discos.
2. Elige la partición de destino de tu disco que quieras formatear a FAT32 y haz clic en Formatear en el menú del botón derecho.
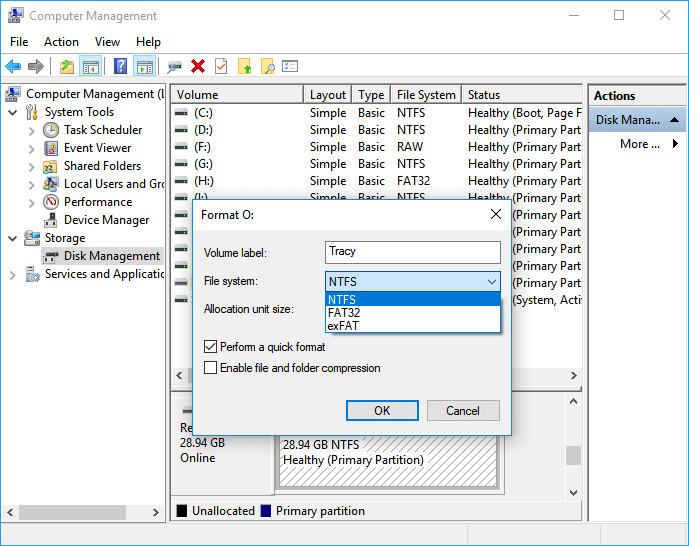
- Nota:
- Te puedes preguntar: ¿se puede formatear un USB de 64gb a fat32? La administración de discos no permite formatear un disco de más de 32GB como fat32. Del mismo modo, no puedes formatearlo a fat32 en el Explorador de Archivos de Windows ni en Diskpart.
3. Formateador de FAT32 aplicable - Diskpart
Ahora vamos a mostrarte la última herramienta de formateo fat32 en Windows 10. Este método es más complicado que las otras formas, haz lo siguiente:
Paso 1. Abre la caja de búsqueda e introduce diskpart.
Paso 2. Copia los siguientes comandos.
list disk
select disk *
list volume
select volume *
format fs=ntfs quick
Paso 3. A continuación, escribe exit. (No puedes formatear un disco de más de 32GB a fat32, vuelve al método uno).
4. Otra herramienta incorporada para formatear FAT32 - PowerShell
Además de la administración de discos y de diskpart, Windows también proporciona una herramienta gratuita para el formateo FAT32: PowerShell.
Paso 1. Pulsa el atajo de Windows + X en tu teclado. Selecciona "Windows PowerShell (Admin)".
Paso 2. Escribe la línea de comandos y pulsa Intro.
Format /FS:FAT32 (letra de la unidad):
Como la siguiente captura de pantalla - Format/FS:FAT32 o:
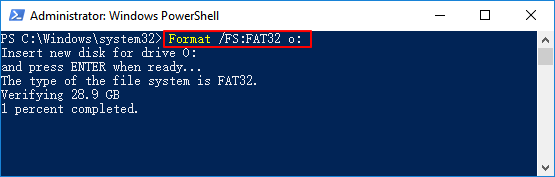
Consulta este vídeo para ver 4 formas de formatear FAT32 en Windows 10:
¿Quizás quieras saber sobre la Herramienta de Formateo FAT32?
1. ¿Cómo formatear el USB a FAT32 de forma gratuita?
Puedes utilizar la herramienta de formateo USB como EaseUS Partition Master, administración de discos, Diskpart y PowerShell para formatear a FAT32.
Cómo utilizar la herramienta gratuita de formateo FAT32:
Paso 1. Descarga e instala EaseUS Partition Master.
Paso 2. Haz clic con el botón derecho en la partición de destino y selecciona la función Formatear.
Paso 3. Sigue las instrucciones y ejecuta la operación.
2. ¿Por qué no se puede formatear a FAT32?
Por defecto, las herramientas integradas de Windows formatearán una unidad USB de menos de 32 GB en FAT32. Comprueba si el almacenamiento de tu unidad USB es superior a 32 GB.
¿En qué podemos ayudarle?
Reseñas de productos
-
Me encanta que los cambios que haces con EaseUS Partition Master Free no se aplican inmediatamente a los discos. Hace que sea mucho más fácil interpretar lo que sucederá después de haber hecho todos los cambios. También creo que el aspecto general de EaseUS Partition Master Free hace que cualquier cosa que estés haciendo con las particiones de tu ordenador sea fácil.
Seguir leyendo -
Partition Master Free puede redimensionar, mover, fusionar, migrar y copiar discos o particiones; convertir a local, cambiar la etiqueta, desfragmentar, comprobar y explorar la partición; y mucho más. Una actualización Premium añade soporte técnico gratuito y la posibilidad de redimensionar volúmenes dinámicos.
Seguir leyendo -
No creará imágenes en caliente de tus discos ni los alineará, pero como está acoplado a un gestor de particiones, te permite realizar muchas tareas a la vez, en lugar de limitarte a clonar discos. Puedes mover particiones, redimensionarlas, desfragmentarlas y mucho más, junto con el resto de herramientas que esperarías de una herramienta de clonación.
Seguir leyendo
Artículos relacionados
-
Cómo usar SSD y HDD juntos al mismo tiempo [Guía completa]
![author icon]() Pedro/2025/07/10
Pedro/2025/07/10 -
exFat qué es: Todo lo que necesita saber sobre formato exfat
![author icon]() Pedro/2025/07/10
Pedro/2025/07/10 -
[Guía Completa] ¿Cómo activar/desactivar el modo UEFI?
![author icon]() Pedro/2025/07/10
Pedro/2025/07/10 -
Cómo instalar Windows 10 en segundo disco duro | 2 maneras🔥
![author icon]() Pedro/2025/07/10
Pedro/2025/07/10









