Descargas totales
Contenido de la página
Temas candentes
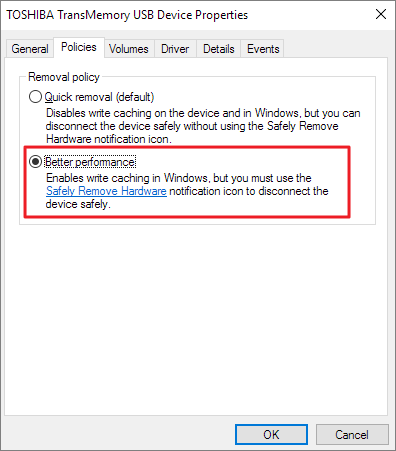
Para acelerar los discos duros externos
- Pulsa el botón de inicio, luego haz clic con el botón derecho en Equipo y selecciona Administrar.
- Haz clic en Administrador de Dispositivos en el menú lateral.
- Expande Unidades de disco y localiza tu unidad externa en la lista.
- Haz clic con el botón derecho del ratón sobre la unidad y selecciona Propiedades.
- En la pestaña Políticas, selecciona Optimizar para el rendimiento.
4 Solucionaes para 'Disco duro externo velocidad de transferencia baja'
¿La velocidad de transferencia del disco duro externo es muy baja? Puedes aprender a aumentar la velocidad de transferencia del disco duro externo con las siguientes soluciones:
| Soluciones viables | Solución de problemas paso a paso |
|---|---|
| Manera 1. Convertir FAT32 a NTFS | Instala y ejecuta EaseUS Partition Master en tu ordenador. Selecciona una partición FAT32...Pasos completos |
| Manera 2. Cambia los ajustes por defecto | Abre el "Explorador de archivos de Windows" y localiza tu disco duro externo...Pasos completos |
| Manera 3. Limpiar archivos basura | Descarga gratis EaseUS CleanGenius e instálalo en tu ordenador...Pasos completos |
| Manera 4. Sustituye el antiguo disco duro | Abre EaseUS Partition Master. Haz clic con el botón derecho en el disco que quieras copiar o clonar...Pasos completos |
Lee también Disco duro externo lento Mac.
Problema - Disco duro externo con transferencias de velocidad muy bajas
"Tengo una copia de seguridad de 140 GB. Tengo un disco duro externo al que estoy intentando copiar (en un puerto USB 3.0). El disco duro externo es un WD My Passport Ultra. Dice que tardará más de 2 horas.
- ¿Qué estoy haciendo mal?
- ¿Por qué tarda tanto?
- ¿Cómo puedo acelerar?"
Tu disco duro USB externo funciona más lento que nunca, sobre todo cuando copias o transfieres archivos. ¿Cómo aumentar la velocidad de transferencia del disco duro externo o mejorar la velocidad de transferencia del disco duro en Windows 10/8/7? Puedes probar alguna información útil proporcionada en los artículos anteriores que se muestran a continuación para copiar archivos más rápido en un disco duro externo:
- Cómo solucionar la lentitud del disco duro externo Seagate
- Cómo solucionar el problema del disco duro muy lento de repente
- Cómo arreglar un disco duro externo WD lento sin perder datos
O prueba las nuevas soluciones presentadas en este artículo:
Método 1. Convertir FAT32 a NTFS para que el disco duro externo sea más rápido
El sistema de archivos de un disco duro USB externo afectará significativamente a la velocidad de transferencia de archivos. Comparando FAT32 con NTFS, parece que los dispositivos de almacenamiento con NTFS funcionan más rápida y eficazmente para la copia y transferencia de archivos. Para convertir FAT32 a NTFS sin perder datos, descarga EaseUS Partition Master y sigue los pasos que se indican a continuación para cambiar tu partición FAT32 a NTFS.
Paso 1. Instale y ejecute EaseUS Partition Master en su ordenador.
Paso 2. En esta herramienta, haga clic con el botón derecho en una partición FAT32 y haga clic en "Avanzado", seleccione "FAT a NTFS".

Paso 3. Haga clic en "Proceder" en el cuadro de diálogo emergente para continuar.

Paso 4. Al siguiente, haga clic en "Ejecutar 1 tarea(s)" y luego pulse en "Aplicar".
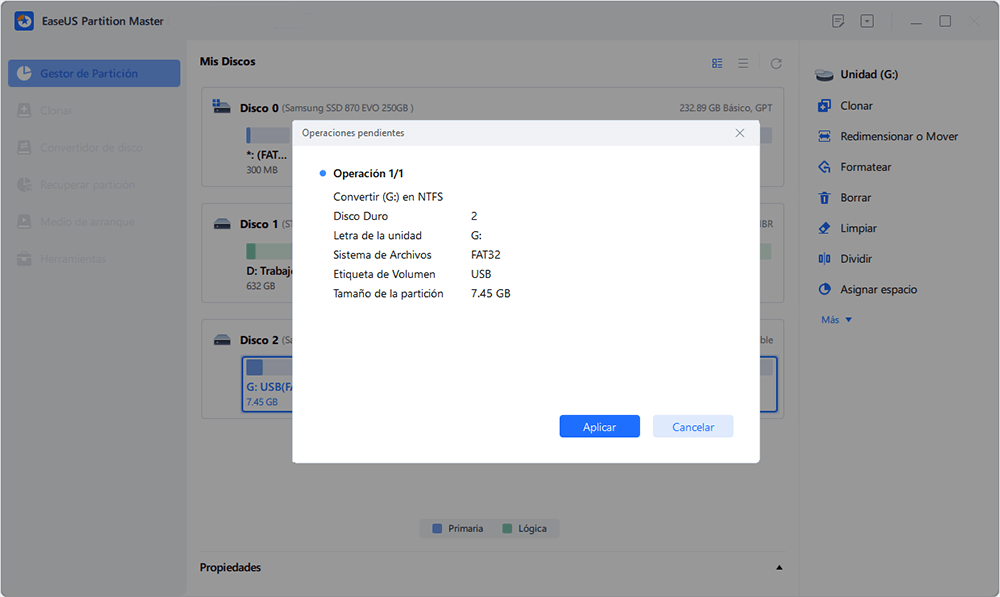
Método 2. Cambia los ajustes por defecto del hardware para mejorar el rendimiento
Aparte de cambiar el sistema de archivos, que podría ayudar a acelerar la velocidad de transferencia de un dispositivo de almacenamiento externo, también puedes intentar modificar la configuración de hardware predeterminada de tu ordenador con Windows.
Paso 1. Abre el "Explorador de archivos de Windows" y localiza tu disco duro externo. Haz clic con el botón derecho en el icono del disco externo y elige "Propiedades" en el menú desplegable.
Paso 2. Elige la pestaña "Hardware", que mostrará la lista de todos los discos montados en el ordenador en cuestión. Selecciona el disco que quieras mejorar su rendimiento de transferencia y haz clic en "Propiedades" en la parte inferior de la ventana.
Paso 3. En la ventana de propiedades del dispositivo, selecciona "Cambiar ajustes".
Paso 4. Aparecerá una ventana de disco. Haz clic en la pestaña "Políticas" y selecciona "Optimizar para rendimiento".
Paso 5. Mantente alerta. Debes desconectar el dispositivo de forma segura. Haz clic con el botón derecho en el icono de la bandeja y haz clic en "Eliminar de forma segura el Dispositivo de Almacenamiento Masivo USB".
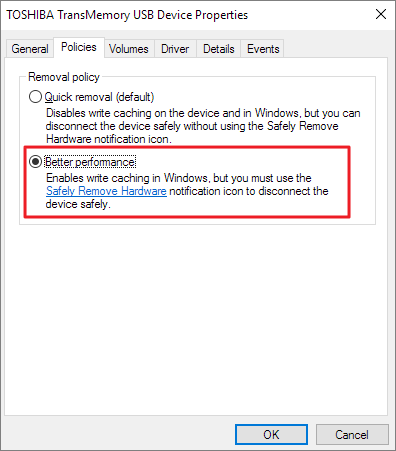
Método 3. Limpia los archivos basura del disco duro externo para acelerar la unidad
La velocidad de transferencia puede ser lenta si hay muchos archivos basura en el disco duro externo. Para mejorar la velocidad de transferencia del disco duro externo, tienes que limpiar los archivos basura. Puedes utilizar una herramienta gratuita: EaseUS CleanGenius puede limpiar archivos grandes fácil y rápidamente.
DESCARGA e instala EaseUS CleanGenius gratis e inícialo en tu PC con Windows.
Paso 1. Descargue e instale EaseUS CleanGenius. En EaseUS CleanGinus, haga clic en "Limpieza" y haga clic en "Analizar" para empezar a limpiar el sistema y dejar su PC como nuevo.

Paso 2. El software escaneará todo su ordenador para encontrar los archivos de datos ociosos que ocupan una gran cantidad de espacio en el disco, puede seleccionar los archivos grandes inútiles, los archivos basura del sistema y las entradas inválidas de Windows y hacer clic en "Limpiar" para iniciar el proceso de limpieza del sistema.

Paso 3. Cuando el escaneo se haya completado, pulse "Hecho" para finalizar la limpieza de los archivos basura del sistema.

Método 4. Sustituye el disco duro externo antiguo por uno nuevo
Si el disco duro es viejo, la velocidad de transferencia también podría ser lenta. Por tanto, puedes sustituir el disco duro viejo por uno nuevo. Si quieres conservar los datos, puedes clonar el disco duro con EaseUS Partition Master. Sigue los pasos que se indican a continuación para sustituir tu disco duro externo:
Primero usa el botón de abajo para descargar el programa EaseUS Partition Master y sigue los pasos para clonar tu viejo disco duro externo al nuevo.
- Nota:
- Para clonar SD/USB/disco duro externo con datos a un nuevo dispositivo, conecta previamente al PC el dispositivo de almacenamiento externo que quieres clonar y un nuevo dispositivo extraíble (SD/USB/disco duro externo) con mayor capacidad.
Paso 1. Clona el dispositivo de almacenamiento externo (SD/USB/disco duro externo)
1. Haz clic en la pestaña "Clonar". Elige la opción "Clonar disco" y pulsa "Siguiente" para continuar.

2. Elige un disco de origen y selecciona un nuevo dispositivo (SD/USB/disco duro externo/disco duro) como disco de destino, haz clic en "Siguiente".
3. Pulsa "Sí" para confirmar el mensaje de advertencia.

Paso 2. Mantén todos los cambios
1. Comprueba la disposición del disco de origen (puedes editar el disco haciendo clic en "Ajuste automático del disco", "Clonar como fuente").
2. Pulsa "Empezar" para empezar la clonación.
3. Espera a que se complete el proceso de clonación.

Conclusión
La velocidad de transferencia puede variar mucho según el modelo de unidad, el sistema de archivos, etc. Estas soluciones pueden resolver la mayoría de los errores de velocidad de transferencia lenta. Si sigues teniendo problemas, puedes ponerte en contacto con nosotros para obtener ayuda adicional. Por cierto, EaseUS Partition Master puede ayudarte a redimensionar una partición y particionar disco duro Windows 10 para gestionar mejor el disco. Aquí tienes un ejemplo de cómo particionar un disco duro en Windows 10.
Preguntas Frecuentes sobre Disco Duro Externo Velocidad de Transferencia Baja
Aquí tienes algunas preguntas relacionadas sobre cómo transferir archivos del pc a un disco duro externo más rápido, puedes seguir leyendo si te interesan.
¿Cómo transferir archivos del PC a un pendrive más rápido?
Para acelerar la transferencia USB:
- 1. Conecta el USB al puerto trasero
- 2. Actualiza los controladores USB/Chipset
- 3. Habilitar puerto USB 3.0
- 4. Optimizar el rendimiento
- 5. Convertir FAT32 a NTFS
- 6. Formatear USB
Los controladores desactualizados ralentizarán tu ordenador. EaseUS DriverHandy puede ayudarte a actualizar el controlador USB para acelerar la transferencia USB. Puedes actualizar los controladores con un simple clic. Descárgalo para probarlo.
¿Cuánto se tarda en copiar 1 TB de datos por USB 3.0?
Alrededor de 4,9 horas. Para USB 3.0, el máximo es de 5 GB/s, lo que se traduce en 625 MB/s. Así que suponiendo que 1 TB sea, como siempre, 1024 GB (1048576 MB). Tardaría 1048576/60=17476,2666667 segundos, o 291,271111111 minutos, unas 4,9 horas.
¿Cómo acelerar la transferencia de archivos?
He aquí cómo acelerarlo:
- Comprueba si el disco duro y los soportes externos están dañados
- Desactiva la función de Ajuste automático
- Desactivar RDC
- Utiliza otro puerto USB
- Comprueba los controladores USB
- Desactivar la indexación de unidades
- Desactiva el antivirus
- Utiliza el Liberador de espacio en disco
¿En qué podemos ayudarle?
Reseñas de productos
-
Me encanta que los cambios que haces con EaseUS Partition Master Free no se aplican inmediatamente a los discos. Hace que sea mucho más fácil interpretar lo que sucederá después de haber hecho todos los cambios. También creo que el aspecto general de EaseUS Partition Master Free hace que cualquier cosa que estés haciendo con las particiones de tu ordenador sea fácil.
Seguir leyendo -
Partition Master Free puede redimensionar, mover, fusionar, migrar y copiar discos o particiones; convertir a local, cambiar la etiqueta, desfragmentar, comprobar y explorar la partición; y mucho más. Una actualización Premium añade soporte técnico gratuito y la posibilidad de redimensionar volúmenes dinámicos.
Seguir leyendo -
No creará imágenes en caliente de tus discos ni los alineará, pero como está acoplado a un gestor de particiones, te permite realizar muchas tareas a la vez, en lugar de limitarte a clonar discos. Puedes mover particiones, redimensionarlas, desfragmentarlas y mucho más, junto con el resto de herramientas que esperarías de una herramienta de clonación.
Seguir leyendo
Artículos relacionados
-
Cómo formatear una USB a FAT32 (Se aplica a 32 GB/64 GB/128 GB...)
![author icon]() Pedro/2025/07/10
Pedro/2025/07/10 -
Cómo activar el arranque seguro en Windows 10
![author icon]() Luis/2025/08/20
Luis/2025/08/20 -
¿Cómo formatear disco duro en Windows 11? Guía completa en 2025
![author icon]() Luis/2025/07/10
Luis/2025/07/10 -
[Descarga Gratuita] 5 Mejores Utilidades de Discos en Windows 11
![author icon]() Luna/2025/07/10
Luna/2025/07/10









