Descargas totales
Contenido de la página
Temas candentes
¿Tienes problemas para borrar archivos de tu tarjeta SD o no puedes borrar archivos de la tarjeta SD? No te preocupes. Esta guía está dedicada a ayudarte a eliminar archivos de tu tarjeta SD. EaseUS te guiará a través de una discusión sobre la solución y las razones de este error. Aprenderás diferentes soluciones para realizar el trabajo en poco tiempo. Vamos a discutirlos uno por uno:
Cómo solucionar el problema de no poder borrar archivos de la tarjeta SD
En las siguientes secciones, te presentaremos seis soluciones eficaces para ayudarte a resolver el problema de la imposibilidad de eliminar archivos de la tarjeta SD y recuperar el acceso de escritura a los archivos de tu tarjeta SD.
| Métodos | Eficacia | Dificultad |
|---|---|---|
| Comprobar y desbloquear la pestaña de protección contra escritura | Alta - Los problemas causados por los interruptores físicos pueden resolverse directamente. | ⭐ |
| Utiliza la Herramienta para Eliminar la Protección contra Escritura | Alta - Capacidad para resolver rápidamente los problemas de protección contra escritura. | ⭐ |
| Utiliza CMD para eliminar atributos de sólo lectura | Media - Este proceso puede provocar la pérdida de datos. | ⭐⭐⭐⭐ |
| Cambiar datos de valor en el Registro | Media - El registro se utiliza principalmente para encontrar problemas y hacer cambios. | ⭐⭐⭐ |
| Comprueba si hay errores en la tarjeta SD | Media - El programa comprueba principalmente la tarjeta SD en busca de errores lógicos. | ⭐⭐ |
| Formatear la tarjeta SD | Alta - Al formatear la tarjeta SD se borra todo su contenido. | ⭐ |
Exploremos cada solución paso a paso para conseguir que tu tarjeta SD borre archivos en Windows 10/11:
Solución 1. Comprueba y desbloquea la pestaña de protección contra escritura
Puede que no hayas comprobado la pestaña de protección contra escritura si no puedes borrar archivos de una tarjeta SD en el ordenador. Se trata de un pequeño interruptor situado en el lado izquierdo de la tarjeta SD. Los usuarios a veces no tienen ni idea de la función de este interruptor y pueden ignorarlo. Este interruptor es el responsable de activar el modo protegido contra escritura en la tarjeta. Sigue estos pasos para desbloquear la pestaña de protección contra escritura:
Paso 1: Saca la tarjeta SD del ordenador y comprueba si el pequeño interruptor deslizante está en la posición de "bloqueado".
Paso 2: Si el conmutador está bajado, la tarjeta está bloqueada, lo que prohíbe borrarla o modificar su contenido.

Paso 3: Desliza el interruptor hacia arriba para desbloquearlo y desactiva el modo de sólo lectura. Ahora, introduce la tarjeta y comprueba si los archivos se pueden borrar.
Consejo profesional* Si tu tarjeta no tiene una pestaña de protección contra escritura, comprueba que el adaptador de la tarjeta SD está desbloqueado. Después, intenta borrar los archivos de nuevo.
Solución 2. Utiliza la Herramienta de Eliminación de la Protección contra Escritura
Puede que necesites eliminar la protección contra escritura utilizando una herramienta especializada si no puedes mover/eliminar archivos. EaseUS Partition Master es una herramienta de eliminación de la protección contra escritura certificada y de confianza, diseñada para usuarios con cualquier nivel de experiencia. Su conocida función "eliminar protección contra escritura" ayuda a hacer que el dispositivo de almacenamiento sea escribible con un solo clic. Anula automáticamente la protección contra escritura modificando la configuración del firmware y del registro de la tarjeta SD.
Paso 1. Descarga e instala EaseUS Partition Master, ve a la sección "Herramientas" y haz clic en "Protección contra escritura".
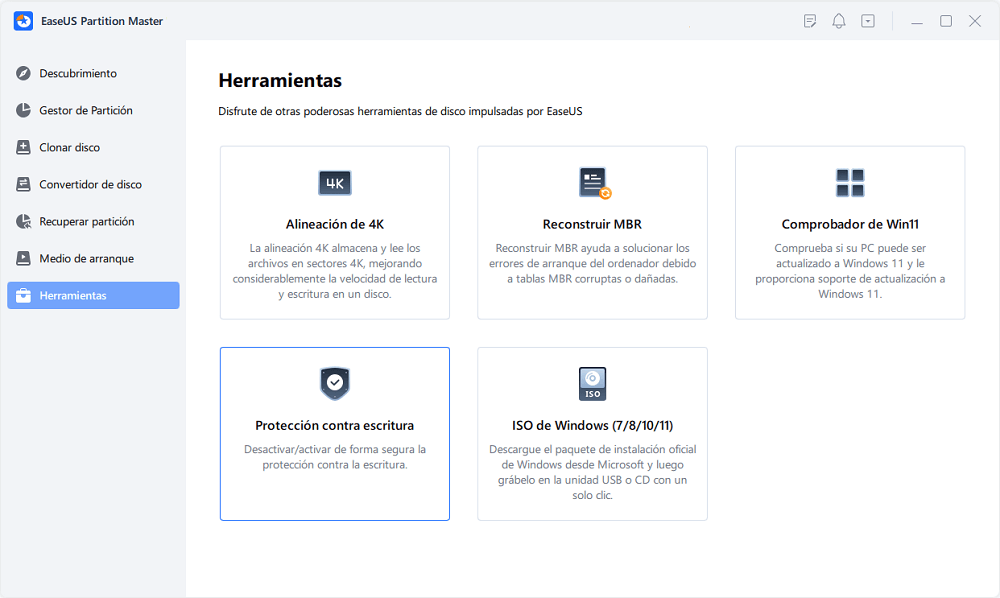
Paso 2. Selecciona tu USB protegido contra escritura, disco externo USB o tarjeta SD, y haz clic en "Desactivar".
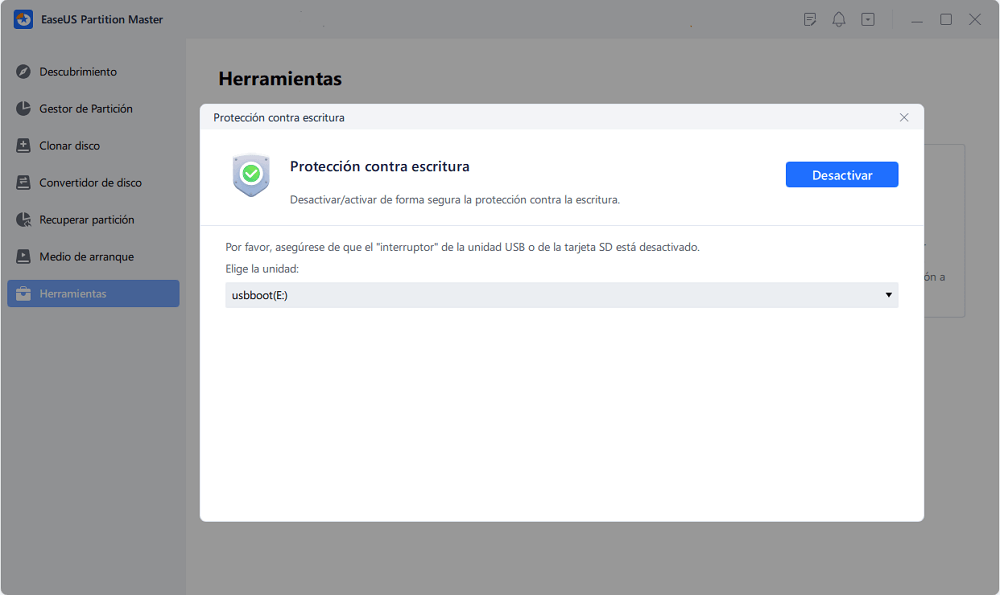
Otras características de EaseUS Partition Master:
Solución 3. Utiliza CMD para eliminar atributos de sólo lectura
Debido a los atributos de sólo lectura, algunas tarjetas SD no permiten borrar, copiar o mover ningún archivo que almacene. En tales casos, es necesario eliminar sus atributos de sólo lectura para que los datos sean escribibles. Intenta eliminar los atributos de sólo lectura utilizando CMD. Estos son los pasos:
Paso 1: Conecta la tarjeta SD al ordenador colocándola en el lector de tarjetas.
Paso 2: La "tecla Windows" debe estar pulsada mientras escribes "cmd".
Paso 3: Haz clic con el botón derecho en "Símbolo del sistema", el resultado superior, y elige "Ejecutar como administrador" en la lista.
Paso 4: Escribe los siguientes comandos en la ventana CMD y pulsa "Intro" después de cada comando.
- list disk
- select disk * (* en el comando significa el número de disco de su tarjeta SD. Marque «Este PC».)
- attributes disk clear readonly

Aparecerá el mensaje "Atributos de disco borrados correctamente". Cierra la ventana CMD e intenta borrar de nuevo los archivos de la tarjeta SD.
Solución 4. Cambiar los datos de valor en el Registro
Intenta buscar el problema en el Registro si CMD no funciona para solucionarlo. Examinemos el valor del Registro para ver si hay algún problema y si es necesario realizar algún cambio.
Paso 1: Pulsa las teclas "Windows + R" para ejecutar el programa "Ejecutar".
Paso 2: Para abrir el Registro, introduce "regedit" y pulsa Intro.
Paso 3: Navega por la siguiente ruta:
HKEY_LOCAL_MACHINE\SYSTEM\CurrentControlSet\Control

Paso 4: Haz clic en StorageDevicePolicies. En el plano derecho, haz doble clic en WriteProtect. Cambia el dato Valor a 0.

Paso 5: Guarda los cambios y cierra la ventana del Registro.
Paso 6: Reinicia tu ordenador para aplicar los cambios.
Solución 5. Comprueba si hay errores en la tarjeta SD
Las tarjetas SD se utilizan en varios dispositivos como cámaras, portátiles, móviles, etc, para transferir o almacenar datos. Puede causar corrupción y numerosos errores. En esta situación, un programa para reparar micro SD - EaseUS Partition Master, puede ayudar a los usuarios a comprobar si hay errores en las tarjetas SD.
Esta herramienta garantiza una comprobación detallada, incluyendo problemas del sistema de archivos, sectores defectuosos, corrupción y otros errores lógicos. La utilidad ofrece un informe detallado sobre los errores descubiertos tras el escaneo. Además, intenta solucionar estos errores, si es posible. Descarga gratis EaseUS Partition Master y sigue estos pasos para comprobar si hay errores en las tarjetas SD.
Paso 1: Abra EaseUS Partition Master en su ordenador. Luego localice el disco, haga clic con el botón derecho del ratón en la partición que desea comprobar y seleccione "Avanzado" y luego pulse en "Comprobar el Sistema de Archivos".

Paso 2: En la ventana Comprobar sistema de ficheros, mantenga seleccionada la opción "Tratar de corregir los errores encontrados" y haga clic en "Empezar".

Paso 3: El software comenzará a comprobar el sistema de archivos de la partición en el disco. Cuando haya terminado, haga clic en "Finalizar".

Solución 6. Formatea la tarjeta SD
Formatear la tarjeta SD debe ser tu última opción porque borrará todo lo que haya en tu tarjeta. Si ninguna de las soluciones anteriores resuelve el problema de No se pueden eliminar archivos de la tarjeta SD, debes formatear la tarjeta SD. Las utilidades incorporadas que ofrece Windows tienen algunas limitaciones. A veces, no funcionan en atributos protegidos contra escritura o de sólo lectura.
En esta situación, te recomendamos que utilices EaseUS Partition Master, el mejor formateador de tarjeta SD, para formatear tu tarjeta SD en un clic. Es compatible con todos los sistemas de archivos, incluidos NTFS, FAT16, FAT32, exFAT y Ext2/3/4. Su potente función "Formatear" permite a los usuarios dejar la tarjeta lista para usar.
Descarga gratis EaseUS Partition Master y sigue estos pasos para formatear tu tarjeta SD.
Paso 1. Abra el gestor de particiones de EaseUS. Encuentre su tarjeta SD y haga clic con el botón derecho del ratón en la partición que desea formatear y elija "Formatear".

Paso 2. Establezca una nueva etiqueta de la partición, sistema de archivos (NTFS/FAT32/EXT2/EXT3) y tamaño del clúster en la partición seleccionada, luego haga clic en "OK".

Paso 3. Haga clic en "OK" en la ventana emergente para continuar.
Paso 4. Haga clic en el botón "Ejecutar 1 tarea(s)" en la barra de herramientas, luego haga clic en "Aplicar" para comenzar a formatear su tarjeta SD.
¿Por qué no se pueden eliminar archivos de la tarjeta SD?
No poder borrar archivos de una tarjeta SD indica que hay dificultades que te impiden llevar a cabo el procedimiento estándar de borrado de archivos. Puede deberse a varias causas, como la protección contra escritura, archivos que se están utilizando actualmente, contacto inadecuado con el adaptador o inestabilidad del sistema de archivos. Estas son algunas razones comunes por las que no puedes borrar archivos de una tarjeta SD.
- Tarjeta SD protegida contra escritura o bloqueada físicamente
- La tarjeta SD está dañada o corrupta
- El archivo que tienes que eliminar se está abriendo
- El archivo forma parte de un sistema protegido o de un directorio oculto
- La tarjeta SD está infectada con malware o virus
- Mal contacto con el adaptador
- Corrupción del sistema de archivos
Comprender la razón del problema es beneficioso para que elijas la solución adecuada. Si este artículo te ha resultado útil para resolver tu problema, haz clic en los botones sociales de abajo para compartirlo con más personas que lo necesiten.
Conclusión
Esta página cubre las seis soluciones para solucionar el problema de no poder borrar archivos de la tarjeta SD. Cada solución es viable en circunstancias diferentes. Sin embargo, EaseUS Partition Master es una solución universal si no tienes ni idea de por qué no puedes eliminar archivos. Esta herramienta ofrece múltiples funciones para eliminar archivos de cualquier tarjeta SD y formatearla.
Preguntas frecuentes sobre 'No se deja borrar archivos de la tarjeta SD'
Encuentra aquí respuestas si tienen más preguntas sobre cómo borrar archivos de tu tarjeta micro SD o formatearla. Esta sección incluye preguntas frecuentes para resolver dudas comunes sobre el tema.
1. ¿Cómo forzar el borrado de archivos de una tarjeta micro SD?
Si eres usuario de Windows, forzar el borrado de archivos de una tarjeta micro SD puede ser fácil. Todo lo que tienes que hacer es conectar el cable al ordenador y seleccionar los archivos que quieres borrar de la tarjeta. Pulsa las teclas "Mayúsculas + Supr". Ten en cuenta que este método borrará a la fuerza los archivos seleccionados sin confirmación previa.
2. ¿Por qué no puedo formatear una tarjeta SD?
Puede haber varias razones por las que no puedas formatear una tarjeta SD. La tarjeta puede tener atributos de archivo de sólo lectura o estar protegida contra escritura con un interruptor físico. Además, comprueba si la tarjeta está dañada y tiene malware o sectores defectuosos. En esta situación, prueba con una herramienta de terceros para formatear la tarjeta SD.
3. ¿Cómo eliminar definitivamente los archivos de mi tarjeta SD Android?
Sigue estos pasos para borrar archivos de una tarjeta SD:
- Abre el Gestor de Archivos, navega por los archivos desde tu tarjeta SD y mantén pulsado el archivo hasta que aparezca una casilla de verificación.
- Selecciona los archivos que quieras eliminar y pulsa el botón "Eliminar".
¿En qué podemos ayudarle?
Reseñas de productos
-
Me encanta que los cambios que haces con EaseUS Partition Master Free no se aplican inmediatamente a los discos. Hace que sea mucho más fácil interpretar lo que sucederá después de haber hecho todos los cambios. También creo que el aspecto general de EaseUS Partition Master Free hace que cualquier cosa que estés haciendo con las particiones de tu ordenador sea fácil.
Seguir leyendo -
Partition Master Free puede redimensionar, mover, fusionar, migrar y copiar discos o particiones; convertir a local, cambiar la etiqueta, desfragmentar, comprobar y explorar la partición; y mucho más. Una actualización Premium añade soporte técnico gratuito y la posibilidad de redimensionar volúmenes dinámicos.
Seguir leyendo -
No creará imágenes en caliente de tus discos ni los alineará, pero como está acoplado a un gestor de particiones, te permite realizar muchas tareas a la vez, en lugar de limitarte a clonar discos. Puedes mover particiones, redimensionarlas, desfragmentarlas y mucho más, junto con el resto de herramientas que esperarías de una herramienta de clonación.
Seguir leyendo
Artículos relacionados
-
No hay ningún disco en la unidad. Por favor, inserta un disco en la unidad
![author icon]() Luis/2025/07/10
Luis/2025/07/10 -
Cómo Formatear un Disco Duro Externo con Particiones
![author icon]() Pedro/2025/07/10
Pedro/2025/07/10 -
Cómo solucionar el problema del tamaño incorrecto de la unidad USB
![author icon]() Luis/2025/07/10
Luis/2025/07/10 -
(Tutorial detallado) ¿Cómo formatear un disco SSD en Windows 11?
![author icon]() Luna/2025/07/10
Luna/2025/07/10









