Temas Relacionados
- 01 Si formateo de disco duro se borra todo
- 02 Diferencias entre Formateo a Bajo Nivel y Alto Nivel
- 03 Descargar gratis programa para formatear disco duro
- 04 Herramienta para Formatear a Bajo Nivel
- 05 Cómo formatear USB desde CMD
- 06 Cómo formatear disco duro desde CMD
- 07 Cómo formatear la unidad C en Windows 11/10/8.1/8/7
- 08 Programa para Formatear USB
- 09 Formatear micro SD protegida contra escritura
- 10 Solución a 'No puedo formatear mi USB'
- 11 Windows No Pudo Completar El Formato
- 12 Reparar disco duro en formato RAW
- 13 Recuperar archivos de disco duro formateado
- ⏱️Duración: 3-6 minutos de lectura
- 🚩Objetivo: Revisar la Herramienta de Formateo de Bajo Nivel de HDD y ayudar a los principiantes a saberlo todo sobre ella.
- 👩🏼💻Quién lo necesitará: Principiantes de Windows que quieran restablecer los ajustes de fábrica de sus discos duros, SSD e incluso unidades de disco externas.
Esta página te ofrece una guía completa para que aprendas todo lo que debes saber sobre la herramienta de formateo a bajo nivel, sigue y consulta los detalles aquí:
| Breve definición, 1-2 minutos | |
| #2. Herramienta de Formateo de Bajo Nivel Descarga gratuita | Acceso oficial de descarga, 2 minutos |
| #3. Revisión de la Herramienta de Formateo de Bajo Nivel | Pros y contras, guía práctica, 2 minutos |
| #4. Alternativa a la herramienta de formateo de bajo nivel del disco duro | Descarga alternativa del formateo a bajo nivel, 2 minutos |
| #5. Cuándo usar y cuándo no usar la herramienta de formateo de bajo nivel del disco duro | Situaciones de uso adecuadas, 2 minutos |
Qué es la herramienta de formateo a bajo nivel
Para saber qué es la herramienta de formateo a bajo nivel, primero debes saber qué es el formateo a bajo nivel aquí:
El formateo de bajo nivel (es decir, el más cercano al hardware) marca las superficies del disco con marcadores que indican el inicio de un bloque de grabación (típicamente llamados hoy marcadores de sector) y otra información como el CRC de bloque que utilizará más tarde, en operaciones normales, el controlador del disco para leer o escribir datos. Se pretende que sea la base permanente del disco y a menudo se completa en la fábrica. de Wikipedia

Definición: En una palabra, comparado con el formateo de alto nivel(formateo de disco), el formateo de bajo nivel, abreviatura de formateo LLF, es una tecnología que se suele utilizar para imposibilitar la recuperación de datos, borrar y restablecer unidades de disco duro, SSD, discos duros externos, USB e incluso tarjetas SD, etc., dispositivos de almacenamiento a nivel de sector por sector. El formateo a bajo nivel también marcará el cilindro y las pistas de una unidad de disco de destino como en blanco.
📖También te puede interesar: Formateo de alto nivel
¿Cuál es la mejor herramienta de formateo a bajo nivel que facilita el formateo del disco duro? Sigue leyendo y encuentra la respuesta en la siguiente parte.
Mejor herramienta de formateo a bajo nivel - Descarga gratuita
- HDDGURU formateo a bajo nivel del disco duro
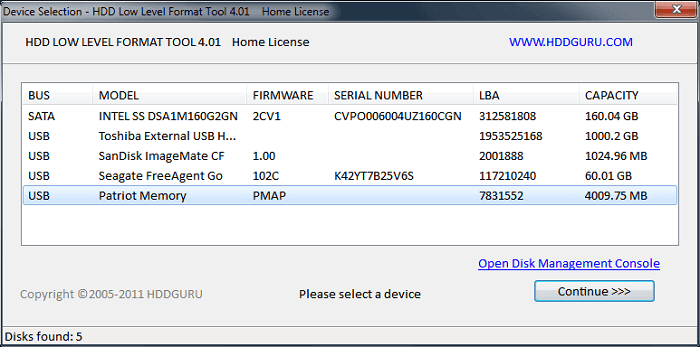
La herramienta de formateo a bajo nivel más famosa y reconocida es HDD Low Level Format Tool, proporcionada por HDDGURU.COM, que recibe comentarios positivos de usuarios personales/domésticos, así como de usuarios comerciales/profesionales. Este software ya está disponible para que los usuarios domésticos y personales lo descarguen gratuitamente en su PC.
(HDDGURU) Herramienta de formateo a bajo nivel de disco duro Descarga gratuita y consejos para la selección de ediciones
Y aquí tienes los accesos oficiales a los que puedes acceder con esta herramienta y algunos consejos para que decidas qué edición te conviene más:
| ⬇️Descarga en GURU: | Descarga de la Herramienta de Formateo de Bajo Nivel de HDD en GURA |
| ⬇️Descarga de CNET: | Descarga de la Herramienta de Formateo de Bajo Nivel de HDD en CNET |
| ⬇️Descarga desde SOFTPORTAL: | Descarga de la Herramienta de Formateo de Bajo Nivel de HDD en SOFTPORTAL |
Precio y a quién va dirigido
Ten en cuenta que GURUA ya no fabrica la herramienta HDD Low Level Format gratuita para que todos los niveles de usuarios puedan borrar y restablecer sus unidades de disco. Ofrece distintas ediciones con distintos precios, como se muestra aquí:
- Para usuarios personales o domésticos: 0 $, Gratis
- Para usuarios personales o domésticos: 3,30 $ con mejor velocidad
- Para usuarios comerciales o profesionales: 27,00
- Política de devolución: Devolución del dinero en 30 días
Ten en cuenta que la Herramienta de Formateo de Bajo Nivel del Disco Duro tiene sus pros y sus contras, y puedes continuar con la siguiente parte para conocer los detalles. Si quieres una alternativa mejor para sustituir a la Herramienta de Formateo de Bajo Nivel del Disco Duro, prueba el software gratuito de gestión de particiones EaseUS Partition Master. Para más detalles, consulta la Alternativa a la Herramienta de Formateo de Bajo Nivel del Disco Duro.
Paso 1: Ejecute EaseUS Partition Master, haga clic con el botón derecho del ratón en la partición del disco duro que desea formatear y seleccione "Formatear".

Paso 2: En la nueva ventana, configure la etiqueta Partición, Sistema de archivos (NTFS/FAT32/EXT32/EXT2/EXT3), y el tamaño del clúster para la partición a formatear, luego haga clic en "OK".

Paso 3: Verá una ventana de advertencia, haga clic en "Sí" en ella para continuar.

Paso 4: Haga clic en el botón "Ejecutar 1 tarea(s)" para revisar los cambios, luego haga clic en "Aplicar" para empezar a formatear la partición en su disco duro.

HDD Herramienta de Formateo de Bajo Nivel Revisión, Pros y Contras | Con Guía de Cómo Hacerlo
Entonces, ¿es la Herramienta de Formateo de Bajo Nivel de HDD GURU una herramienta perfecta para formatear a bajo nivel unidades de disco? ¿Causará algún daño al restablecer una unidad de disco a su modo de fábrica? Comprueba la información de la reseña proporcionada sobre este software, y aprende a utilizar esta herramienta para satisfacer tus demandas de restablecer una unidad de disco:
| Características de la Herramienta de Formateo de Bajo Nivel de HDD | Especificaciones técnicas |
|---|---|
|
|
Tutorial: Cómo Formatear a Bajo Nivel un Disco Duro con la Herramienta de Formateo a Bajo Nivel de HDD
- 👩🏼💻Quién usa: Si tu sistema operativo es inferior a Windows 10 y no estás familiarizado con la herramienta de formateo a bajo nivel del disco duro
- 💽Soporta marcas de unidades de disco: Seagate, Samsung, Western Digital, Toshiba, Maxtor, etc.
HDD Herramienta de Formateo de Bajo Nivel es un formateador de disco excepcional para formatear unidades de disco duro de bajo nivel y USB de formateo a bajo nivel. Incluso un novato en informática podría hacer pleno uso de ella. Sólo tienes que seguir la guía para formatear a bajo nivel una unidad USB, pen drive, tarjeta SD, disco duro externo, etc.
- Advertencia
- Al formatear a bajo nivel una unidad USB o un disco duro se borrará toda la superficie del disco, así que asegúrate de crear copias de seguridad del contenido esencial antes de pasar a la siguiente parte. De lo contrario, no podrás recuperar los datos del disco duro ni siquiera utilizando un profesional software de recuperación de datos.
Paso 1. Conecta tu disco duro o unidad USB al ordenador e inicia la herramienta de formateo a bajo nivel.
Paso 2. Selecciona la unidad deseada y haz clic en Continuar. Confirma la opción haciendo clic en Sí.
Paso 3. Selecciona "formateo a bajo nivel" en la pestaña y haz clic en "FORMATAR ESTE DISPOSITIVO" para iniciar el proceso de formateo de bajo nivel.
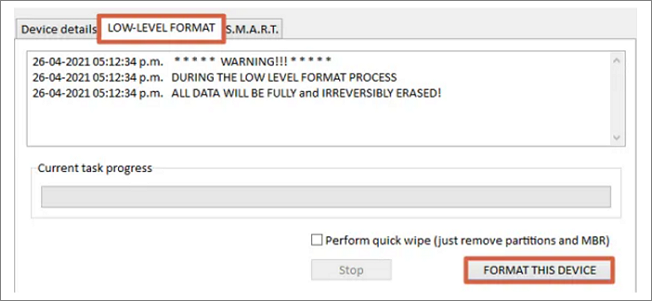
Sugerencia: La duración del procedimiento de formateo se basa en la cantidad de datos que tengas almacenados en el disco de destino. Así que espera pacientemente y no perturbes el proceso de formateo. Deja que el programa termine de formatear el disco de forma natural.
Si crees que este tutorial es útil, puedes hacer clic en los botones de abajo y compartir esta guía sobre cómo utilizar la Herramienta de Formateo de Bajo Nivel de HDD para formatear a bajo nivel un disco duro:
Pros y Contras de la Herramienta de Formateo de Bajo Nivel de HDD - Ventajas e Inconvenientes:
👍Pros:
- ✔️Compatible con la mayoría de sistemas operativos Windows
- ✔️Soporta todo tipo de dispositivos de almacenamiento
- ✔️Formateo de bajo nivel de disco
- ✔️Borra la tabla de particiones, el MBR y cada byte de datos
👎Cons:
- ❌La edición gratuita está configurada con limitación de velocidad (180 GB por hora o 50 MB/s)
- ❌Los datos del S.M.A.R.T. son complejos de interpretar
- ❌La edición gratuita sólo puede detectar y formatear a bajo nivel la unidad de disco del SO
- ❌No es compatible con Windows 11/10 ni con sistemas operativos Windows Server más recientes
- ❌Puede causar posibles daños en las unidades de disco si se formatea a bajo nivel demasiadas veces.
Reseñas y sugerencias sobre la herramienta de formateo a bajo nivel HDD:
| ✒️Reseña de los editores | Revisado por Softonic: HDD Low Level Format Tool es muy potente y sin duda limpiará las unidades, pero puede que no sea adecuada para los modelos más nuevos. |
| ✍️Opinión de los editores de EaseUS | Para los amantes de la vieja escuela y los sistemas operativos antiguos, la Herramienta de Formateo de Bajo Nivel de HDD es realmente una utilidad perfecta para formatear un disco a bajo nivel. Para los propietarios de sistemas más nuevos, buscar una herramienta alternativa mejor para obtener ayuda es más prudente. |
HDD Herramienta de Formateo de Bajo Nivel Alternativa Recomendar - Mejor y Más Rápido
- 👩🏼💻Quién Utiliza: Principiantes y profesionales de Windows que utilicen Windows 11/10/8.1/8/7/XP/Vista, etc.
- 💽Soporta marcas de unidades de disco: Seagate, Samsung, Western Digital, Toshiba, Maxtor, PNY, SanDisk, etc.
EaseUS Partition Master Free Edition, como renombrado gestor de particiones gratuito, también puede funcionar como una mejor alternativa a la Herramienta de Formateo a Bajo Nivel de HDD para ayudarte a particionar y formatear unidades de disco a bajo nivel de forma sencilla.
El procedimiento real del formateo de bajo nivel consiste en escribir 0 en el disco de destino seleccionado para borrar los datos, eliminar los volúmenes existentes y restablecer el formato del sistema de archivos del disco como no inicializado. EaseUS Partition Master, con su función Limpiar Disco, hace que el proceso de formateo de bajo nivel del disco duro sea más fácil y rápido.
¿Es EaseUS Partition Master mejor que la herramienta de formateo de bajo nivel del disco duro? Sí, y por qué
Entonces, ¿qué hace que EaseUS Partition Master Free sea una alternativa perfecta o incluso mejor que la Herramienta de Formateo de Bajo Nivel de HDD? Consulta la tabla comparativa y obtendrás aquí la respuesta deseada:
| Comparación | EaseUS Partition Master | Herramienta de formateo de bajo nivel del disco duro |
|---|---|---|
| Formato de alto nivel |
✔ |
✔ |
| Formato de disco de bajo nivel |
✔ |
✔ |
| formateo a bajo nivel Volumen único |
✔ |
✖ |
| Particionar el Disco Duro Después de Formatear a Bajo Nivel |
✔ |
✖ |
| Velocidad de formateo de bajo nivel del disco |
|
|
PARA TU INFORMACIÓN:
Según esta tabla, está claro que EaseUS Partition Master supera a la Herramienta de Formateo de Bajo Nivel de HDD en múltiples aspectos, como las funciones de formateo soportadas y la velocidad de formateo de bajo nivel, etc.
Además, EaseUS Partition Master te proporciona una solución de formateo de bajo nivel más fácil, eficiente y completa. Formatea una guía paso a paso, puedes consultar esta página para aprender a utilizar la Herramienta de Formateo de Bajo Nivel de EaseUS:
Características que también te pueden gustar de EaseUS Partition Master:
Aparte del formateo de bajo nivel de las unidades de disco, EaseUS Partition Master también proporciona funciones adicionales para que los usuarios de Windows gestionen y optimicen el rendimiento de sus unidades de disco, como:
- Clona todo el disco o una partición determinada sin pérdida de datos
- Fusionar partición para solucionar el problema de poco espacio en disco
- Borrado seguro de disco duro para guardar todos los datos confidenciales y sensibles
- Crea una partición FAT o NTFS según la capacidad del disco duro físico
- Convertir FAT a NTFS en Windows 11, 10, 8, 7 sin formatear
- Mueve o redimensiona el disco duro como un profesional administrador de discos
Cuándo Usar y Cuándo No Usar la Herramienta de Formateo de Bajo Nivel del Disco Duro
Entonces, ¿cuándo debo utilizar una herramienta de formateo a bajo nivel para HDD y cuándo no? Consulta las dos listas siguientes y obtendrás una respuesta clara sobre cuándo usar y cuándo no usar la herramienta de formateo a bajo nivel para HDD o sus alternativas:
- Cuándo utilizar la herramienta de formateo de bajo nivel del disco duro
- Restaurar pistas defectuosas como la pista 0 defectuosa en discos duros
- Restaura un disco duro viejo o lento como uno nuevo a su modo de fábrica
- El disco duro está fallando gravemente, o la estructura del disco se corrompe
- La unidad de disco duro informa de mensajes de error, como que Windows no pudo completar el formato o que el disco está protegido contra escritura
- Cuándo no utilizar la herramienta de formateo de bajo nivel del disco duro
- ①Has almacenado contenido importante en el disco de destino
- ②Sólo quieres borrar rápidamente los datos guardados en la unidad
- ③No quieres borrar todos los volúmenes existentes ni destruir la estructura del disco
- ④Tu disco está envejeciendo y contiene un cierto número de sectores defectuosos o pistas defectuosas, ya que daña el disco duro y acelera su muerte
El formateo de bajo nivel se reconoce como uno de los tres procesos de formateo de disco, y los otros son el formateo de alto nivel y la creación de particiones con formateo. Para más información, consulta este enlace:
Sugerencia personal sobre el uso de la herramienta de formateo a bajo nivel:
- 1️⃣ Según Wikipedia, el formateo de bajo nivel puede restablecer las unidades de disco duro a su estado de fábrica, restaurando la velocidad de lectura y escritura del disco a su máximo rendimiento. Así que, cuando la velocidad de tu disco duro disminuya repentinamente, una herramienta fiable de formateo de bajo nivel podría ser un buen intento.
- 2️⃣ El formateo a nivel Low no es seguro para unidades de disco frágiles o dispositivos de almacenamiento antiguos, así que asegúrate de no formatear demasiadas veces los discos.
- 3️⃣ Siempre recuerda hacer una copia de seguridad de tus datos valiosos antes de formatear a bajo nivel un dispositivo de almacenamiento de destino.
Veredicto final
Aún no ha terminado el formateo a bajo nivel de tu disco duro si quieres darle un uso normal. El disco duro debe someterse a tres pasos de procesamiento: Formateo de bajo nivel, partición y formateo de alto nivel (en adelante, formateo) antes de que el ordenador pueda utilizarlos para almacenar datos.
EaseUS Partition Master puede ayudarte a realizar todas estas operaciones con sólo unos clics. No necesitas cambiar de herramienta ni ejecutar tareas complejas.
Para obtener una guía paso a paso para volver a crear particiones de disco duro tras un formateo de bajo nivel, puedes seguir y probar uno de los enlaces a modo de tutorial:
Tras el formateo de bajo nivel, la partición y el formateo de alto nivel, podrás poner en funcionamiento perfectamente tu disco duro, incluso después de haber pasado por un momento muerto. Para cualquier problema durante el proceso, puedes ponerte en contacto con nuestro soporte técnico para obtener ayuda a través del chat en directo o del correo electrónico de soporte: [email protected].
Preguntas frecuentes sobre el formateo a bajo nivel
Aquí tienes algunas preguntas relacionadas con el formateo a bajo nivel en Windows 11/10. Si tú también tienes alguno de estos problemas, puedes solucionarlo aquí.
1. ¿Qué ocurrirá si formateas a bajo nivel una unidad?
Aquí tienes una lista de problemas que ocurrirán si cometes un formateo de bajo nivel en un disco o unidad:
- Pérdida de datos: borrado de todo el contenido existente, imposibilitando la recuperación de datos, pérdida permanente de datos.
- Restablecer disco: restablece la unidad de disco a sus valores de fábrica, borrando y reestructurando la estructura de datos del disco.
- Eliminar partición: se eliminará la partición del disco, dejando espacio sin asignar en la unidad.
- Descanso del sistema de archivos: el formato del sistema de archivos también desaparecerá, dejándote una unidad de disco nueva sin nada.
- Reparar sectoresdefectuosos: repara y recrea un determinado número de sectores defectuosos de un disco, haciendo que vuelva a funcionar.
2. ¿Qué herramientas puedo utilizar para formatear a bajo nivel un disco?
Si tienes que formatear el disco a bajo nivel, hay tres métodos típicos: el comando DOS, la utilidad de disco integrada en el disco o unidad USB y la herramienta de formateo a bajo nivel de terceros (que se muestra en este artículo).
Para más detalles, puedes consultar esta página de ayuda: Cómo Formatear Disco a Bajo Nivel en Windows 11.
3. ¿Cuánto se tarda en formatear a bajo nivel un disco duro?
La velocidad de formateo a bajo nivel de las unidades de disco depende en gran medida de los tipos de interfaz de tu disco, que afectan a la velocidad de lectura y escritura del dispositivo. Además, los tiempos que establezcas para formatear a bajo nivel un disco de destino también podrían afectar a la velocidad.
En una palabra, ejecutar una operación así lleva muchísimo tiempo. Se calcula que formatear a bajo nivel un disco duro de 320 GB lleva unas 20 horas o incluso más.
4. ¿El formateo a bajo nivel borra todos los datos?
El formateo a bajo nivel significa borrar todos los sectores, incluidas las tablas de particiones, los sectores de arranque, etc. Es una forma muy larga pero bastante eficaz de borrar datos privados, virus del sector de arranque, datos de C-Dilla y algunos más. El formateo de bajo nivel es una operación con pérdidas, que tiene un cierto impacto negativo en la vida del disco duro.
5. ¿Cuál es la diferencia entre formateo a bajo nivel y formato estándar?
El formateo se divide en formateo de alto nivel y formateo de bajo nivel. El formato de alto nivel simplemente borra los datos del disco duro, genera información de arranque, inicializa la tabla FAT y marca los sectores lógicos defectuosos. El formateo a bajo nivel divide el disco duro en cilindros y pistas y luego divide las pistas en varios sectores, y cada sector se divide en un ID de parte de identificación, un área particionada, un GAP y un DATA de área de datos. El formateo a bajo nivel es un trabajo previo al formato de alto nivel.
¿Ha sido útil esta página?
Artículos Relacionados
-
Cómo saber si un disco duro es nuevo o usado [Tutorial en 2025]
![author icon]() Luis/2025/07/10
Luis/2025/07/10 -
Cómo crear un USB de arranque para Windows Server
![author icon]() Luis/2025/07/10
Luis/2025/07/10 -
Corregido: SFC scannow Hay una reparación del sistema pendiente | 2025🔥
![author icon]() Luis/2025/07/10
Luis/2025/07/10 -
Los 5 Mejores Software de Prueba de Velocidad de SSD Recomendados [Pros y Contras]
![author icon]() Luis/2025/07/10
Luis/2025/07/10
