Temas Relacionados
- 01 Si formateo de disco duro se borra todo
- 02 Diferencias entre Formateo a Bajo Nivel y Alto Nivel
- 03 Descargar gratis programa para formatear disco duro
- 04 Herramienta para Formatear a Bajo Nivel
- 05 Cómo formatear USB desde CMD
- 06 Cómo formatear disco duro desde CMD
- 07 Cómo formatear la unidad C en Windows 11/10/8.1/8/7
- 08 Programa para Formatear USB
- 09 Formatear micro SD protegida contra escritura
- 10 Solución a 'No puedo formatear mi USB'
- 11 Windows No Pudo Completar El Formato
- 12 Reparar disco duro en formato RAW
- 13 Recuperar archivos de disco duro formateado
Borras todo, incluido el sistema operativo, cuando te propones formatear disco C. No puedes utilizar el formato rápido en la unidad C como en otras unidades no pertenecientes al sistema, pero podemos enseñarte un método especial desde el principio hasta el final.
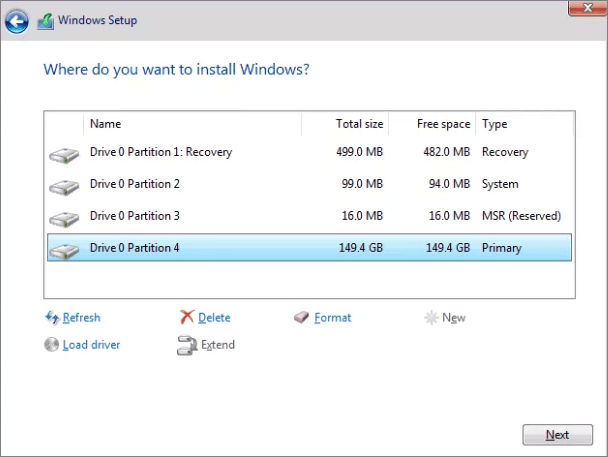
Acceso rápido - Cómo formatear la unidad C en Windows 11/10
- Arranca con el disco de instalación de Windows.
- Una vez que el Windows se instale, verás la pantalla.
- Haz clic en Instalar ahora y espera a que termine.
- Acepta los términos y condiciones y selecciona Siguiente.
- Ve a la opción Personalizada (avanzada).
- Ahora, un aviso te preguntará la ubicación de la instalación de Windows.
- Selecciona Formatear entre las opciones...Leer más>>
- O puedes utilizar líneas de comando - En la ventana de símbolo del sistema, escribe "format c: /fs:ntfs"...Leer más>>
4 mejores maneras de formatear disco C en Windows 11/10/8.1/8/7
Esta guía te ofrece cuatro formas de formatear la unidad C (partición del sistema). Puedes borrar los datos y reinstalar el sistema después de formatear. Sigue estos métodos si quieres aprender a formatear la unidad C en Windows 11/10 con éxito.
| Soluciones viables | Solución de problemas paso a paso |
|---|---|
| Método 1. Formatear unidad C con la herramienta de partición | Conecta o inserta el USB/CD/DVD en tu ordenador e inicia EaseUS Partition Master...Pasos completos |
| Método 2. Formatear unidad C con la configuración de Windows | Arranca con el disco de instalación de Windows. Coloca el CD en el disco duro óptico...Pasos completos |
| Método 3. Utiliza un disco de reparación del sistema | Introduce el CD/DVD en la unidad de DVD-ROM o en la unidad de DVD externa conectada...Pasos completos |
| Método 4. Cambiar un puerto USB | Si tienes un CD de instalación de Windows XP, puedes formatear C desde la consola de recuperación...Pasos completos |
Sobre formatear disco C en Windows 11/10/8.1/8/7
Según la Wikipedia, "el formateo de un disco es el proceso de preparar un dispositivo de almacenamiento de datos, como una unidad de disco duro, una unidad de estado sólido, un disquete o una unidad flash USB, para su uso inicial". El formateo de una unidad borrará todo el contenido existente en el dispositivo, por lo tanto, si tienes archivos importantes en la partición o dispositivo de almacenamiento, haz una copia de seguridad de ellos antes del formateo. En general, formatear un disco para que lo utilice un sistema operativo y sus aplicaciones suele implicar tres procesos diferentes.
- Formateo a bajo nivel
- Partición
- Formateo de alto nivel
El formateo de alto nivel crea el formato del sistema de archivos dentro de una partición de disco o un volumen lógico. Por lo tanto, cuando se trata de formatear una unidad C, se relaciona con el formato de alto nivel. Por lo tanto, necesitamos utilizar una herramienta de formateo profesional - EaseUS Partition Master Professional.
¿Se puede formatear la unidad C en Windows 11/10/8.1/8/7?
"¿Puedo formatear la unidad C para instalar Windows 7?"
"¿Puedo formatear la unidad C para reinstalar Windows 10?"
La respuesta es tanto "Sí" como "No". ¿Por qué no se puede formatear la unidad C en Windows 11/10? La unidad C es donde se encuentra el sistema operativo de Windows. Formatear C significa que borras el sistema operativo y otra información de la unidad C, o la partición principal que utiliza Windows. ¿Cómo puedes esperar que Windows se borre a sí mismo?
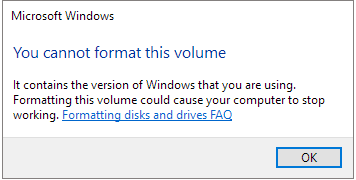
Por tanto, no puedes formatear la unidad C en Windows 11/10 ni en ninguna otra versión de Windows. Cuando intentes formatear la unidad C, que contiene el sistema operativo que se está ejecutando en ese momento, recibirás un aviso que dirá: "No puedes formatear este volumen. Contiene la versión de Windows que estás utilizando. Formatear este volumen puede hacer que tu ordenador deje de funcionar", como se muestra en la siguiente imagen.
La buena noticia es que todavía hay formas de formatear una unidad C que contiene el sistema operativo. Siempre que puedas arrancar tu ordenador desde otro sistema operativo con capacidad de formateo, podrás bajarlo rápidamente.
Lectura adicional: Formatear disco duro desde BIOS
Método 1. Cómo formatear disco C en Windows 10/11 con una herramienta de terceros
Entre las cuatro opciones disponibles, vamos a elegir el método más sencillo para empezar, que es utilizar la gestor de particiones - EaseUS Partition Master. Con este software, puedes formatear disco duro sin necesidad de utilizar el disco de instalación de Windows o herramientas similares.
Herramienta fiable de gestión de particiones
- Transfiere el espacio libre del disco de una unidad a otra directamente.
- Redimensionar/mover, fusionar, clonar la partición y comprobar el error del sistema de archivos.
- Clonar el disco, convertir entre MBR y GPT, conviértelo en dinámico/básico, e incluso borra los datos.
- Migra el sistema operativo, aumenta el espacio de la partición y mucho más.
Procedimiento 1. Crear un disco de arranque
Descarga EaseUS Partition Master para crear un disco de arranque. El disco de arranque WinPE te permite acceder a tu disco duro fuera del sistema operativo actual.
Paso 1. Preparar un disco o una unidad
Para crear un disco de arranque de EaseUS Partition Master, debe preparar un medio de almacenamiento, como una unidad USB, una unidad flash o un disco CD/DVD. Conecte la unidad correctamente a su ordenador.
Inicie EaseUS Partition Master, y encuentre la función "Medio de arranque" a la izquierda. Haga clic en ella.

Paso 2. Crear la unidad de arranque EaseUS Partition Master
Puede elegir el USB o CD/DVD cuando la unidad esté disponible. Sin embargo, si no tiene un dispositivo de almacenamiento a mano, también puede guardar el archivo ISO en una unidad local y luego grabarlo en un medio de almacenamiento. Una vez hecha la opción, haga clic en "Crear".

Ahora ha creado un disco de inicio WinPE con EaseUS Partition Master. Puede administrar sus discos duros y particiones a través de la unidad de inicio siempre que el equipo no pueda arrancar normalmente.
Si tiene unidades RAID, cargue primero el controlador RAID haciendo clic en Añadir controlador en la barra de menús, lo que puede ayudarle a añadir el controlador de su dispositivo en el entorno WinPE, ya que algunos dispositivos específicos no pueden reconocerse en el entorno WinPE sin los controladores instalados, como RAID o algún disco duro específico.
Cuando el proceso termine, habrás creado con éxito un disco de arranque EaseUS Partition Master WinPE. Ahora, puedes gestionar tus discos duros y particiones a través del disco de arranque siempre que el ordenador no arranque normalmente.
Procedimiento 2. Arrancar el ordenador desde el medio de arranque
Paso 1. Reinicia tu ordenador y pulsa la tecla de la BIOS (dependiendo del ordenador que utilices, puede ser F2, F8, la tecla Supr...) para entrar en la BIOS.
Paso 2. En la BIOS, configura el arranque del ordenador desde el USB/CD/DVD de arranque.
Procedimiento 3. Formatear la unidad C con EaseUS Partition Master
Tras el arranque, tu ordenador arrancará en un sistema con EaseUS Partition Master instalado. Ahora tu ordenador utiliza otro sistema operativo con capacidad de formateo. Puedes formatear la unidad C con facilidad.
Paso 1: Ejecute EaseUS Partition Master, haga clic con el botón derecho del ratón en la partición del disco duro que desea formatear y seleccione "Formatear".

Paso 2: En la nueva ventana, configure la etiqueta Partición, Sistema de archivos (NTFS/FAT32/EXT32/EXT2/EXT3), y el tamaño del clúster para la partición a formatear, luego haga clic en "OK".

Paso 3: Verá una ventana de advertencia, haga clic en "Sí" en ella para continuar.

Paso 4: Haga clic en el botón "Ejecutar 1 tarea(s)" para revisar los cambios, luego haga clic en "Aplicar" para empezar a formatear la partición en su disco duro.

Si utilizas otros dispositivos, como una unidad flash USB o una tarjeta SD, sigue leyendo:
Método 2. Formatear la unidad C de Windows 10 con la configuración de Windows o con un medio de almacenamiento externo
Es una forma cómoda de formatear la unidad C con este método. Puedes formatear la unidad C de esta manera, utilizando los medios de instalación de Windows 11/10, Windows 8, Windows 7 o Windows Vista. Estos son los pasos para formatear la unidad C:
Paso 1. Arranca con el disco de instalación de Windows. Coloca el CD en el disco duro óptico y sigue las instrucciones.
Paso 2. Selecciona el idioma que quieres utilizar y selecciona "Siguiente".
Paso 3. Haz clic en "Instalar ahora" y espera a que termine. Este proceso no es realmente la instalación del sistema operativo Windows.
Paso 4. Acepta los términos y condiciones y selecciona "Siguiente".
Paso 5. Ve a la opción Personalizada (avanzada). Verás una lista de todas las unidades existentes. Haz clic en "Opciones de unidad (avanzadas)".
Paso 6. Selecciona "Formatear". Ahora, Windows iniciará el proceso de formateo de tu disco.
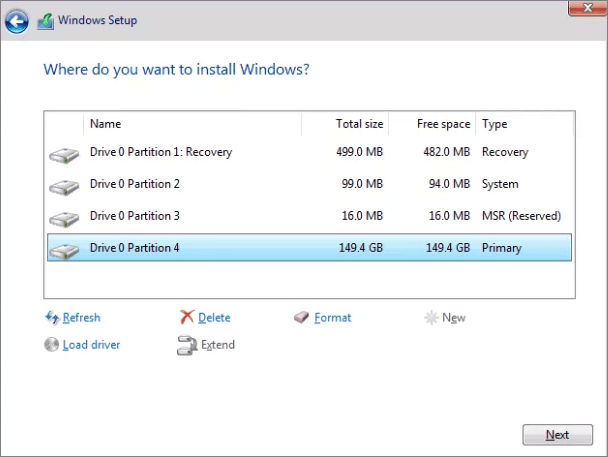
Vídeo guía - Cómo formatear la unidad C en Windows 10 y reinstalar Windows 10
Este vídeo muestra cómo formatear la unidad C local y reinstalar el sistema Windows 10.
- 0:43 Haz una carpeta de copia de seguridad.
- 2:26 Conecta un USB de arranque de Windows 10.
- 2:37 Cambia el menú de arranque.
Método 3. Cómo formatear la unidad C con el disco de reparación del sistema en Windows 11/10/8/7
También puedes formatear la unidad C creando un Disco de Reparación del Sistema. Si no tienes una copia de Windows 7, 8, 10 u 11, puedes crear tu propio disco y utilizarlo para arrancar y luego formatear la unidad C. Pasos para formatear la unidad C con un disco de reparación del sistema.
Paso 1. Crea un disco de reparación del sistema.
- 1. Introduce el CD/DVD en la unidad de DVD-ROM o en la unidad de DVD externa conectada.
- 2. Haz clic en "Panel de control" en la pantalla del ordenador, y luego haz clic en "Copia de seguridad y restauración (Windows 7)".
- 3. Haz clic en "Crear un disco de reparación del sistema" en la columna de la izquierda para abrir la ventana de creación del disco de reparación. Sigue las instrucciones que aparecen en pantalla para crear un disco de reparación del sistema.
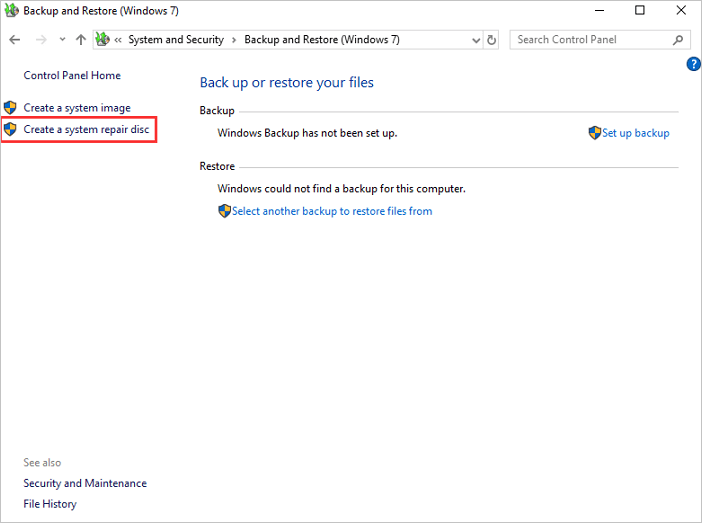
Paso 2. Formatea la unidad C con el disco de reparación del sistema.
- 1. Introduce el disco en la unidad óptica y reinicia tu PC. Aparecerá un aviso indicándote que pulses cualquier tecla para arrancar desde el CD. Espera a que se complete la instalación. Elige el idioma que prefieras y continúa.
- 2. Serás redirigido a Recuperación del Sistema. Selecciona la opción "Usar herramientas de recuperación..." y procede.
- 3. Ve al símbolo del sistema. Introduce el siguiente comando: format c: /fs:NTFS
- 4. Se te pedirá que indiques el nivel de volumen. Introduce la etiqueta. 5. Procede a dar el formato escribiendo Y y pulsando Enter. Una vez terminado el formato, introduce la etiqueta de volumen.
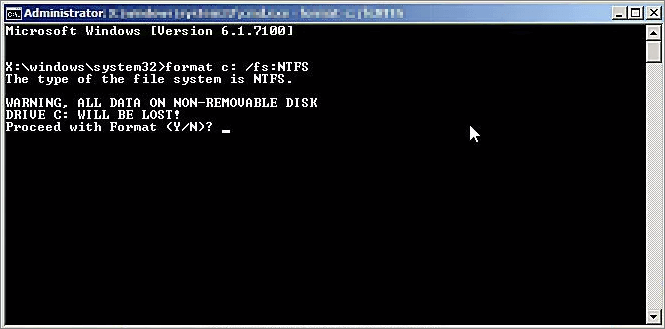
Método 4. Formatear la unidad C de Windows XP con la consola de recuperación
La Consola de Recuperación no existe en Windows Vista o posterior, ni tampoco en Windows ME, Windows 98 o anteriores. Si tienes un CD de instalación de Windows XP, puedes formatear C desde la Consola de Recuperación.
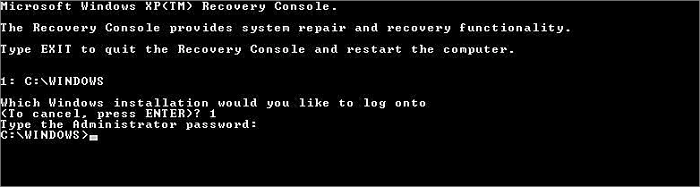
Formatear o no la unidad C
Pero espera un segundo. ¿Es realmente necesario formatear la unidad C de un ordenador? Según la información de la consultoría de preventa, el objetivo principal de los usuarios de borrar un sistema operativo antiguo es dejar espacio para la instalación del nuevo SO. Eso es innecesario.
Cuando reinstalas Windows en el disco que tiene un sistema operativo, tienes que formatear el disco. Es decir, el formato se producirá durante la instalación del sistema operativo. Por lo tanto, si pretendes formatear la unidad C para la instalación de Windows, no es necesario formatear la unidad del sistema por adelantado.
¿Cómo formatear la tarjeta SD con CMD en Windows 11/10/8/7?
En total, aquí se ofrecen varios métodos de formateo de tarjetas SD para ayudar a formatear las tarjetas de memoria SD sin esfuerzo.
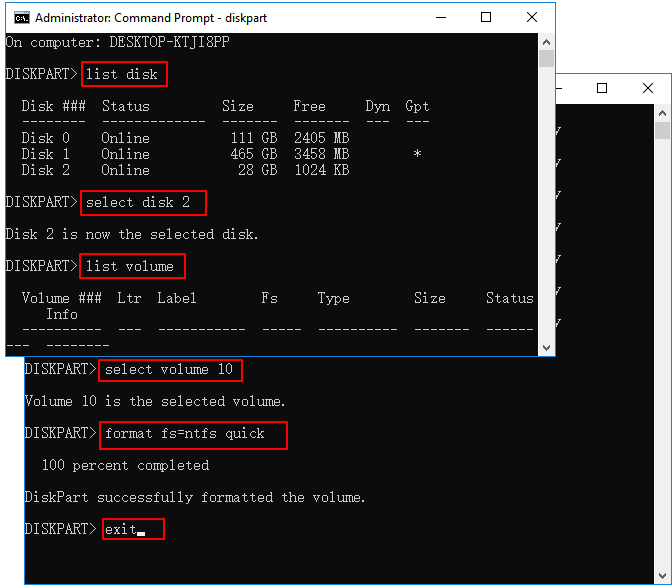
Sin embargo, siempre hay algunas expectativas. ¿Qué pasa si tienes que formatear la unidad C para limpiar tu disco duro y borrar toda la información del sistema, la configuración, los archivos y los programas de esa partición? Hay cuatro opciones para ti:
- Herramienta de partición (para Windows 11, 10, 8, 7, o Windows Vista o Windows XP)
- Un disco de instalación de Windows o una unidad flash (para Windows 11, 10, 8, 7, o Windows Vista o Windows XP)
- Un disco de reparación del sistema (para Windows 11/10, Windows 8 o Windows 7)
- Consola de recuperación para (Windows XP)
Conclusión
Formatear una unidad C es innecesario si quieres hacerlo para instalar Windows, porque la instalación del sistema operativo requiere que formatees el disco durante el proceso. Si tienes que formatear la unidad C de tu ordenador, tienes varias opciones. La más sencilla es crear un medio de arranque con un software como EaseUS Partition Master. Un USB/CD/DVD de arranque te permite formatear el SO de destino desde otro SO sin esfuerzo. Espero que la guía te sea útil.
Preguntas frecuentes sobre formatear de la unidad C
¿cómo formatear el disco local c? ¿cómo formatear sólo la unidad c en windows 10/11? Ver respuestas cortas.
¿Cómo puedo formatear sólo mi unidad C?
Para formatear sólo tu unidad C, tendrás que crear una unidad USB o un CD/DVD de arranque.
Una vez que tengas tu medio de arranque, arranca desde él y selecciona la opción de formatear tu unidad C. Esto borrará todos los datos de tu unidad C, así que asegúrate de hacer una copia de seguridad de los archivos importantes antes de proceder. Una vez completado el formato, tendrás que instalar un sistema operativo en tu unidad C. Puedes hacerlo arrancando desde tu medio de arranque y seleccionando la opción de instalar un sistema operativo. Sigue las indicaciones para completar el proceso de instalación. Una vez que el nuevo sistema operativo esté en funcionamiento, podrás formatear la unidad C según sea necesario sin que ello afecte a otras unidades de tu ordenador.
¿Cómo puedo formatear la unidad C rápidamente?
La respuesta es en realidad bastante sencilla, y hay varias formas de hacerlo. Un método es utilizar la herramienta integrada de Windows llamada "Liberador de espacio en disco". Esta herramienta analizará tu disco duro y eliminará los archivos innecesarios, lo que puede ayudar a liberar espacio y mejorar el rendimiento. Otra opción es utilizar un programa de limpieza de disco de terceros, que puede ser aún más eficaz para eliminar archivos antiguos y mejorar el rendimiento. Por último, puedes formatear la unidad C utilizando el símbolo del sistema. Este método es algo más técnico, pero puede ser útil si quieres tener un control total sobre el proceso.
¿Cómo puedo formatear una partición de la unidad C?
Antes de formatear una partición de la unidad C, es recomendable que hagas una copia de seguridad de los archivos importantes que no quieras perder. Una vez hecho esto, puedes formatear la partición siguiendo los siguientes pasos:
1. Abre la herramienta Administración de discos yendo a Inicio > Ejecutar y escribiendo "diskmgmt.msc".
2. Haz clic con el botón derecho del ratón en la partición de la unidad C que quieres formatear y selecciona "Formatear".
3. Elige el tipo de formato (NTFS, FAT32, etc.) y el tamaño de la unidad de asignación que quieras utilizar.
4. Haz clic en "Aceptar" para formatear la partición.
¿Ha sido útil esta página?
Artículos Relacionados
-
¿Cómo mover particiones en Windows 11/10/8/7? [Nuevo]
![author icon]() Luis/2025/07/10
Luis/2025/07/10 -
[Solucionado] El disco está protegido contra escritura en Windows 11/10/8/7
![author icon]() Pedro/2025/07/13
Pedro/2025/07/13 -
Cómo formatear la tarjeta SD a NTFS en Android y PC [2025 Guía paso a paso]
![author icon]() Luis/2025/07/10
Luis/2025/07/10 -
Cómo extender partición Windows 10/11 - - 3 maneras
![author icon]() Pedro/2025/07/10
Pedro/2025/07/10
