Descargas totales
Contenido de la página
Temas candentes
Solución rápida: puedes utilizar Shift + Delete para eliminar archivos o carpetas de forma permanente. Si sigues sin poder eliminar archivos en Windows 11/10, consulta las 4 formas que encontrarás en este post sobre cómo eliminar un archivo que no se deja eliminar que no se puede eliminar en tu ordenador con Windows 11/10.
| Soluciones viables | Solución de problemas paso a paso |
|---|---|
| 1. Utilizar una herramienta de terceros | Ejecuta EaseUS Partition Master, haz clic con el botón derecho en la partición que quieras borrar > haz clic en "Destructor de archivos"...Pasos completos |
| 2. Finalizar tarea desde el Administrador de tareas | Ve a Inicio, escribe Administrador de tareas y elige "Administrador de tareas" para abrirlo...Pasos completos |
| 3. Eliminar archivos/carpetas con CMD | Pulsa las teclas de Windows + R y escribe cmd para abrir el Símbolo del sistema...Pasos completos |
| 4. Utiliza el Modo Seguro para Eliminar Archivos | Abre "Configuración" > Pulsa en "Actualización y seguridad" > Pulsa en "Recuperación"...Pasos completos |
¿Por qué no puedo borrar el archivo?
A veces, es posible que encuentre una carpeta que no puede eliminar. Si desea solucionar este problema, primero debe conocer la razón. Generalmente, el archivo es usado o bloqueado sería la razón principal. De lo contrario, se debe tener en cuenta un virus.
Lo más probable es que se deba a que otro programa está intentando utilizar el archivo. Esto puede ocurrir incluso si no ve ningún programa en ejecución. Cuando un archivo está abierto por otra aplicación o proceso, Windows 10 lo coloca en un estado bloqueado y no se puede eliminar, modificar ni mover a otra ubicación. Normalmente, una vez que el archivo ya no está en uso, la aplicación lo desbloqueará automáticamente, pero no siempre es así. A veces, es posible que un archivo no se desbloquee correctamente, e incluso si intentas realizar alguna acción, verás una advertencia de que la acción no se puede completar porque otro programa abrió la carpeta o uno de sus archivos.
Antes de tomar medidas para eliminar los archivos indelebles, primero puedes probar estos sencillos consejos y eliminarlos:
• Cerrar todos los programas.
• Reiniciar el equipo.
• Dejar que el antivirus analice el equipo para ver si hay un virus en él y deshágase de él.
Si estos archivos todavía existen, los siguientes métodos te harían un favor.
Método 1. Cómo eliminar un archivo que no se deja eliminar usando una herramienta de terceros
Existen muchas aplicaciones de terceros que pueden ayudarte a solucionar este problema y a eliminar los archivos bloqueados, una herramienta como EaseUS Partition Master Free.
Sirve para limpiar los archivos basura y borrar todos los datos. Es totalmente compatible con Windows 10/8/7 etc. Descarga gratis este software y comienza a eliminar archivos indelebles ahora.
Antes de eliminar los archivos indelebles limpiando toda la partición, debería hacer una copia de seguridad de otros archivos útiles por adelantado. Una vez que inicies el proceso de borrado, no podrás cancelarlo hasta que haya terminado. Recuerda revisar las carpetas de nuevo para evitar la pérdida de datos.
Paso 1. Inicie EaseUS Partition Master, haga clic con el botón derecho del ratón en la partición de la que desea borrar datos y elija "Limpiar".
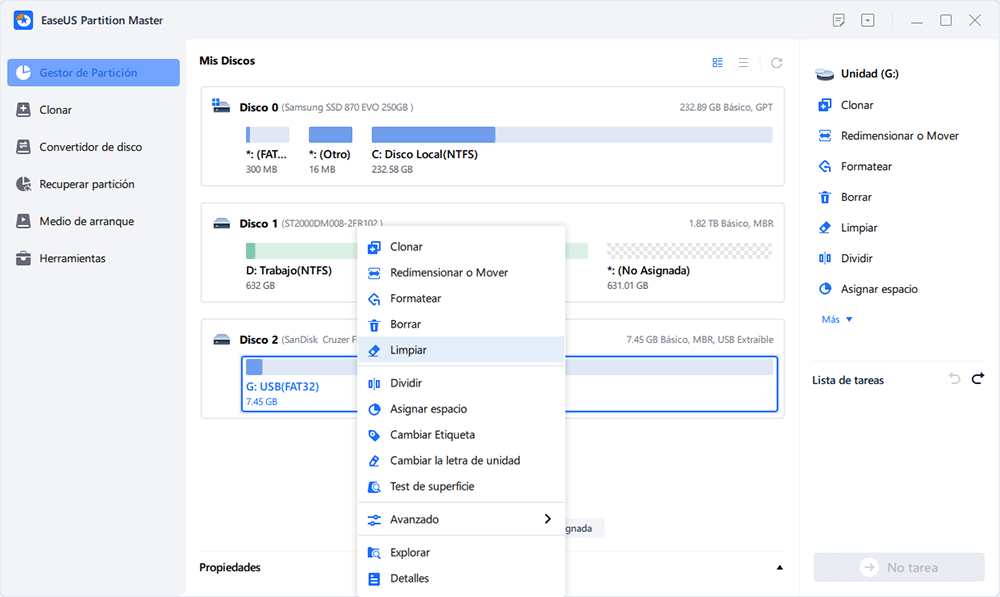
Paso 2. En la nueva ventana, establezca el número de veces que se limpia el disco o la partición, luego haga clic en "OK".
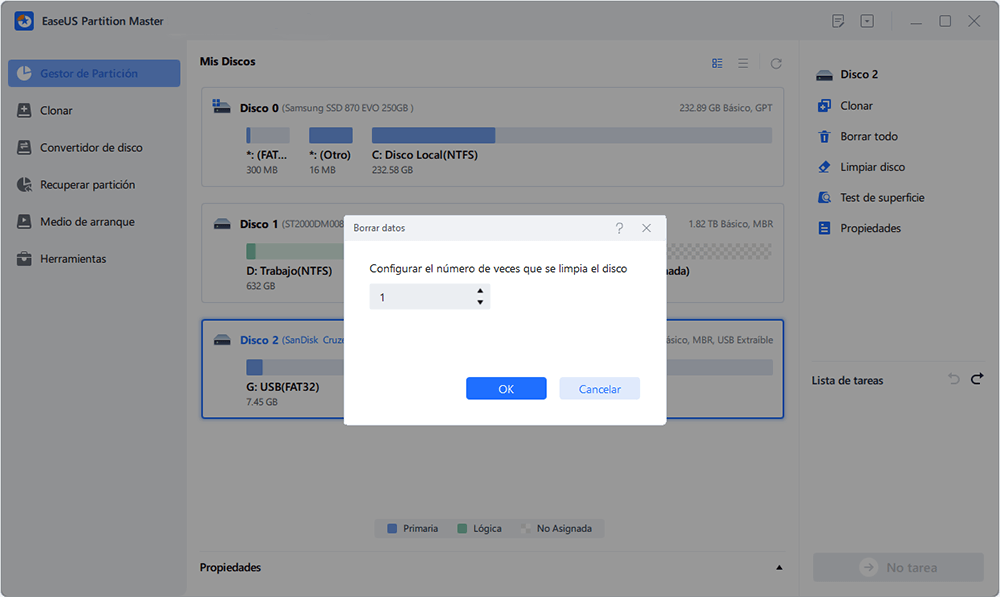
Paso 3. Pulse el botón "Ejecutar 1 tarea(s)" en la esquina inferior izquierda, compruebe los cambios y pulse "Aplicar" para borrar los datos de su partición.
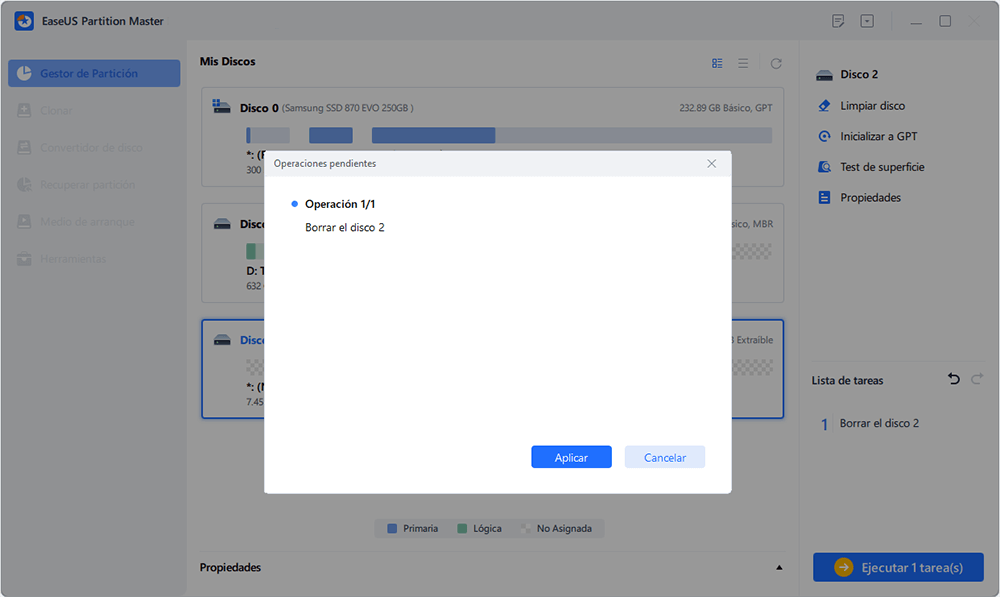
Si tienes alguna solución alternativa a este problema, y te gustaría compartirlo con nosotros, por favor dinos, a nuestros lectores les encantaría saberlo.
Método 2. Cómo eliminar un archivo que no se deja eliminar desde el Administrador de tareas
Normalmente, no se puede eliminar un archivo porque está abierto en el sistema. Podrías recibir la información cuando no puedes eliminar un archivo, como esta captura de pantalla, los archivos no se pueden eliminar si el archivo está abierto en una aplicación.
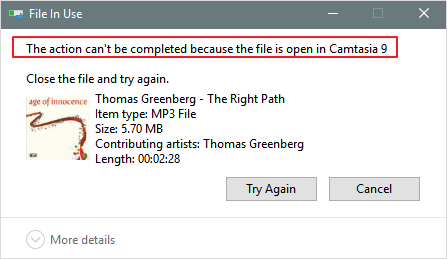
Para forzar a Windows 11/10 a eliminar un archivo, puedes seguir los pasos que se indican a continuación:
Paso 1. Ve a Inicio, escribe Administrador de tareas y elige "Administrador de tareas" para abrirlo.
Paso 2. Busca la aplicación que esté utilizando actualmente el archivo y selecciona "Finalizar tarea".
Paso 3. A continuación, intenta eliminar el archivo de nuevo en tu PC con Windows.
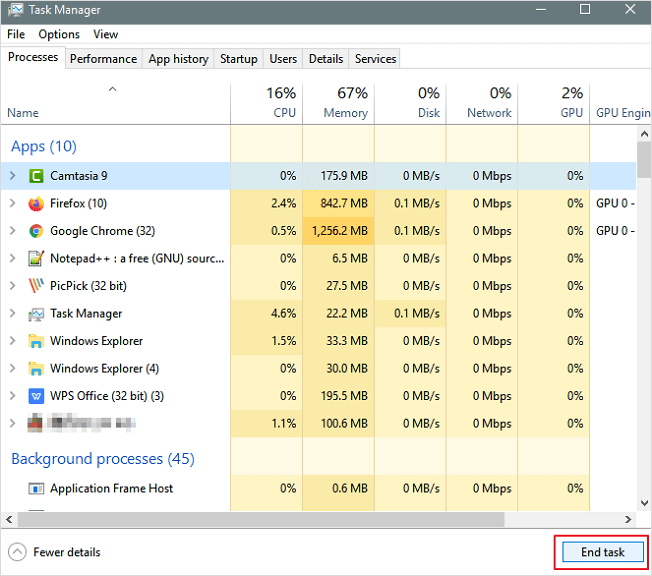
Método 3. Cómo eliminar un archivo que no se deja eliminar con el Símbolo del sistema
El uso del símbolo del sistema para la eliminación a veces es más eficiente, y definitivamente debería intentarlo. Esto es lo que necesitas hacer para eliminar un determinado archivo o carpeta con el Símbolo del sistema:
1. Pulsa la tecla "Windows + R" y escriba CMD para abrir el símbolo del sistema.
2. En el Símbolo del sistema, escribe del y la ubicación de la carpeta o archivo que deseas eliminar y pulsa "Enter" (por ejemplo: del c:\users\Diego\Desktop\text.txt).
Método 4. Entrar en Modo Seguro para desbloquear y eliminar archivos
Normalmente, cuando te encuentras con un archivo bloqueado, puedes simplemente reiniciar tu dispositivo para desbloquearlo. Si no funciona, puede arrancar en Modo Seguro para desbloquear y eliminar el archivo.
1. Abre "Configuración" > Haz clic en "Actualización y seguridad" > "Recuperación" > "Inicio avanzado" > "Reiniciar ahora".
2. Haz clic en "Solucionar problemas" > "Opciones avanzadas" > "Configuración de inicio".
3. Haz clic en el botón "Reiniciar".
4. En "Configuración de inicio", pulsa F4 para activar el Modo Seguro.

En Modo Seguro, utilice el Explorador de archivos para localizar y eliminar los archivos que estaban bloqueados anteriormente y, a continuación, simplemente reinicia el dispositivo como lo harías normalmente para salir del Modo Seguro.
- Consejo
- Antes de borrar los archivos indelebles limpiando toda la partición, debes hacer una copia de seguridad previa de otros archivos útiles. Una vez iniciado el proceso de borrado, no podrás cancelarlo hasta que haya terminado. Recuerda comprobar de nuevo las carpetas para evitar la pérdida de datos.
Guía en video - Solucionar el problema de no poder eliminar archivos o carpetas en Windows 11
¿No puedes eliminar un archivo porque está abierto en el sistema? Este tutorial publicado por Britec09 te muestra cómo forzar el borrado de archivos y carpetas utilizando el Símbolo del sistema, powershell y unlock-it. Mira cómo borrar un archivo que está abierto en el sistema.
- Utilizar CMD - 00:23
- Ejecutar EaseUS Partition Master- 01:30
- Teclas Shift + Delete - 02:13
Si crees que la solución proporcionada funciona para forzar la eliminación de archivos en Windows, ¡puedes compartirla con más amigos para ayudarles a resolver el problema!
Consejos adicionales - Cómo recuperar archivos o carpetas eliminados
Hay veces que has borrado por error un archivo necesario en tu ordenador con Windows 11, 10, 8.1, 8, 7, también te proporcionamos ayuda adicional. Puedes recuperar archivos borrados con un software para recuperación de datos fácil de usar. EaseUS Data Recovery Wizard es mi recomendación. Es el mejor software de recuperación de archivos que te permite:
- Restaurar datos de discos duros internos y externos, SSD, unidades flash USB, tarjetas SD, etc.
- Recuperar vídeos, fotos, archivos de Word, música y mucho más perdidos.
- Reparar fotos corruptas/dañadas, y repara MP4.
- Descargar e instala EaseUS Data Recovery Wizard en tu ordenador y sigue las operaciones que se indican a continuación para recuperar archivos borrados.
Paso 1. Selecciona la ubicación a escanear
Selecciona el dispositivo y la unidad específicos en los que has eliminado archivos de forma permanente utilizando la tecla Shift Suprimir o vaciando la papelera de reciclaje. A continuación, haz clic en el botón "Buscar datos perdidos" para encontrar los archivos perdidos.

Paso 2. Comprobar los resultados Compruebe los resultados
El software empezará a escanear automáticamente toda la unidad seleccionada. Cuando finalice el escaneado, selecciona las carpetas "Archivos borrados" y "Otros archivos perdidos" en el panel izquierdo. A continuación, aplica la función "Filtro" o haz clic en el botón "Buscar archivos o carpetas" para encontrar rápidamente los archivos eliminados.

Paso 3. Recuperar archivos borrados
Selecciona los archivos eliminados y haz clic en "Vista previa". A continuación, haz clic en "Recuperar" para guardarlos en otra ubicación o dispositivo seguro.

Preguntas frecuentes sobre cómo eliminar un archivo que no se deja eliminar
En cuanto a cómo eliminar archivos que no se pueden eliminar en Windows 11/10, espero que las soluciones anteriores puedan ayudarte. Si sigues teniendo problemas, lee las siguientes preguntas y respuestas.
¿Cómo se fuerza la eliminación de un archivo que no se borra?
- Para ello, empieza abriendo el menú Inicio (tecla Windows), escribe ejecutar y pulsa Intro.
- En el cuadro de diálogo que aparece, escribe cmd y pulsa Enter de nuevo.
- Con el símbolo del sistema abierto, introduce del /f filename, donde nombrearchivo es el nombre del archivo o archivos (puedes especificar varios archivos utilizando comas) que deseas eliminar.
¿Cómo forzar la eliminación de una carpeta?
Para forzar eliminar carpeta: Se recomienda probar Shift + Delete para borrar permanentemente un archivo o carpeta. Además de este atajo, el Símbolo del sistema, el Modo Seguro y el software de destrucción de archivos de terceros pueden echarte una mano.
¿No puedes eliminar un archivo que está abierto en el sistema?
Cómo superar el error "Fichero en uso":
- Cierra el Programa. Empecemos por lo obvio.
- Reinicia tu ordenador.
- Finaliza la Aplicación a través del Administrador de Tareas.
- Cambiar la configuración del proceso del Explorador de archivos.
- Desactiva el Panel de Vista Previa del Explorador de Archivos.
- Fuerza la eliminación del archivo en uso mediante el símbolo del sistema.
¿Cómo finalizo un proceso DLL?
- Busca el botón "Buscar" en el menú "Inicio". Debes buscar en "Todos los archivos y carpetas".
- A continuación, escribe en el cuadro de diálogo de búsqueda el nombre del archivo DLL que quieres que deje de ejecutarse.
- Localiza el archivo DLL y escribe la ruta completa del archivo DLL.
¿Puedo eliminar Aow_drv?
No. Por mucho que lo intentes no puedes borrar aow_drv. Es un archivo de registro y no puedes borrarlo.
Conclusión
Este post te ofrece cuatro soluciones eficaces. La mayoría de los usuarios dicen que han resuelto sus problemas después de probar el Método 1. Y el Método 1 es mi primera opción. Si tienes alguna solución alternativa a este problema y quieres compartirla con nosotros, dínoslo, a nuestros lectores les encantará leerla.
¿En qué podemos ayudarle?
Reseñas de productos
-
Me encanta que los cambios que haces con EaseUS Partition Master Free no se aplican inmediatamente a los discos. Hace que sea mucho más fácil interpretar lo que sucederá después de haber hecho todos los cambios. También creo que el aspecto general de EaseUS Partition Master Free hace que cualquier cosa que estés haciendo con las particiones de tu ordenador sea fácil.
Seguir leyendo -
Partition Master Free puede redimensionar, mover, fusionar, migrar y copiar discos o particiones; convertir a local, cambiar la etiqueta, desfragmentar, comprobar y explorar la partición; y mucho más. Una actualización Premium añade soporte técnico gratuito y la posibilidad de redimensionar volúmenes dinámicos.
Seguir leyendo -
No creará imágenes en caliente de tus discos ni los alineará, pero como está acoplado a un gestor de particiones, te permite realizar muchas tareas a la vez, en lugar de limitarte a clonar discos. Puedes mover particiones, redimensionarlas, desfragmentarlas y mucho más, junto con el resto de herramientas que esperarías de una herramienta de clonación.
Seguir leyendo
Artículos relacionados
-
Cómo formatear la tarjeta SD a NTFS en Android y PC [2025 Guía paso a paso]
![author icon]() Luis/2025/07/10
Luis/2025/07/10 -
Cómo Formatear SSD para Instalar Windows 10
![author icon]() Pedro/2025/07/10
Pedro/2025/07/10 -
Descargar gratis los 5 mejores programas de formatear disco duro
![author icon]() Luis/2025/07/10
Luis/2025/07/10 -
Cómo restaurar la unidad USB a su capacidad total
![author icon]() Luna/2025/07/10
Luna/2025/07/10









