Descargas totales
Contenido de la página
Temas candentes
Saber cómo comprobar el estado de las SSD es fundamental para proteger tus datos. Debido a las mejoras en velocidad y fiabilidad, cada vez se sustituyen más discos duros por unidades SSD. Sin embargo, los SSD no son inmunes a los daños o la corrupción. Este artículo te guía sobre cómo comprobar el estado de un SSD en Windows para proteger tu SSD y los datos almacenados en él.
Cómo comprobar el estado del SSD en Windows 11/10 - 5 formas seguras y eficientes
En esta parte te ofrecemos cinco formas de comprobar el estado del SSD en Windows. Puedes elegir software de terceros o herramientas integradas en función de tus necesidades. Entre estas formas, EaseUS Partition Master Professional es una utilidad si no sabes mucho de informática. Ahora vamos a aprender a utilizarlo para comprobar el estado del SSD en Windows.
Forma 1. Comprobar el estado del SSD en Windows con EaseUS Partition Master
EaseUS Partition Master es fácil de usar ya que su interfaz es clara. Puede comprobar la salud del SSD con simples clics, soporta todas las versiones de Windows y es ampliamente compatible. El resultado de la salud de un SSD mostrará su estado, temperatura, escritura total del host, lectura total del host y más. Así, podrás conocer claramente el estado de salud de tu SSD. Ahora, descarga esta herramienta y sigue la guía para probarla.
- Sistema compatible: Windows 11/10, Windows 8.1/7, Windows XP/Vista
- Interfaz: Clara y muy fácil de usar
- Dificultad de funcionamiento: Baja
- Usuarios a los que va dirigido: Principiantes y usuarios experimentados
Paso 1. Ejecuta EaseUS Partition Master y haz clic en la flecha azul para activar la función "Salud del Disco" en la sección "Descubrimiento".
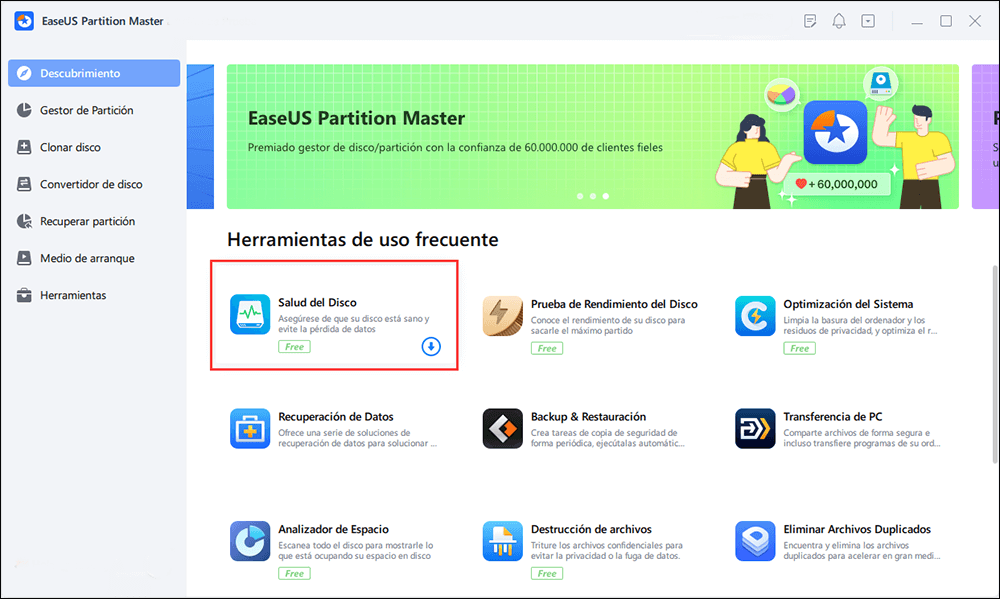
Paso 2. Selecciona el disco de destino y haz clic en el botón "Actualizar". Entonces, podrás ver el estado de salud de tu disco.
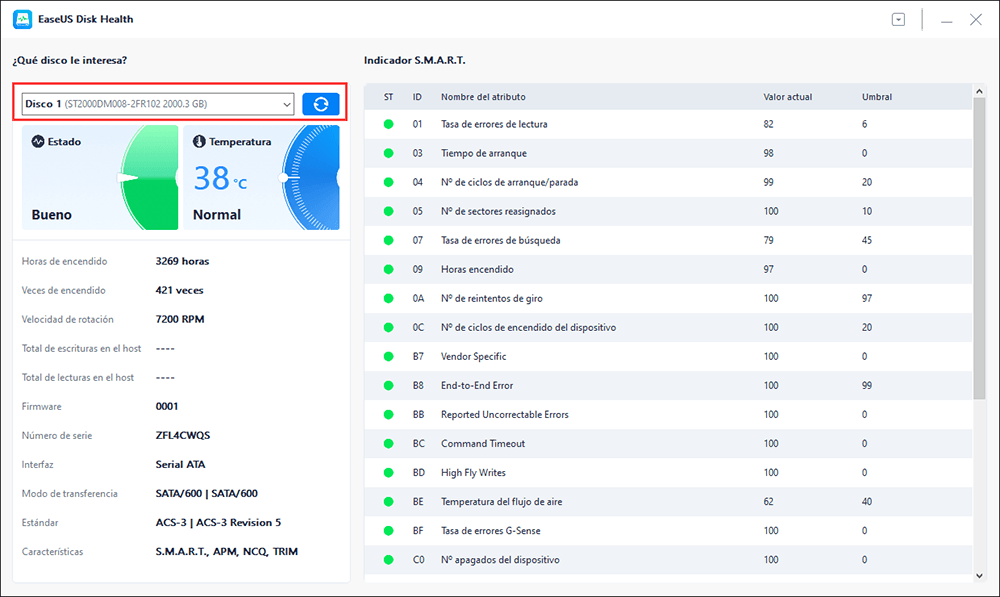
Entonces, has terminado de comprobar tu disco con la ayuda de EaseUS Partition Master, y ahora, vamos a conocer más características del mismo.
Características principales de EaseUS Partition Master:
- Comprobar el estado de tarjeta SD
- Realiza una comprobación de la salud del USB
- Comprueba la salud del HDD/SSD
- Dividir o fusionar particiones en SSD
- Comprobar la temperatura del SSD en Windows 10
- Comprobar el estado de disco duro en Windows
- Redimensionar/eliminar/crear/formatear particiones en SSD
Si tienes problemas relacionados con la partición del disco, descárgatelo para que te ayude.
Forma 2. Comprueba el estado del SSD en Windows mediante CMD
El Símbolo del sistema te permite comprobar los errores de lectura y escritura, el porcentaje, la temperatura, el nivel de desgaste y otros detalles importantes de tu SSD, y te avisa antes de que sufra una pérdida de datos importante. A continuación te explicamos cómo comprobar el estado del SSD en Windows 10 mediante CMD:
Paso 1. Para abrir una ventana del símbolo del sistema, pulsa el icono de Windows + R, escribe "cmd" y pulsa "Intro".
Paso 2. Escribe "wmic" y pulsa "Intro" en la nueva ventana.
Paso 3. Escribe "diskdrive get status" y pulsa la tecla Intro.

Paso 4. A continuación, el CMD mostrará cada unidad, seguida de uno de los dos estados:
OK - Tu SSD tiene un rendimiento saludable.
Pred Fail - Tu unidad puede averiarse en cualquier momento.
Si el estado es Pred Fail, tienes que hacer una copia de seguridad de tus datos o clonar el SSD inmediatamente para evitar la pérdida de datos.
CMD requiere conocimientos básicos de informática; por tanto, recurre a EaseUS Partition Master si tienes poca experiencia en informática.
Puedes hacer clic en el siguiente enlace para comprobar el estado de salud de tu disco duro externo.
Cómo comprobar la salud del disco duro externo en Windows 10/11 [Guía paso a paso]
Entonces, ¿cómo podemos reducir la pérdida de datos en este caso? La respuesta es comprobar regularmente la salud de tu disco duro externo. Pero, ¿cómo comprobar la salud del disco duro externo?

Forma 3. Comprueba el estado del SSD en Windows mediante PowerShell
PowerShell puede recuperar todos los discos físicos visibles para cualquier proveedor de gestión de almacenamiento y mostrar los detalles de tu SSD. Para utilizar PowerShell para comprobar el estado de los SSD, sigue estos pasos:
Paso 1. Escribe PowerShell en el cuadro de búsqueda de Windows y ábrelo como administrador.
Paso 2. A continuación, escribe el siguiente comando Get-PhysicalDisk

Paso 3. Aparecerá el estado de tu SSD.
Por cierto, PowerShell es una herramienta integrada en Windows con un montón de funciones. Si te interesa, haz clic aquí para obtener más información sobre formatear disco con PowerShell.
Forma 4. Comprobar el estado del SSD en Windows mediante la configuración de Windows
Otra forma sencilla de comprobar la salud de tu SSD es a través de la configuración de Windows. Sin embargo, utilizando este método, sólo podrás hacer un seguimiento de la vida útil restante estimada, los repuestos disponibles y las temperaturas.
Paso 1. Pulsa el icono de Windows + I para abrir la Configuración de Ventana.
Paso 2. Elige Almacenamiento > Configuración avanzada de almacenamiento > Discos y Volúmenes.
Paso 3. Haz clic en Propiedades, y verás la vida útil restante estimada, el repuesto disponible y los detalles de temperatura bajo la Salud de la unidad.
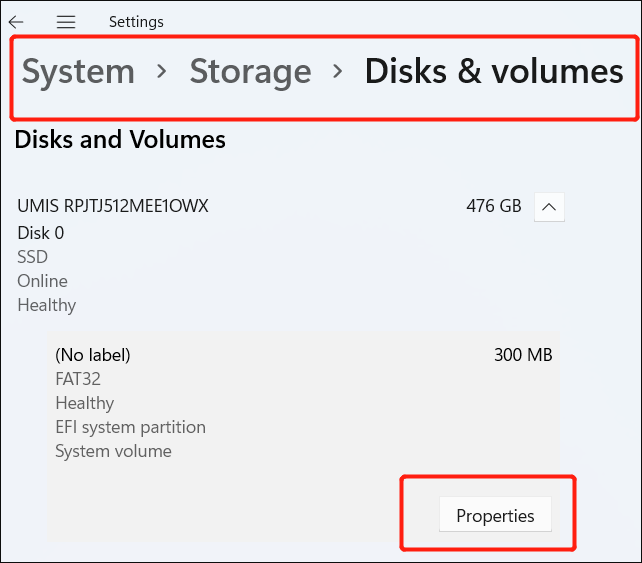
¿De qué forma te gusta comprobar el estado del SSD en Windows? Seguiremos proporcionando más formas de comprobar el estado del SSD. Puedes hacer clic en los botones sociales para compartir y debatir con tus amigos.
Forma 5. Comprueba el estado del SSD en Windows mediante Desfragmentar y optimizar unidades
Desfragmentar y Optimizar Unidades puede mostrar el estado de tu SSD. Organiza los datos de tu SSD para ayudar con la velocidad del SSD. Veamos cómo.
Paso 1. Ve a Búsqueda Instantánea desde la barra de tareas de Windows.
Paso 2. Busca Desfragmentar y Optimizar Unidades e inicia la herramienta.
Paso 3. Puedes comprobar la columna Estado actual del SSD en la sección Estado.

Paso 4. Si el estado es "OK", está bien. Si no, haz clic en el botón "Optimizar" para arreglarlo.
- Aviso:
- Desfragmentar y Optimizar Unidades desgastará el SSD, por lo que no debes utilizarlo para optimizar tu SSD con frecuencia.
Aquí tienes otros enlaces relacionados con las SSD. Haz clic en ellos si tienes problemas similares:
Por qué ver el estado del SSD en Windows
Las unidades de disco duro están siendo sustituidas gradualmente por unidades SSD porque son silenciosas como un ratón (sin partes móviles, sin ruido), mucho más rápidas que las HDD y menos propensas a dañarse. Sin embargo, un SSD tiene una vida útil limitada, dependiendo de cómo lo utilices. Por eso hay que comprobar su salud regularmente. Existen varios propósitos para realizar comprobaciones de la salud de los SSD:
- Comprueba el estado de salud del SSD: Comprobar la salud del SSD te mostrará el estado del SSD, detectará sectores defectuosos y mostrará su estado general.
- Protegerse contra fallos del SSD: Realizar una comprobación del estado del SSD en Windows debería indicarte el origen del fallo del SSD para que puedas solucionarlo.
- Optimizar el rendimiento de la SSD: Puedes realizar la "recogida de basura" y otros parámetros para ayudar a mejorar el rendimiento del SSD.
- Comprueba la velocidad del SSD (velocidad de transferencia): Una comprobación de la salud del SSD suele revelar la velocidad de transferencia del SSD/Disco. Puede que descubras que te enfrentas a un error de "velocidad de escritura lenta del SSD".
Te recomendamos que compruebes la salud de tu SSD con regularidad, pero hay algunas ocasiones en las que necesitas comprobar el estado de tu SSD:
- Guardar archivos lleva mucho tiempo
- Tu PC se bloquea sin motivo
- Tu SSD se ralentiza
- La mayoría de los sistemas de archivos no funcionan correctamente
- Se te ha caído el SSD o le has echado agua encima
- Obtén bloques defectuosos inesperados y errores de sólo lectura
También te puede gustar:
Sin embargo, ¿cómo realizar una comprobación del estado del SSD en Windows? No te preocupes. Te mostraremos cinco formas en la siguiente parte.
Conclusión
Es muy necesario comprobar la salud del disco, lo que puede ayudarte a reducir o evitar la pérdida de datos o pérdidas económicas. Hemos hablado de la importancia de comprobar regularmente la salud de tu SSD y te hemos proporcionado cinco formas de ayudarte. Puedes comprobar el estado de salud de tu SSD siguiendo los pasos detallados mencionados anteriormente.
EaseUS Partition Master puede ayudarte mucho si no tienes mucha experiencia en informática. Puede mostrar el estado de salud de tu SSD sin necesidad de ningún comando. Descárgatelo para obtener ayuda.
Preguntas frecuentes sobre comprobar el estado del SSD en Windows
La salud de un SSD es importante para nuestro uso diario. A continuación, enumeramos otras preguntas frecuentes relacionadas con la comprobación del estado de un SSD en Windows 10. Consulta las respuestas a continuación para obtener ayuda.
1. ¿Cómo puedo saber si mi SSD está fallando en Windows 10?
Los signos más comunes de fallo de un SSD son los siguientes:
- Velocidad de marcha lenta.
- El SSD pasa a ser de sólo lectura.
- Frecuentes errores de congelación azul/negro.
- La aplicación se congela o se bloquea con frecuencia.
- Tu máquina no arranca; aparece el mensaje de error "No hay dispositivo de arranque" o "No hay medio de arranque" en Windows o un signo de interrogación parpadeante en Mac.
2. ¿Cómo compruebo la velocidad y la salud de mi SSD?
Para comprobar la velocidad y la salud del SSD, sigue la siguiente guía:
Paso 1. Descarga y abre EaseUS Partition Master.
Paso 2. Busca "Salud del disco" en la sección "Descubrimiento".
Paso 3. Elige el disco de destino que quieras comprobar.
Paso 4. El resultado de la comprobación se mostrará inmediatamente.
3. ¿Cómo realizo una prueba de SSD en Windows 10?
Hay muchas formas de probar un SSD. Sigue los pasos que se indican a continuación:
Paso 1. Pulsa el icono de Windows + I para abrir la Configuración de Ventana.
Paso 2. Haz clic en Almacenamiento > Configuración avanzada de almacenamiento > Discos y Volúmenes.
Paso 3. Haz clic en Propiedades, y podrás ver su vida útil restante estimada, el repuesto disponible y los detalles de temperatura.
¿En qué podemos ayudarle?
Reseñas de productos
-
Me encanta que los cambios que haces con EaseUS Partition Master Free no se aplican inmediatamente a los discos. Hace que sea mucho más fácil interpretar lo que sucederá después de haber hecho todos los cambios. También creo que el aspecto general de EaseUS Partition Master Free hace que cualquier cosa que estés haciendo con las particiones de tu ordenador sea fácil.
Seguir leyendo -
Partition Master Free puede redimensionar, mover, fusionar, migrar y copiar discos o particiones; convertir a local, cambiar la etiqueta, desfragmentar, comprobar y explorar la partición; y mucho más. Una actualización Premium añade soporte técnico gratuito y la posibilidad de redimensionar volúmenes dinámicos.
Seguir leyendo -
No creará imágenes en caliente de tus discos ni los alineará, pero como está acoplado a un gestor de particiones, te permite realizar muchas tareas a la vez, en lugar de limitarte a clonar discos. Puedes mover particiones, redimensionarlas, desfragmentarlas y mucho más, junto con el resto de herramientas que esperarías de una herramienta de clonación.
Seguir leyendo
Artículos relacionados
-
Guía de Formatear a FAT32 Windows 10 [USB/SD/DISCO]
![author icon]() Pedro/2025/07/10
Pedro/2025/07/10 -
Eliminar partición de SSD con tres métodos
![author icon]() Luis/2025/07/10
Luis/2025/07/10 -
Cómo pasar Windows de un disco duro a otro
![author icon]() Pedro/2025/07/10
Pedro/2025/07/10 -
Cómo formatear el disco duro de Xbox 360 [Guía fácil]
![author icon]() Luis/2025/07/10
Luis/2025/07/10









