Descargas totales
Contenido de la página
Temas candentes
¿Tienes un USB Kingston? Bueno, la mayoría de nosotros los hemos utilizado, ya que son bastante populares entre las masas. Kingston Technology ofrece una amplia gama de dispositivos USB portátiles para teléfonos, tabletas y ordenadores.
Pero, ¿qué hacer si quieres formatear tu USB Kingston? Debes formatearlo si vas a borrar tus datos o si quieres utilizar tu unidad USB en un sistema operativo diferente.

Por eso, en este artículo, vamos a enumerar las 5 mejores herramientas de formateo de USB Kingston con directrices detalladas para que puedas formatear tus unidades USB con éxito sin necesidad de ningún tipo de orientación.
Recomendamos los 5 mejores softwares para formatear USB Kingston [Pros y Contras]
Después de mucho investigar, hemos encontrado y enumerado aquí las 5 mejores utilidades de formateo USB Kingston:
- #1. EaseUS Partition Master Gratis
- #2. Utilidad de Formateo USB Kingston
- #3. FAT32 Format
- #4. Explorador de archivos de Windows
- #5. Administración de discos
Vamos a comparar sus pros y sus contras en una tabla:
| Comparación | Pros | Contras |
|---|---|---|
| EaseUS Partition Master Gratis |
|
Disponible sólo para Windows |
| Utilidad de Formateo USB Kingston |
|
No disponible para Windows 11 |
| FAT32 Format |
|
El "Formato Rápido" puede causar corrupción |
| Explorador de archivos de Windows | Utilidad integrada, no tienes que instalarla | La opción de Formato Rápido no borra los datos: se pueden recuperar |
| Administración de discos |
|
Puede mostrar un error al formatear la unidad, o puede formatearla incorrectamente |
Entre las herramientas mencionadas anteriormente, EaseUS Partition Master Free es el mejor formateador USB Kingston para establecer cualquier formato de archivo deseado en unidades USB Kingston.
Sigue leyendo para obtener más información sobre las herramientas fiables de formateo de USB Kingston que te ofrecemos a continuación. Además, no olvides compartir esta lista de utilidades de formateo USB con tus amigos que estén buscando soluciones fiables de formateo USB en línea:
#1. EaseUS Partition Master Gratis
La primera herramienta que presentamos como una excelente herramienta de formateo USB de Kingston es EaseUS Partition Master. Es una herramienta sencilla y gratuita diseñada para principiantes de Windows.
Su función Formatear/Borrar te permite formatear unidades o borrar particiones de forma eficaz. Entre sus características destacadas se incluyen:
- Ayuda a clonar partición de un disco duro/partición a otro sin pérdida de datos.
- Cambiar partición de primaria a lógica o la lógica en primaria sin borrar ningún volumen.
- La herramienta comprueba la salud de la partición del disco y corrige los sectores defectuosos.
- Los sistemas de archivos compatibles son NTFS, EXT2/3/4, FAT12/16/32, ReFS y exFAT.
Puedes seguir estos pasos para formatear unidades:
Paso 1: Seleccionar la unidad USB a formatear.
Conecte la unidad USB o el pen drive a su ordenador. Descargue e inicie el software de gestionar particiones de EaseUS. Haga clic con el botón derecho del ratón en la unidad USB que desea formatear y elija "Formatear".

Paso 2: Establecer la letra de la unidad y el sistema de archivos.
Asigne una nueva etiqueta de partición, sistema de archivos (NTFS/FAT32/EXT2/EXT3) y tamaño de clúster a la partición seleccionada y, a continuación, haga clic en "OK".

Paso 3: Marcar la casilla de advertencia.
Haga clic en "Sí" si ve la ventana de advertencia. Si tiene datos importantes, haga una copia de seguridad de los mismos con antelación.

Paso 4: Aplicar los cambios.
Haga clic primero en el botón "Ejecutar 1 tarea(s)" y luego en "Aplicar" para formatear la unidad USB.

#Formateador de USB#Herramienta de Formateo USB para Kingston #EaseUS Herramienta de Formateo de USB#Windows
#2. Utilidad de Formateo USB de Kingston
Kingston Format Utility es un software propietario diseñado para formatear unidades USB de Kingston. Inicialmente, se lanzó específicamente para las memorias de la serie HyperX DTHX30/XXGB, pero sigue siendo compatible con otras memorias de este fabricante.
Kingston Format Utility se desarrolló principalmente porque la mayoría de las unidades USB de Kingston están preformateadas en FAT32. Por lo tanto, reformatearlas utilizando las herramientas predeterminadas de Windows, Linux o macOS podría disminuir el rendimiento.
Entre sus principales características se incluyen las siguientes:
- Puede convertir el sistema de archivos multimedia a FAT32 y NTFS.
- Comparado con las herramientas estándar de formateo de Windows, este software presenta una velocidad de funcionamiento mucho mayor.
- La descarga y la instalación son gratuitas.
- Kingston puede ofrecer versiones separadas en función de la arquitectura del sistema de destino.
Puedes descargar la herramienta y seguir estos pasos para formatear tu unidad USB Kingston:
Paso 1. Tras descargar e instalar la utilidad, inserta la unidad flash Kingston que deseas formatear en el puerto de tu ordenador.

Paso 2. Inicia la Utilidad de Formateo de Kingston. Selecciona la unidad y el sistema de archivos y haz clic en "Formatear".
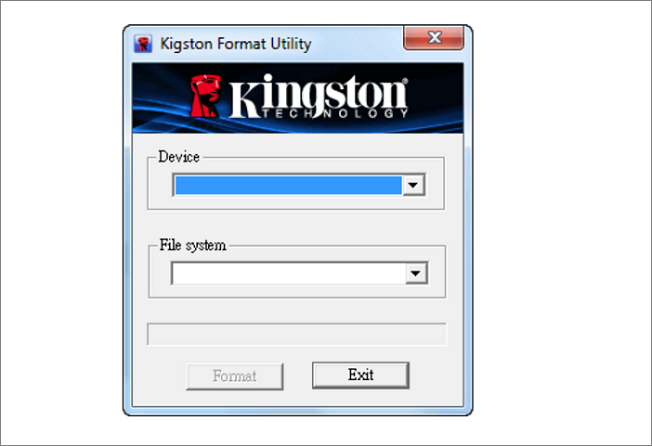
Tu unidad USB Kingston se formateará al instante.
#Utilidad de Formateo USB Kingston#Herramienta Gratuita de Formateo USB#Gratis
#3. FAT32 Format
Los sistemas operativos Windows son conocidos por no poder estructurar una unidad de más de 32 GB. Pero este problema se soluciona con el Formato FAT32. Es un software gratuito que permite a los usuarios configurar cualquier disco duro, tarjeta micro SD, tarjeta SD y USB de más de 32 GB al sistema de archivos FAT32.
Entre las características destacadas de este software se incluyen las siguientes:
- Compatible con varios sistemas operativos, como Mac, iOS, Linux, Windows, XP y otros reproductores multimedia.
- El procedimiento de "Formateo Rápido" se completa en segundos tras dar la orden.
- La interfaz es fácil de usar.
- Admite unidades de gran tamaño.
Puedes descargar el software Formato FAT32 y seguir los pasos para formatear tu unidad Kingston con Formato FAT32:
Paso 1. Ejecuta el archivo ejecutable después de descargarlo. Paso 2. En la ventana "Formato FAT32", selecciona la unidad a formatear. Elige la opción "Formato Rápido" y pulsa el botón "Iniciar".
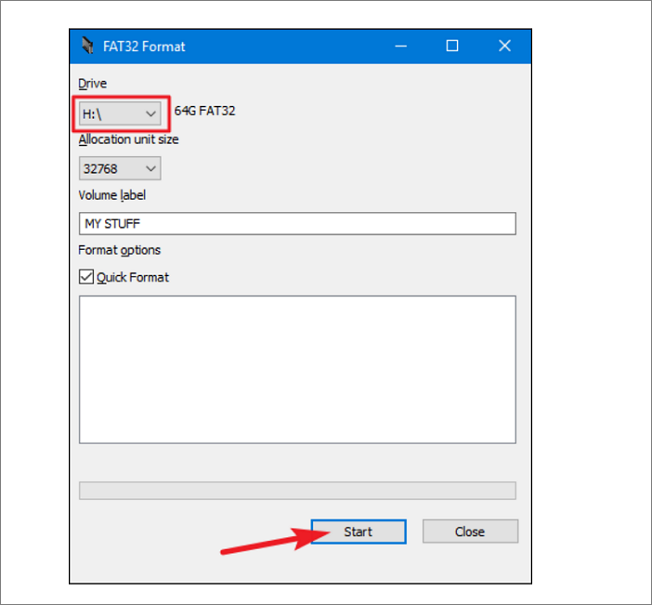
Paso 2. Aparecerá una ventana de advertencia para informarte de que se perderán todos los datos de la unidad. Haz clic en "Aceptar" para formatear la unidad.

#Formateador de FAT32#Herramienta de formato USB#Utilidad de Formatear USB a FAT32#Windows
#4. Explorador de archivos de Windows
El Explorador de Archivos de Windows es un método incorporado, por lo que no tienes que descargar ningún software adicional. Antes de empezar, una nota rápida sobre este método: sólo funciona en unidades USB de menos de 32 GB. Si tu USB tiene más de 32 GB, tendrás que recurrir a otro software de los que hemos mencionado anteriormente.
Aquí tienes algunas características:
- Es gratuito.
- No requiere descarga ni instalación.
- Es rápido y sencillo.
Puedes formatear tu unidad USB Kingston de la siguiente manera:
Paso 1. Abre el Explorador de Archivos. Haz clic en "Este PC" en el panel izquierdo.

Paso 2. En la sección "Dispositivos y unidades", haz clic con el botón derecho en la unidad flash USB y selecciona la opción Formatear.

Paso 3. Configura el Sistema de Archivos y el tamaño de asignación. Si marcas la opción "Formato rápido", sólo se borrará la tabla del sistema de archivos y la carpeta raíz, pero aún se podrán recuperar los datos.
Si la desmarcas, se realizará una operación de formato completo, que tardará un poco más.
Haz clic en "Iniciar" y se formateará la unidad.

Paso 4. Para volver a comprobar que tu USB Kingston ha sido formateado, abre el Explorador de Archivos, haz clic con el botón derecho del ratón en tu unidad USB y haz clic en "Propiedades".

#Formateador USB de Windows#Herramienta gratuita de formateo USB#Utilidad de formateo USB#Gratis
#5. Administración de discos
Administración de discos también es una herramienta integrada además del Explorador de Archivos, que te ahorra la molestia de descargar e instalar.
Entre sus principales funciones están las siguientes:
- Es gratuito
- Conlleva el menor número de riesgos y posibilidades de mal funcionamiento.
Paso 1. Para formatear tu unidad USB Kingston, haz clic con el botón derecho del ratón en el menú Inicio y elige Administración de discos.

Paso 2. Verás todos los dispositivos de almacenamiento de tu ordenador, incluida tu Unidad USB externa Kingston conectada. Haz clic con el botón derecho en la Unidad y selecciona la opción "Formatear".
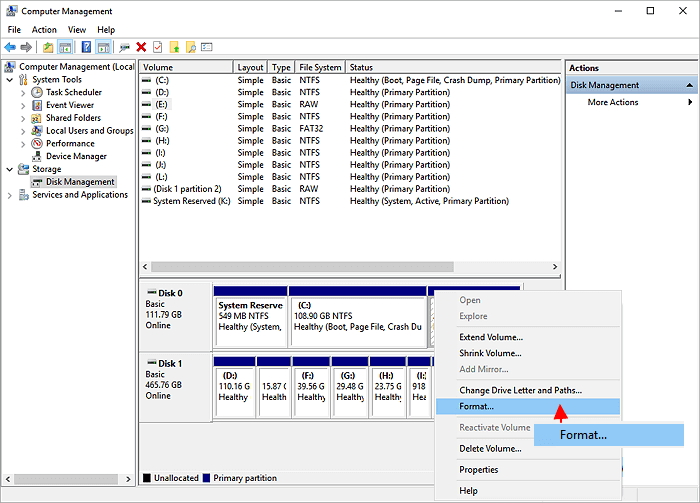
Paso 3. Verás una ventana emergente con varias opciones para configurar el formateo según tus necesidades. Configura el Sistema de Archivos, la Etiqueta de Volumen y el tamaño de la Unidad de Asignación según tus necesidades. Ahora, haz clic en "Aceptar" para empezar a formatear tu USB.
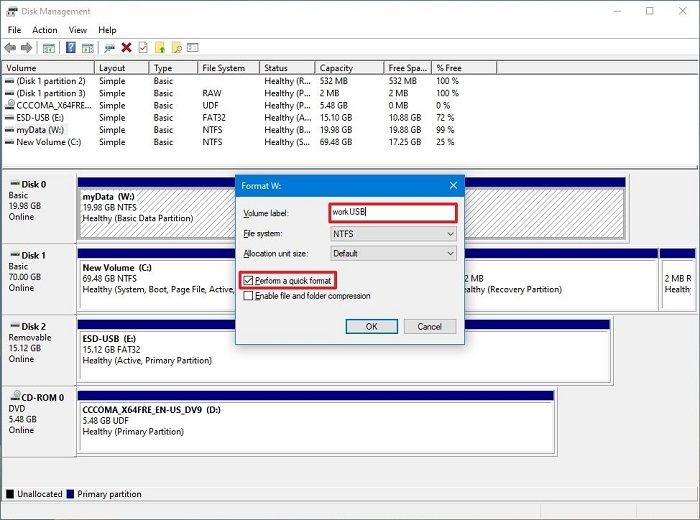
Una vez finalizado el procedimiento, tu USB Kingston estará formateado.
#Formateador de USB Windows#Herramienta de Formateo para USB Kingston#Gratis
Qué es un formateador de USB Kingston
Un Formateador USB Kingston es cualquier herramienta o utilidad que puede ayudarte a formatear tu unidad Kingston para borrar los datos u optimizar su rendimiento.
Un Formateador USB Kingston también es útil si un virus ataca tu USB Kingston y necesitas formatearlo. Además, si tu USB Kingston queda protegido contra escritura o es de sólo lectura, el formateo también puede ayudarte con ello.
¿Cuál es el mejor formato para las memorias USB Kingston?
Aquí hemos enumerado los mejores formatos para diferentes tipos de unidades USB Kingston:
FAT32 - Adecuado para unidades USB Kingston de 32 GB o menos de capacidad.
exFAT - Adecuado para unidades USB externas Kingston con 64 GB o más de capacidad, unidades USB para juegos. Además, es el mejor formato si quieres utilizar un dispositivo de almacenamiento tanto en Windows como en macOS.
NTFS - Si pretendes utilizar unidades USB Kingston en un sistema operativo Windows.
EXT2/3/4 - Adecuado para unidades USB Kingston para Linux o para juegos.
HFS+ - Adecuado para dispositivos macOS.
Ahora que ya conoces los formatos más populares para las unidades USB Kingston y qué funciona mejor en cada escenario, puedes pasar a la siguiente sección para encontrar el mejor software formateador de unidades USB Kingston y utilizarlo como ayuda.
Conclusión
En este artículo, te hemos explicado las 5 mejores softwares para formatear USB Kingston con sus pasos para ayudarte a formatear fácilmente tus memorias USB Kingston.
Entre ellas, te recomendamos que utilices EaseUS Partition Master Free y File Explorer, ya que son las herramientas para formatear USB Kingston más sencillas. Así que, ¡pruébalas y verás cómo funcionan!
Preguntas frecuentes sobre el formateador de USB Kingston
En caso de que necesites más aclaraciones, hemos reducido las preguntas más frecuentes de la gente con sus respuestas a continuación.
1. ¿Cómo formateo una unidad flash Kingston?
Para formatear tu unidad flash Kingston, puedes optar por cualquiera de los métodos que se indican a continuación:
- Abre el Explorador de Archivos. Haz clic con el botón derecho en la unidad flash que quieres formatear en "Mi PC" y selecciona la opción Formatear.
- Ve a Administración de discos. Haz clic con el botón derecho en la unidad que quieras formatear y elige la opción Formatear.
- Descarga una herramienta de terceros como la Utilidad de Formateo USB de Kingston o EaseUS Partition Master para que esto se haga automáticamente.
2. ¿Cómo formateo un USB Kingston de 250 GB o más a FAT32?
Para formatear un USB Kingston de 250 GB o más a FAT32, necesitas descargar una herramienta de formateo de terceros. EaseUS Partition Master es un gran software, ya que contiene un algoritmo de formateo avanzado que rompe el límite de tamaño máximo de volumen de FAT32.
3. ¿Qué hago si Kingston USB Format Utility no funciona?
En caso de que Kingston USB Format Utility no funcione, siempre puedes utilizar EaseUS Partition Master, ya que es una herramienta fácil y sencilla para formatear unidades USB de forma eficiente.
¿En qué podemos ayudarle?
Reseñas de productos
-
Me encanta que los cambios que haces con EaseUS Partition Master Free no se aplican inmediatamente a los discos. Hace que sea mucho más fácil interpretar lo que sucederá después de haber hecho todos los cambios. También creo que el aspecto general de EaseUS Partition Master Free hace que cualquier cosa que estés haciendo con las particiones de tu ordenador sea fácil.
Seguir leyendo -
Partition Master Free puede redimensionar, mover, fusionar, migrar y copiar discos o particiones; convertir a local, cambiar la etiqueta, desfragmentar, comprobar y explorar la partición; y mucho más. Una actualización Premium añade soporte técnico gratuito y la posibilidad de redimensionar volúmenes dinámicos.
Seguir leyendo -
No creará imágenes en caliente de tus discos ni los alineará, pero como está acoplado a un gestor de particiones, te permite realizar muchas tareas a la vez, en lugar de limitarte a clonar discos. Puedes mover particiones, redimensionarlas, desfragmentarlas y mucho más, junto con el resto de herramientas que esperarías de una herramienta de clonación.
Seguir leyendo
Artículos relacionados
-
Cómo borrar de forma segura y gratuita un SSD o HDD
![author icon]() Luis/2025/07/10
Luis/2025/07/10 -
[Guía Completa] ¿Qué es sistema de archivos NTFS?
![author icon]() Pedro/2025/07/10
Pedro/2025/07/10 -
Cómo instalar Windows 10 sin clave de producto | Guía completa
![author icon]() Pedro/2025/07/10
Pedro/2025/07/10 -
¿Cómo formatear un disco duro de 2 TB a FAT32? Aquí tienes una guía rápida - EaseUS
![author icon]() Luis/2025/07/10
Luis/2025/07/10









