Administración de discos Windows
Temas Relacionados
- 01 Cómo abrir el Administrador de discos en Windows 11
- 02 Cómo asignar espacio de una partición a otra
- 03 Qué es Nuevo Volumen Simple y cómo crearlo
- 04 Alternativa a Administración de Discos en Windows
- 05 No puedo extender volumen de disco C
- 06 Administración de discos no deja formatear
- 07 No se puede crear partición de disco (volumen simple) en espacio libre
- 08 No Se Puede Reducir Volumen/Partición en Windows 11/10/8/7
Contenido principal de esta guía:
¿Sobre la Administracón de discos? ¿Para quién es esta guía?
I. ¿Qué es la Administración de discos de Windows 10/11?
II. ¿Cómo abrir la Administración de discos en todos los PC con Windows?
III. ¿Cómo utilizar la Administracón de Discos de Windows para configurar el disco duro?
IV. Solución de problemas de la Administracón de Discos en Windows 10/11
V. Administrador de discos para Windows
La gente también pregunta sobre Administracón de discos
Sobre la Administracón de discos
Si decides gestionar discos o particiones mediante la Administracón de discos de Windows, esta guía está pensada para ti. Puede que seas un principiante en el uso de la forma manual de hacer particiones en un dispositivo determinado o un usuario que tiene una idea a medias para conseguirlo todo en la Administracón de discos de Windows 10/11, esta guía está escrita para ti. Si estás interesado en aprender la visión general definitiva de los fundamentos de la utilidad de gestión de discos según nuestra última práctica, estás en el lugar adecuado. Esta guía no te proporcionará la oscura terminología que se arremolina en tu mente, sino que facilita a los novatos la comprensión de la gestión de discos de Windows 10/11 y su función, los pasos para ejecutarla y la corrección de errores sin problemas.
I. ¿Qué es Administracón de discos de Windows 10/11?
La Administracón de discos de Windows es una utilidad de software de Microsoft Windows que proporciona una interfaz gráfica para la gestión de discos. Sirve para gestionar las unidades de disco y las particiones de un sistema informático. El objetivo principal de la Administracón de discos es optimizar el uso del espacio en disco y mejorar el rendimiento del sistema.
En versiones anteriores de Windows, se accedía a la Administracón de discos a través de la herramienta Administrador de discos. A partir de Windows Vista, la gestión de discos está integrada en la consola de Administración de equipos.
Disponibilidad de la Administracón de discos de Windows: Windows 2000, Windows XP, Windows Vista, Windows 11, Windows 10, Windows 8, Windows 7 y todas las versiones de Windows Server.
La Administracón de discos parece un software potente disponible en todas las versiones de Windows. ¿Es lo suficientemente potente? ¿Con qué funciones cuenta este software?
Característica esencial 1 de la Administracón de discos - Gestionar discos
- Inicializar un disco nuevo - Después de obtener o sustituir una unidad nueva, inicialízala antes de utilizar el disco en el ordenador.
- Convertir un disco MBR en un disco GPT o cambiar un disco GPT en un disco MBR - MBR y GPT es un estilo de partición. Lee sobre qué es GPT o qué es MBR si te interesa.
- Cambia o asigna una letra de unidad.
- Cambia un disco dinámico por un disco básico.
- Gestiona el disco virtual: Permite crear y adjuntar VHD.
- Comprueba las propiedades del disco.
Característica esencial 2 - Gestionar volúmenes básicos con la Administracón de discos
- Crea un nuevo volumen simple.
- Gestiona los volúmenes básicos, incluyendo la ampliación, reducción, eliminación y formateo de un volumen esencial.
- Establece la partición como activa.
Ventajas e desventajas de la Administracón de discos de Windows 10/11
Lo que nos gusta hacer con la Administracón de discos: Es totalmente gratuito y requiere funciones básicas de partición. Esto es un gran atractivo para los usuarios cansados de descargar un software de terceros que dice ser gratuito pero que requiere una actualización de pago.
Lo que no nos gusta realizar con la Administracón de Discos: Ampliar o reducir el volumen requiere cambiar el tamaño del disco en MB. Es difícil de contar para un novato. Además, las funciones también tienen errores inesperados como ampliar volumen en gris, que el disco duro no aparezca, etc.
II. ¿Cómo abrir la Administración de discos en todos los PC con Windows?
¿Dónde está la Administrador de discos en Windows? Para abrir la Administracón de discos, puedes ejecutarla desde el comando de gestión de discos y el panel de control:
Para acceder a la Administracón de discos con el acceso directo (comando de Administracón de discos)
Pulsa la tecla Windows + R para abrir el cuadro de diálogo Ejecutar. A continuación, escribe "diskmgmt.msc" y pulsa Intro. Esto abrirá la consola de Administracón de discos. Desde aquí, puedes ver todos tus discos duros y particiones y realizar varias acciones en ellos.
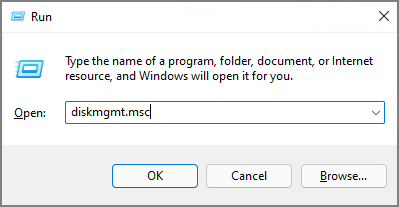
Para entrar en la Administración de discos de Windows desde el Panel de control
Busca y abre el Panel de Control en el menú Inicio > Haz clic en "Sistema y Seguridad"> Escribe "Administracón de discos" en el cuadro superior derecho > Haz clic en "Crear y formatear particiones del disco duro" en la sección Herramientas de Windows.
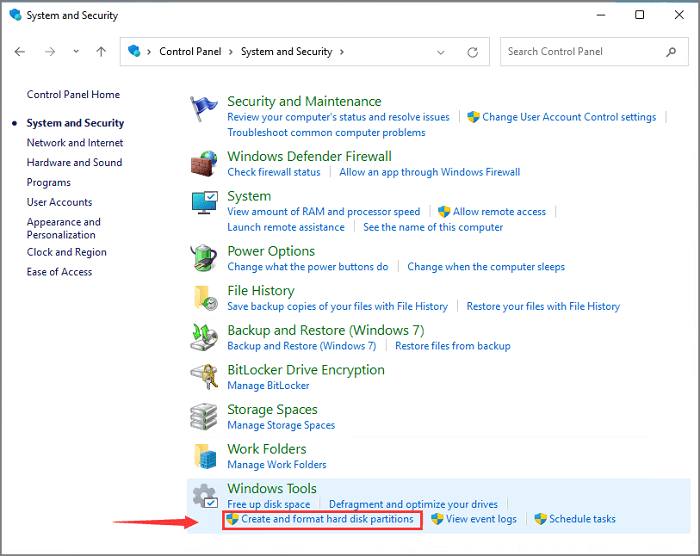
Ver más opciones de Administracón de discos de Windows
¿Sigues teniendo curiosidad por otras opciones? Lee para abrir Administrador de discos en Windows 11 desde el menú de acceso rápido, el cuadro de diálogo, el administrador de tareas y mucho más.
III. ¿Cómo utilizar la Administracón de discos de Windows para configurar el disco duro?
Darle a tu disco duro un cambio de imagen es normal, ya que es un dispositivo sofisticado pero vulnerable a los virus o al tiempo. Una de las formas de alargar la vida útil es configurar tu disco duro, gestionar el espacio del disco o la partición y utilizar el espacio libre no asignado. Aquí tienes unos sencillos tutoriales paso a paso para particionar disco duro:
1. Inicializar un disco nuevo
2. Crear un nuevo volumen
3. Ampliar o reducir un volumen
4. Formatear la partición
5. Convertir MBR en GPT o viceversa
6. Cambiar una letra de unidad
7. Convertir un disco básico en uno dinámico
1. Utiliza la Administración de discos de Windows 10 para inicializar un disco nuevo
Paso 1. Instala o conecta un nuevo disco duro al ordenador.
Paso 2. Abre la Administración de discos con las opciones anteriores. (¿Olvidaste? Vuelve a la parte de "cómo abrir la Administracón de discos").
Paso 3. Localiza y encuentra el disco duro y haz clic en "Inicializar disco" en el menú.
Paso 4. Selecciona el disco correcto a inicializar en el cuadro de diálogo Inicializar Disco. A continuación, establece el estilo de partición que desees.
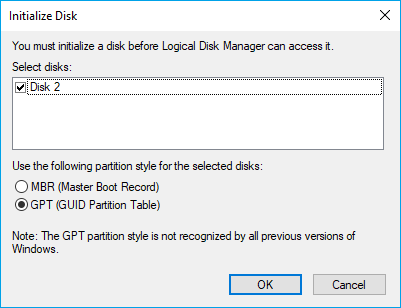
Puede que te preocupen más formas de inicializar un disco duro:
2. Crear un nuevo volumen mediante la Administracón de discos
Paso 1. Inicia la Administración de discos.
Paso 2. Puedes ver el espacio libre marcado como "Sin asignar". Haz clic con el botón derecho del ratón en el espacio no asignado y haz clic en "Nuevo volumen simple..."
Paso 3. Establece el sistema de archivos, el tamaño de la unidad de asignación y la etiqueta del volumen y haz clic en Siguiente.
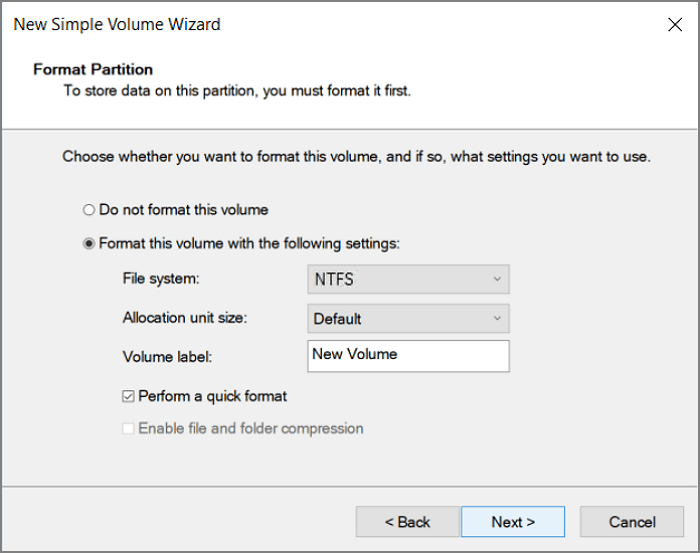
Más información
¿Aún quieres obtener más consejos? Consulta la guía completa del nuevo volumen simple.
3. Ampliar o reducir el volumen mediante la gestión de discos de Windows
Paso 1. Ejecuta la Administración de discos.
Paso 2. Haz clic en el volumen que quieras ampliar o reducir. Haz clic en "Ampliar volumen" o "Reducir volumen".
Paso 3. Ajusta el tamaño en MB.
En el "Asistente para ampliar el volumen", cambia el tamaño del espacio. Y ve a Siguiente > Finalizar.
En el cuadro de diálogo de reducción, introduce la cantidad de espacio a reducir en MB. Luego haz clic en "Reducir".
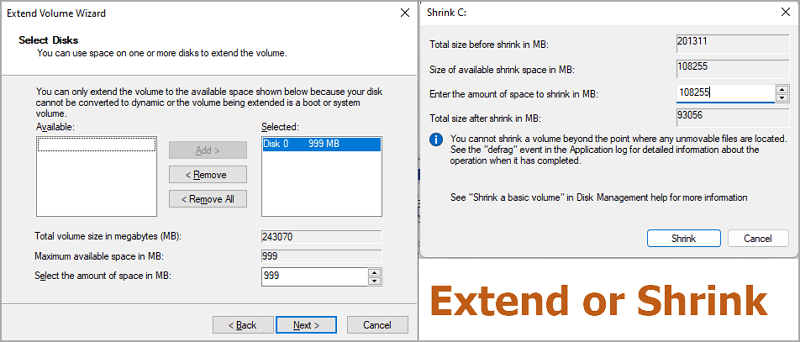
Si el volumen extendido está en gris, pasa a la sección de solución de problemas.
4. Formatear la partición con la gestión de discos de Windows 10
Nota: La función de formateo sí que provoca la pérdida de datos. Recuerda hacer primero una copia de seguridad de todos los datos importantes.
- Abre la utilidad de partición de Windows.
- Haz clic con el botón derecho en el volumen que quieras formatear y elige "Formatear...".
- Cambia la etiqueta del volumen, el sistema de archivos y el tamaño de la unidad de asignación. Y selecciona "Realizar un formato rápido".
- Haz clic en Aceptar.
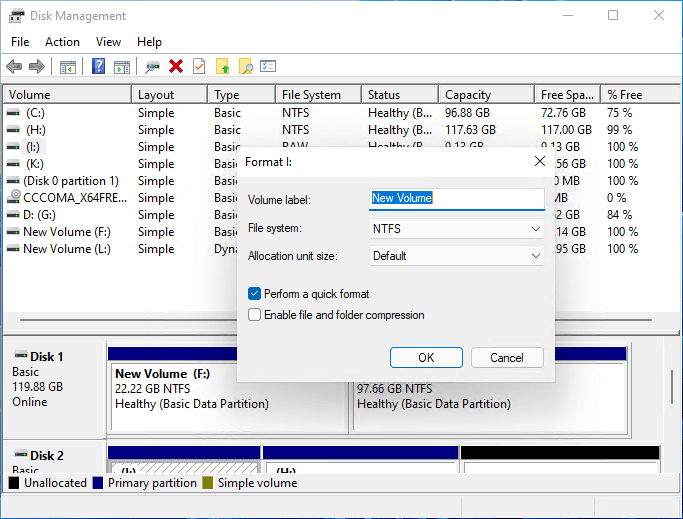
5. Convertir MBR en GPT o viceversa
Aviso: ¡Cuidado con la pérdida de datos! Cambiar el estilo de la partición(convertir MBR a GPT o convertir GPT a MBR) permite eliminar la partición en la Gestión de Discos. Haz una copia de seguridad de los datos esenciales.
- Elimina todos los volúmenes: Inicia la Gestión de Discos > Haz clic con el botón derecho del ratón en el volumen del disco en cuestión > Haz clic en "Eliminar volumen"> Haz clic en "Sí".
- Comienza a convertir el estilo de partición: Haz clic con el botón derecho del ratón en el disco deseado y elige "Convertir a disco GPT" o "Convertir a disco MBR".
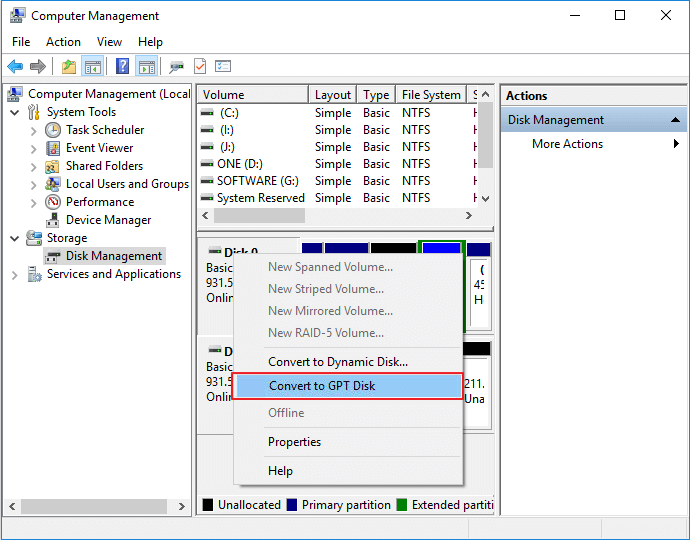
6. Cambiar una letra de unidad con la gestión de discos de Windows 10
Ejecuta la Administración de discos > Haz clic con el botón derecho del ratón en la partición y haz clic en "Cambiar letra de unidad y rutas..."> Elige la nueva letra de unidad > Haz clic en "Aceptar".
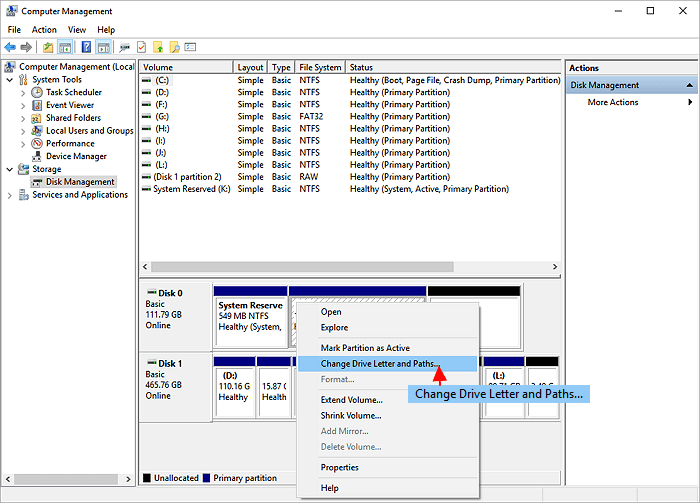
7. Convertir el disco básico en disco dinámico
Inicia la Gestión de discos > Haz clic con el botón derecho en el disco a convertir > Haz clic en "Convertir en disco dinámico..."
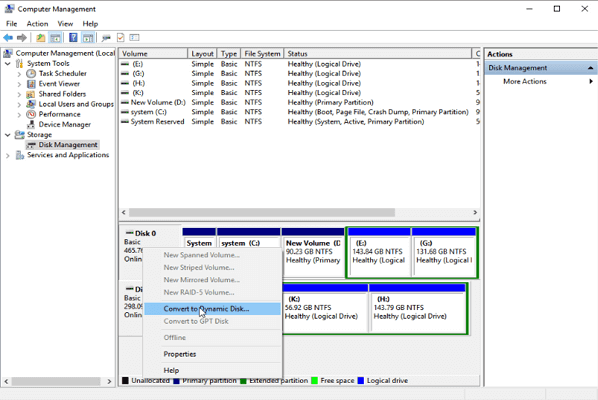
¿No es suficiente? Sigue leyendo para aplicar otras funciones de la Gestión de Discos:
Ten en cuenta que la Gestión de Discos no es una solución única. Si te aparece algún error en gris o el disco duro no aparece, pide ayuda a la parte de Solución de problemas. Si eso no te ayuda, no te preocupes, sigue leyendo la alternativa de Gestión de discos para ignorar el error.
IV. Solución de problemas del error de la Administración de discos de Windows 10/11
(X)Error 1. Extender el volumen Está en gris
¿No se puede entender el volumen? La ampliación del volumen en gris es un error estándar que puede ocurrir al intentar ampliar el tamaño de la partición en un disco duro. Hay algunas razones por las que puede producirse este error, pero la causa más común es que el disco duro no tiene espacio. Puedes reducir un volumen que tenga suficiente espacio en la Gestión de Discos para que haya espacio sin asignar:
- Ejecuta la Gestión de Discos > Echa un vistazo a una partición junto al volumen deseado > Selecciona "Reducir volumen" y haz clic en Aceptar.
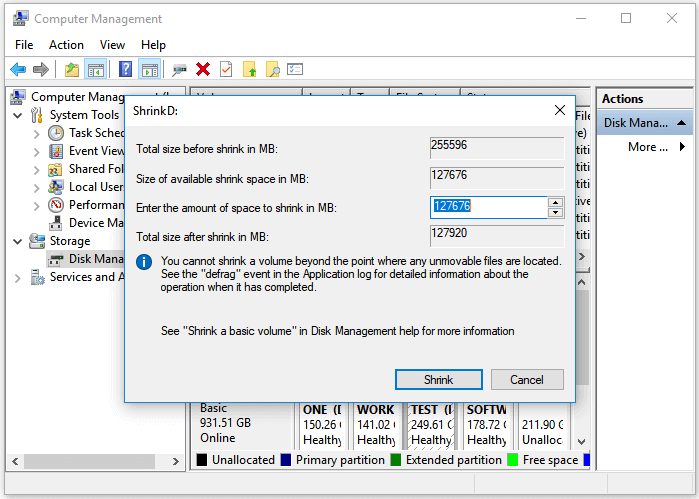
(X)Error 2. Nuevo volumen simple de salida
Un nuevo volumen simple en gris es un problema que puede producirse al intentar crear un nuevo volumen en un disco que ha sido particionado utilizando el esquema de Registro de Arranque Maestro (MBR). Este problema puede ocurrir si el disco tiene más de cuatro particiones primarias. Para crear un nuevo volumen en un disco de este tipo, primero debes eliminar una de las particiones primarias existentes. Luego puedes crear una nueva partición primaria en su lugar. Como alternativa, puedes convertir el disco al esquema de tabla de particiones GUID (GPT), que admite hasta 128 particiones.
Vuelve a cambiar el MBR a GPT con la Gestión de Discos.
SABER MÁS
Intenta más soluciones para arreglar Nuevo Volumen Simple Gris
(X)Error 3. Formatear el volumen está en gris
El formato de la Administración de discos está en gris, es un problema común cuando se intenta formatear una unidad de almacenamiento. Esto suele ocurrir porque la unidad está dañada o hay sectores defectuosos en el disco. Cuando esto ocurre, la opción de formatear estará en gris, y no podrás formatear la unidad. Lo más probable es que tengas que utilizar una herramienta de terceros para formatear la unidad. Consulta el software en la siguiente parte.
Otras soluciones rápidas de problemas en la gestión de discos:
V. Alternativa al administrador de discos Windows
Sabemos que la gestión de los discos duros puede hacerse manualmente a través de la Gestión de Discos. Sin embargo, como vemos en la parte anterior, puedes encontrarte con algunos errores que cuentan demasiado tiempo. ¿Por qué no probar otro programa gratuito y terminar las tareas en segundos? Mira una alternativa a la gestión de discos:
Gestor de particiones gratis y más fácil de usar - EaseUS Partition Master
EaseUS Partition Master es una herramienta gratuita para particionar discos duros que te permite redimensionar, mover, fusionar y convertir particiones en tu disco duro. Con EaseUS Partition Master, puedes crear, eliminar, formatear y ampliar particiones fácilmente. El software también incluye un asistente de recuperación de particiones que te permite recuperar las particiones eliminadas o perdidas.
Puedes descargar este programa con el botón de descarga de abajo.
Paso 1: Instale y ejecute EaseUS Partition Master

Paso 2: Particionar el disco duro
Redimensionar o Mover la partición:
1. Haga clic con el botón derecho en una partición que desea extender o reducir y seleccione "Redimensionar o Mover".

2. Arrastre el final de la partición hacia la derecha o hacia la izquierda o ajusta el espacio haciendo clic en la columna "Tamaño de la partición". Haga clic en "OK" para continuar.

Crear partición:
1. En la ventana principal, haga clic con el botón derecho en el espacio no asignado de su disco duro o dispositivo de almacenamiento externo y selecciona "Crear".

2. Establezca el tamaño de la partición, la etiqueta de la partición, la letra de la unidad, el sistema de archivos, etc. para la nueva partición y haga clic en "OK" para continuar.
Eliminar partición:
1. En la ventana principal, haga clic con el botón derecho del ratón en la partición del disco duro que desea eliminar y seleccione "Borrar".
2. Haga clic en "OK" para confirmar.

Cambiar la letra de la unidad de partición:
1. Haga clic con el botón derecho del ratón en la partición y seleccione "Cambiar la letra de unidad".
2. Haga clic en la flecha hacia abajo, elija una letra de unidad para la partición y, a continuación, haga clic en "OK".
Paso 3: Ejecutar operaciones
Haga clic en el botón "Ejecutar 4 tarea(s)" y guarde todos los cambios haciendo clic en "Aplicar".
Comprueba más herramientas
Muévete para conseguir los otros nueve administrador de discos libres.
La gente también pregunta sobre Administracón de discos
1. ¿Por qué no aparece mi disco duro?
- La unidad está correctamente conectada a tu ordenador.
- La unidad se ha corrompido o dañado.
- La unidad no ha sido formateada adecuadamente.
2. ¿Cuánto almacenamiento requiere un disco dinámico para la base de datos de Administracón de discos?
Al crear un disco dinámico, debes especificar la cantidad de almacenamiento que se va a asignar a la base de datos de gestión del disco. Esta base de datos se utiliza para hacer un seguimiento de los cambios en el disco dinámico y almacenar información sobre la disposición del disco. El tamaño de la base de datos dependerá del número de discos y particiones del disco dinámico, así como del número de actualizaciones realizadas en el disco. Debes asignar al menos 2 MB de almacenamiento para la base de datos.
3. ¿Cuál de los siguientes no es un comando de gestión de archivos o discos de linux/unix?
A. cfdisk
B. xfsdump
C. tar
D. xterm
La respuesta correcta es "xterm".
¿Ha sido útil esta página?
Artículos Relacionados
-
¿Qué es Diskpart? Cómo dominar y utilizar los comandos de Diskpart en Windows [Guía completa]
![author icon]() Luna/2025/07/10
Luna/2025/07/10 -
[Guía Completa] Qué es un disco GPT, Cómo usar GPT en Windows
![author icon]() Pedro/2025/07/10
Pedro/2025/07/10 -
¿Qué es un disco duro? Ver La Guía Definitiva del Disco Duro
![author icon]() Pedro/2025/07/10
Pedro/2025/07/10 -
¿Qué es SSD? Guía completa para instalar, particionar y optimizar SSD en Windows
![author icon]() Pedro/2025/07/10
Pedro/2025/07/10
