Administración de discos Windows
Temas Relacionados
- 01 Cómo abrir el Administrador de discos en Windows 11
- 02 Cómo asignar espacio de una partición a otra
- 03 Qué es Nuevo Volumen Simple y cómo crearlo
- 04 Alternativa a Administración de Discos en Windows
- 05 No puedo extender volumen de disco C
- 06 Administración de discos no deja formatear
- 07 No se puede crear partición de disco (volumen simple) en espacio libre
- 08 No Se Puede Reducir Volumen/Partición en Windows 11/10/8/7
Qué es Administración/Administrador de discos de Windows
La Administración de Discos es un programa integrado en Microsoft Windows que sirve para gestionar tu disco duro para mejorar su rendimiento, como ampliar el volumen, reducir el volumen, inicializar un nuevo disco y cambiar la letra de una unidad.
¿Cómo abrir/acceder el Administrador de discos en Windows 11? - 7 maneras
Para los usuarios de Windows 11, las formas de acceder a la Administración de discos no han cambiado en el proceso operativo. Puedes echar un vistazo a estas formas rápidas y realizar el cambio de tamaño u otras funciones de inmediato.
- Abrir el CMD de Administración de Discos
- Iniciar el menú de acceso rápido
- Utilizar la búsqueda en el menú de inicio
- Ejecutar Diálogo
- Ejecutar el panel de control
- Usar Administración de equipos
- Usar Administrador de tareas
Método 1. Ejecutar la Administración de discos desde el Símbolo del sistema
El Símbolo del sistema es la utilidad de comandos con la que están familiarizados la mayoría de los usuarios de Windows. Este intérprete de la línea de comandos está disponible para ejecutar los comandos fijos para configurar tu ordenador en pocos segundos. Seguramente funciona para acceder a la gestión del disco en un acceso directo. Si prefieres tomar un atajo sin pasos complicados, este método es el mejor para ti.
Introduce una palabra y pulsa Intro. Entonces podrás comprobar la Administración de discos.
Paso 1. Haz clic en el icono de Búsqueda y escribe Símbolo del sistema en el cuadro de búsqueda. Haz clic para abrirlo.
Paso 2. Introduce el comando "diskmgmt" y pulsa la tecla Enter.
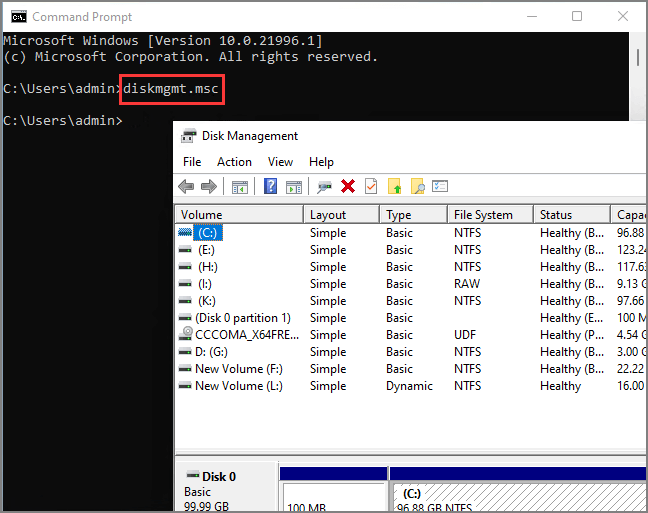
La Administración de discos se despertará y podrás cerrar la ventana de cmd.
En cuanto a la utilidad de la línea de comandos, una es CMD y la otra es Windows Powershell. Puedes escribir la misma línea de comandos para llegar al gestor de discos integrado de Windows.
Paso 1. Haz clic en el icono de Búsqueda y escribe Windows Powershell en la casilla. Inícialo con un clic.
Paso 2. Introduce "diskmgmt" y pulsa la tecla Enter.
Método 2. Lanzar el menú de acceso rápido para abrir la Administración de discos
El acceso rápido básico no ha cambiado en Windows 11. Eso significa que puedes pulsar "Windows + X" para acceder a lo que quieras en Windows 10, las mismas operaciones en Windows 11 son accesibles para despertar la gestión del disco.
Paso 1. Haz clic con el botón derecho del ratón en el icono de Windows y podrás ver una lista de opciones en el menú de usuario.
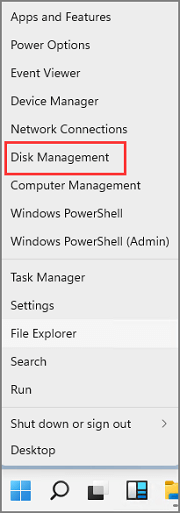
Paso 2. Haz clic en Administración de discos.
Método 3. Usar la búsqueda en el menú de inicio para abrir la Administración de discos
Siempre que quieras abrir cualquier aplicación en un ordenador con Windows, puedes buscarla directamente en la barra de búsqueda de Inicio. Pero hay que tener en cuenta que la gestión del disco no se denomina "Administración de disco" en la mejor coincidencia. ¿Cómo funciona? Sigue las siguientes instrucciones:
Paso 1. Haz clic en el icono de búsqueda y escribe Administración de discos en el cuadro de búsqueda.
Paso 2. Comprueba el resultado y haz clic en "Crear y formatear particiones del disco duro".

O puedes escribir "diskmgmt.msc" en el cuadro de búsqueda y hacer clic directamente en el icono que aparece en la mejor coincidencia.

Método 4. Ejecutar el diálogo para abrir la Administración de discos
El cuadro de diálogo Ejecutar en Windows se utiliza para abrir directamente cualquier aplicación o archivo. Así que puedes lanzar este cuadro de Ejecutar para acceder a él.
Paso 1. Pulsa el atajo de Windows + R para activar el diálogo Ejecutar.
Paso 2. Escribe "diskmgmt.msc" en el campo abierto y haz clic en el botón Aceptar.
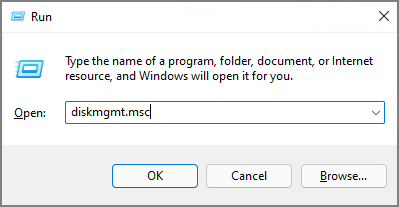
La Administración de discos se ejecutará al instante.
Método 5. Ejecutar el Panel de Control para abrir la Administración de Discos
El Panel de Control de Windows permite a los usuarios comprobar y cambiar la configuración del hardware y del software, que también incluye la herramienta de gestión del disco. Así que puedes aplicar esta ruta para entrar a gestionar el software.
Paso 1. Haz clic en el icono de búsqueda (lo hemos mencionado muchas veces), busca Panel de Control en el menú de búsqueda. Haz clic en la opción "Abrir" para iniciar el Panel de Control.
Paso 2. Si el Panel de control va directamente a la página de Todos los elementos del Panel de control, puedes hacer clic en "Panel de control" en la ruta y salir al menú principal.
Paso 3. Haz clic en Sistema y Seguridad.

Paso 4. Ve a Herramientas de Windows y haz clic en "Crear y formatear particiones del disco duro".
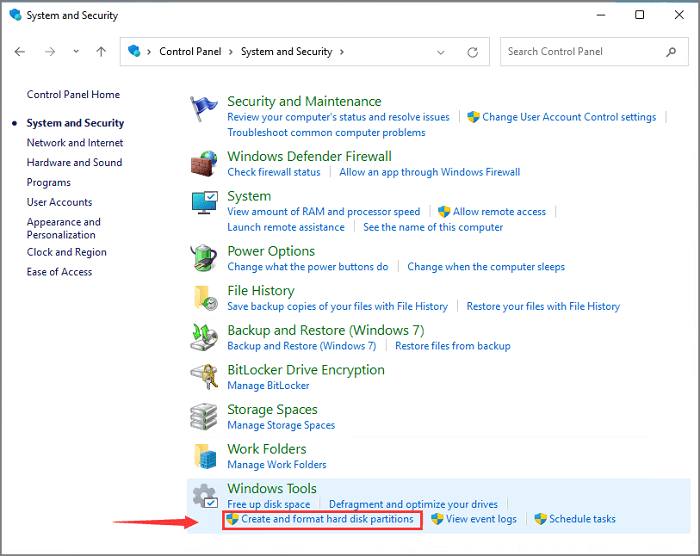
Método 6. Abrir Administración de equipos para acceder a la Administración de discos
Administración de equipos es otra colección útil para controlar la configuración del PC.
Paso 1. Haz clic en el icono de Búsqueda e introduce Administración de equipos en la barra de búsqueda.
Paso 2. Abre la Administración de equipos. Ve a la sección de Almacenamiento y haz clic en Administración de discos. Podrás ver la interfaz de la herramienta de Administración de discos en el lado derecho. Gestiona directamente tu disco.
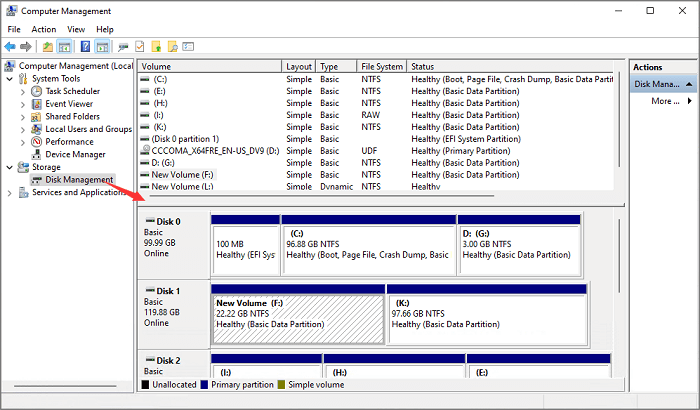
Método 7. Usar la Administración de discos con el Administrador de tareas
Paso 1. Haz clic con el botón derecho del ratón en el icono de Windows y selecciona el Administrador de Tareas en el menú.
Paso 2. Haz clic en la pestaña Archivo y elige "Ejecutar nueva tarea".
Paso 3. A continuación, aparecerá el cuadro de ejecución "Crear nueva tarea". Escribe diskmgmt.msc y haz clic en el botón Aceptar.

¿Existe alguna alternativa de Administración de discos? ¡Sí!
Sabemos que las funciones de Administración de Discos satisfacen algunas necesidades básicas para optimizar los dispositivos. Sin embargo, si quieres buscar algunas funciones avanzadas, como clonar el disco duro a otra unidad nueva, migrar SO a SSD, recuperar particiones dañadas, fusionar particiones en Windows, y más, esta herramienta de disco propia de Windows no puede hacer nada por ti, a menos que. Es hora de buscar ayuda en el software de terceros: EaseUS Partition Master.
Puedes descargar este programa con el botón de descarga de abajo y sigue los pasos detallados para realizar la administración de discos y particiones.
Paso 1: Instale y ejecute EaseUS Partition Master

Paso 2: Particionar el disco duro
Redimensionar o Mover la partición:
1. Haga clic con el botón derecho en una partición que desea extender o reducir y seleccione "Redimensionar o Mover".

2. Arrastre el final de la partición hacia la derecha o hacia la izquierda o ajusta el espacio haciendo clic en la columna "Tamaño de la partición". Haga clic en "OK" para continuar.

Crear partición:
1. En la ventana principal, haga clic con el botón derecho en el espacio no asignado de su disco duro o dispositivo de almacenamiento externo y selecciona "Crear".

2. Establezca el tamaño de la partición, la etiqueta de la partición, la letra de la unidad, el sistema de archivos, etc. para la nueva partición y haga clic en "OK" para continuar.
Eliminar partición:
1. En la ventana principal, haga clic con el botón derecho del ratón en la partición del disco duro que desea eliminar y seleccione "Borrar".
2. Haga clic en "OK" para confirmar.

Cambiar la letra de la unidad de partición:
1. Haga clic con el botón derecho del ratón en la partición y seleccione "Cambiar la letra de unidad".
2. Haga clic en la flecha hacia abajo, elija una letra de unidad para la partición y, a continuación, haga clic en "OK".
Paso 3: Ejecutar operaciones
Haga clic en el botón "Ejecutar 4 tarea(s)" y guarde todos los cambios haciendo clic en "Aplicar".
Lee un artículo sobre las 8 mejores herramientas de gestión de discos:
¿Ha sido útil esta página?
Artículos Relacionados
-
Mi disco local D no aparece en Windows 10/11 [4 soluciones]
![author icon]() Pedro/2025/07/10
Pedro/2025/07/10 -
Cómo fusionar particiones no adyacentes en Windows 11/10
![author icon]() Pedro/2025/07/10
Pedro/2025/07/10 -
El arranque seguro no está habilitado Battlefield 2042 8.8.0 y cómo activarlo
![author icon]() Luis/2025/09/18
Luis/2025/09/18 -
Cómo instalar Windows 10 en un PC sin sistema operativo
![author icon]() Pedro/2025/07/10
Pedro/2025/07/10
