Temas Relacionados
- 01 Cómo particionar SSD
- 02 Cómo clonar HDD a SSD
- 03 Cómo migrar sistema operativo a SSD/HDD
- 04 Cómo Formatear SSD para Instalar Windows 10
- 05 Cómo hacer borrado seguro de disco duro
- 06 Cómo instalar Windows 11/10 en SSD
- 07 Cómo usar SSD y HDD juntos
- 08 Cómo liberar espacio en SSD en Windows
- 09 Cómo Reparar disco SSD Dañado
- 10 Soluciones a 'Disco desconocido sin inicializar'
- 11 Reparar disco SSD que no funciona o muerto
¿Te preguntas cómo transferir sistema operativo a SSD de forma segura y eficiente? Este artículo de EaseUS Software explica conceptos clave, métodos de migración, ventajas y consejos esenciales de preparación para garantizar una actualización del sistema sin problemas.
🔥Preparación antes de migrar sistema operativo a SSD
Para garantizar una migración sin problemas, sigue estos pasos preparatorios:
- Haz una copia de seguridad de tus datos: Crea siempre una copia de seguridad completa de los archivos importantes y de los datos del sistema para evitar pérdidas durante la migración.
- Descarga el software profesional de migración de SO y la herramienta de clonación - EaseUS Partition Master.
- Instala la unidad SSD en tu ordenador: Asegúrate de que la unidad SSD es compatible con tu PC. A continuación, conecta físicamente o instala correctamente el SSD antes de iniciar el proceso de migración.
- Inicializa el SSD si es nuevo: Para un SSD nuevo, inicialízalo mediante la Administración de discos de Windows.
- Asegúrate de que hay suficiente espacio en el SSD: Comprueba que el SSD tiene suficiente espacio libre para alojar el SO y los archivos de sistema que se migren o clonen.
La siguiente parte presenta cómo transferir el SO de HDD a SSD mediante la migración del SO o la clonación del disco del SO. Selecciona uno en función de tus necesidades y comparte este post en tus redes sociales para ayudar más.
Cómo migrar sistema operativo a SSD - 2 maneras
Como ya hemos dicho, tienes dos opciones para mover Windows a un SSD: Sólo migración del SO y clonación del disco del SO. EaseUS Partition Master puede ayudarte con las dos tareas. Sigue los siguientes tutoriales para continuar.
Forma 1. Cómo Migrar Sistema Operativo a SSD con la Herramienta de Migración de SO de EaseUS
🚩Aplicable a: Útil cuando el SSD tiene una capacidad de almacenamiento limitada.
La función "Migrar sistema operativo a SSD o HDD" de EaseUS Partition Master puede ayudarte a transferir todos los datos del sistema y las particiones de arranque, incluyendo el SO y las aplicaciones, a un nuevo SSD o HDD sin reinstalar el SO Windows y las aplicaciones. Esta función facilitará significativamente la migración del SO y te ahorrará tiempo.
Sigue los siguientes tutoriales paso a paso para migrar SO de HDD a SSD con unos simples clics.
Nota: La operación de migración del sistema operativo a una unidad SSD o HDD borrará y eliminará todas las particiones y datos existentes en el disco de destino. Si ha guardado datos importantes allí, hace una copia de seguridad de los mismos en un disco duro externo con antelación.
Paso 1. Seleccione "Clonar" en el menú de la izquierda. Seleccione la opción "Migrar SO" y haga clic en "Siguiente" para continuar.

Paso 2. Seleccione el disco de destino que desea clonar. Haga clic en "Siguiente".

Paso 3. Haga clic en "Sí" después de comprobar el mensaje de advertencia. Los datos y las particiones del disco de destino se eliminarán. Asegúrese de haber hecho una copia de seguridad de los datos importantes con anterioridad. Si no es así, hágalo ahora.

Paso 4. Previsualice el diseño de su disco de destino. También puede hacer clic en las opciones de diseño del disco para personalizar el diseño de su disco de destino como desee. A continuación, haga clic en "Empezar" para iniciar la migración de su sistema operativo a un nuevo disco.

El proceso de migración fue sencillo y fácil de entender, el único problema que tuve fue que tuve un problema con no poder iniciar el software después de la migración, pero el apoyo del servicio al cliente me permitió completar la migración sin ningún problema.
- Desde Trustpilot
Si encuentras algún problema en el proceso de uso, no te preocupes, ¡nuestro servicio de atención al cliente te proporcionará un fuerte apoyo!
Forma 2. Migrar Sistema Operativo a SSD por Clonar Todo el Disco del Sistema Operativo
EaseUS Partition Master también te permite mover Windows de HDD a SSD mediante clonación. Su "Clonación de Disco del Sistema Operativo" crea una copia exacta, bit a bit, de todo el disco del Sistema Operativo -incluidos los archivos del sistema, las aplicaciones instaladas, los datos de usuario y la configuración del sistema- en el SSD.
- 🚩Se aplica a: Es ideal para realizar copias de seguridad completas del sistema o actualizaciones de hardware sin problemas.
- 🚩Requisito: Requiere que el SSD de destino tenga igual o mayor capacidad que el HDD de origen.
Paso 1. Seleccione el disco de origen.
- Haga clic en "Clonar" en el menú de la izquierda. Selecciona "Clonar disco del SO" o "Clonar disco" y haga clic en "Siguiente".

- Elija el disco de origen y haga clic en "Siguiente".

Paso 2. Seleccione el disco de destino.
- Elija el disco duro/SSD deseado como destino y haga clic en "Siguiente" para continuar.

- Lea el mensaje de advertencia y confirme el botón "Sí".

Paso 3. Vea la distribución del disco y edite el tamaño de la partición del disco de destino.
A continuación, haga clic en "Continuar" cuando el programa advierta que borrará todos los datos del disco de destino. (Si tiene datos valiosos en el disco de destino, haga una copia de seguridad por adelantado).
Puede seleccionar "Ajuste automático del disco", "Clonar como fuente" para personalizar la disposición del disco. (Selecciona la última si quieres dejar más espacio para la unidad C).

Paso 4. Haga clic en "Empezar" para comenzar el proceso de clonación del disco.
Más consejos: Hacer que Windows arranque desde un nuevo SSD tras la migración del SO
Completa los pasos para migrar el SO del HDD al SSD. A continuación, termina los siguientes pasos para hacer que tu ordenador arranque desde el SSD clonado. Esta parte es crucial, ya que determina si puedes arrancar el SO. Comparte este artículo para que otros sepan cómo hacerlo.
Paso 1. Reinicia el PC y pulsa F2/F8/F11 o la tecla Delete para entrar en la BIOS.
Paso 2. Ve a la sección de arranque y configura el SSD clonado como unidad de arranque en la BIOS.

Paso 3. Guarda los cambios y reinicia el PC.
Ahora deberías poder arrancar el ordenador desde el nuevo SSD con Windows transferido.
- Nota:
- Ten en cuenta que si reinicias el ordenador y ves que Windows te avisa con la información "Activar Windows" en la esquina derecha del escritorio, no te preocupes. Es porque has cambiado el disco del sistema operativo y el sistema Windows necesita que verifiques tu cuenta. Por tanto, reactiva tu licencia de Windows siguiendo el tutorial de Reactivación de Microsoft Windows aquí.
Aparte de transferir el SO de HDD a SSD, EaseUS Partition Master también te ayuda a particionar HDD/SSD y aprovechar al máximo tu disco:
- Transfiere espacio libre en disco directamente de una unidad a otra, como pasar espacio de disco D a C.
- Redimensionar/mover particiones, crear, formatear, eliminar y fusionar particiones.
- Copiar y clonar disco duro a SSD en otro, aunque la partición de destino sea más pequeña que la de origen.
- Convertir una partición lógica en primaria o una partición primaria en lógica, una partición FAT en NTFS, un disco MBR a GPT o un disco GPT en MBR.
- Borra completamente todos los datos del disco duro para evitar que se filtre o recupere información.
Proceder a migrar SO a SSD en Windows
Sigue y procede para aprender a migrar el sistema operativo a SSD en Windows manualmente en tu PC:
Paso 1: Prepara tu SSD: instálalo correctamente en tu PC.
Asegúrate primero de que Windows puede detectar y acceder a tu SSD. Instala la SSD mediante un cable de conexión USB y conéctala a tu PC, o introdúcela en la ranura SSD si se trata de una SSD NVMe o M.2. Si se trata de una SSD nueva, abre la Administración de discos e inicializar disco SSD con el mismo estilo de partición que la unidad del SO.
Paso 2: Crea una copia de seguridad de tus datos y guárdala en un disco externo si es necesario.
En caso de fallo o interrupción inesperada de la transferencia del sistema que provoque problemas de pérdida de datos, es aconsejable crear de antemano una copia de seguridad de los datos valiosos en un disco duro externo.
Paso 3: Crea una Imagen del Sistema de tu PC con Windows.
Una vez que el SSD esté listo, puedes crear una imagen de copia de seguridad del sistema yendo a Panel de control > Copia de seguridad y restauración > Crear una imagen del sistema. A continuación, navega para seleccionar un disco en el que quieras guardar la imagen del sistema.
Paso 4: Realiza la Recuperación de Imagen del Sistema para migrar el SO a tu SSD.
Utiliza una unidad flash USB para crear un medio de instalación de Windows y arranca el PC desde el medio de arranque. Instala Windows en el SSD de destino, en la ventana de instalación, selecciona "Reparar el ordenador" y entra en la ventana de Solución de problemas. Selecciona Recuperación de la imagen del sistema en la ventana Opciones avanzadas y, a continuación, selecciona la imagen del sistema para restaurar en el SSD.
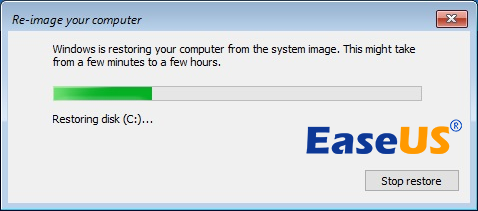
Paso 5: Haz que Windows arranque en el nuevo SSD.
Reinicia el PC y, pulsando la tecla F2/F10/Del para entrar en la BIOS, establece el nuevo SSD como unidad de arranque en el menú de arranque. Guarda los cambios y reinicia el PC.
Si prefieres una guía más sencilla o para principiantes para migrar el sistema operativo Windows a tu nuevo SSD, sigue la siguiente guía para obtener más detalles.
¿Por qué necesito migrar sistema operativo a SSD?
¿Es bueno migrar SO de HDD a SSD? Sí, claro. Las SSD superan a los HDD en muchos aspectos, como la velocidad de lectura y escritura de datos, el bajo nivel de ruido y el alto rendimiento. Además, los sistemas más nuevos requieren un mayor rendimiento de almacenamiento en disco, por lo que es necesario que transfieras Windows a un nuevo SSD.
Como herramienta potente y completa, EaseUS Partition Master puede migrar de forma rápida y segura tu sistema operativo de HDD/SSD a SSD. Puedes utilizar esta herramienta para obtener un mejor rendimiento cuando te encuentres con las siguientes situaciones:
- Migrar tu sistema operativo a un SSD para conseguir velocidades de arranque más rápidas.
- Sustituir un disco duro antiguo sin reinstalar el sistema.
- Migrar el SO a un SSD más grande resuelve el problema del espacio insuficiente en el disco original.
En resumen, hay muchos escenarios para migrar un sistema operativo. Migrar un sistema utilizando herramientas profesionales no conlleva la pérdida de datos. Migrar SO a SSD con EaseUS Partition Master es una elección inteligente.
Comparación de las ventajas y desventajas de los distintos tipos de SSD
A qué tipo de SSD migrar el sistema puede ser una pregunta común que se hacen los usuarios, así que aquí están los diversos tipos de tarjetas SSD que puedes elegir de acuerdo a tus necesidades
| Comparación | Ventajas | Desventajas | Velocidad (lectura/escritura) | Precio (por GB) | Compatibilidad |
|---|---|---|---|---|---|
| SATA SSD | - Precio relativamente bajo | - Velocidad más lenta | Aproximadamente 500/500 MB/s | Aproximadamente $0.05 - $0.10 | Compatible con la mayoría de las placas base |
| NVMe SSD | - Velocidad extremadamente rápida | - Precio más alto | Aproximadamente 2000/3000 MB/s | Aproximadamente $0.10 - $0.25 | Requiere placa base que soporte NVMe |
| M.2 SSD | - Diseño compacto, ahorra espacio | - Requiere soporte de placa base | Aproximadamente 2000/3000 MB/s | Aproximadamente $0.12 - $0.30 | Necesita placa base con interfaz M.2 |
| PCIe SSD | Velocidad extremadamente rápida, adecuada para procesamiento de grandes datos | - Costo alto, requiere gestión de calor | Aproximadamente 2000/7000 MB/s | Aproximadamente $0.15 - $0.35 | Necesita placa base con interfaz PCIe |
Conclusión
Siguiendo este tutorial, ¡podrás migrar sistema operativo a SSD fácilmente! EaseUS Partition Master puede ayudarte mucho. Simplifica el proceso y aumenta la tasa de éxito de la migración.
Más adelante, también puedes utilizar esta herramienta para optimizar el rendimiento de los SSD, como los SSD alineados a 4K. Si tienes alguna necesidad, ¡descarga EaseUS Partition Master gratis y prueba esta herramienta!
Preguntas frecuentes sobre cómo migrar sistema operativo a SSD
Las siguientes son las preguntas más relevantes sobre EaseUS Partition Master y sus funciones Clonar y Migrar SO. Comprueba las breves respuestas si tú también tienes alguno de estos problemas.
1. ¿Cómo clonar un disco duro en un SSD?
Puedes utilizar la opción Clonar de EaseUS Partition Master para clonar HDD o SSD. Incluso puedes clonar HDD a SSD más pequeño.
Paso 1. Abre EaseUS Partition Master. Haz clic con el botón derecho en el disco de origen que quieras copiar o clonar. A continuación, selecciona "Clonar".
Paso 2. Elige el SSD de destino y haz clic en "Siguiente" para continuar.
Paso 3. Puedes seleccionar "Autoajustar el disco", "Clonar como origen" o "Editar disposición del disco" Edita la disposición de tu disco.
Paso 4. Haz clic en la opción "Ejecutar la operación" y pulsa "Aplicar" para empezar a clonar un disco duro a SSD.
2. ¿Cuál es la diferencia entre Migrar SO y Clonar?
Puedes utilizar la función Clonar de EaseUS Partition Master para clonar una partición o un disco entero. Puedes clonar HDD a HDD o copiar HDD a SSD. Esta función se utiliza mejor para clonar discos de datos. Si quieres clonar discos de sistema, te recomendamos que pruebes la opción Migrar SO.
Migrar SO puede clonar tu disco de sistema a un HDD más grande o a un SSD sin reinstalar ni tener problemas de arranque. Ya que copiará la partición del sistema y la unidad de arranque juntas para garantizar que el disco de destino pueda arrancar correctamente después del trabajo.
3. ¿No puedes migrar el SO a un SSD?
Es posible que no puedas migrar el SO de HDD a SSD debido a una causa inespecífica. En este caso, la forma más eficaz es elegir un software de migración de sistema fiable para hacer el trabajo. Descarga EaseUS Partition Master para migrar SO a SSD.
Para migrar el SO a SSD:
- Haz clic en Migrar SO en la Barra de Herramientas superior.
- Selecciona un disco de destino y personaliza la distribución de las particiones en el disco de destino.
- Pulsa Aceptar para iniciar la clonación.
4. ¿El SSD clonado no arranca?
Hay algunas razones por las que tu SSD clonado no arranca, como clonación incompleta, fallo de clonación, error de BCD, orden de arranque incorrecto, etc. Puedes probar estas soluciones para reparar el SSD que no funciona tras la clonación.
- Vuelve a clonar HDD a SSD con EaseUS Partition Master
- Comprueba y corrige el error BCD
- Añade los controladores necesarios al SSD clonado
- Cambia el orden de arranque en la BIOS
- Establece la partición del sistema como partición activa
- Conecta el SSD al ordenador mediante el cable SATA
¿Ha sido útil esta página?
Artículos Relacionados
-
El mejor gestor de particiones portátil para Windows
![author icon]() Luis/2025/07/10
Luis/2025/07/10 -
¿Cómo formatear un disco duro de 2 TB a FAT32? Aquí tienes una guía rápida - EaseUS
![author icon]() Luis/2025/07/10
Luis/2025/07/10 -
Las 5 mejores herramientas de gestión de discos para Windows 11 en 2025
![author icon]() Luis/2025/07/10
Luis/2025/07/10 -
¿Cómo formatear un disco duro desde BIOS?
![author icon]() Pedro/2025/07/10
Pedro/2025/07/10

