Descargas totales
Contenido de la página
Temas candentes
Puntos clave de la prueba de velocidad de SSD en línea:
Después de comprar un SSD o cualquier portátil/ordenador que contenga un SSD, es importante conocer la velocidad, si funciona rápido o lento. Conocer la velocidad de tu SSD te ayudará en diferentes aspectos. Puedes determinar el rendimiento general de tu dispositivo.
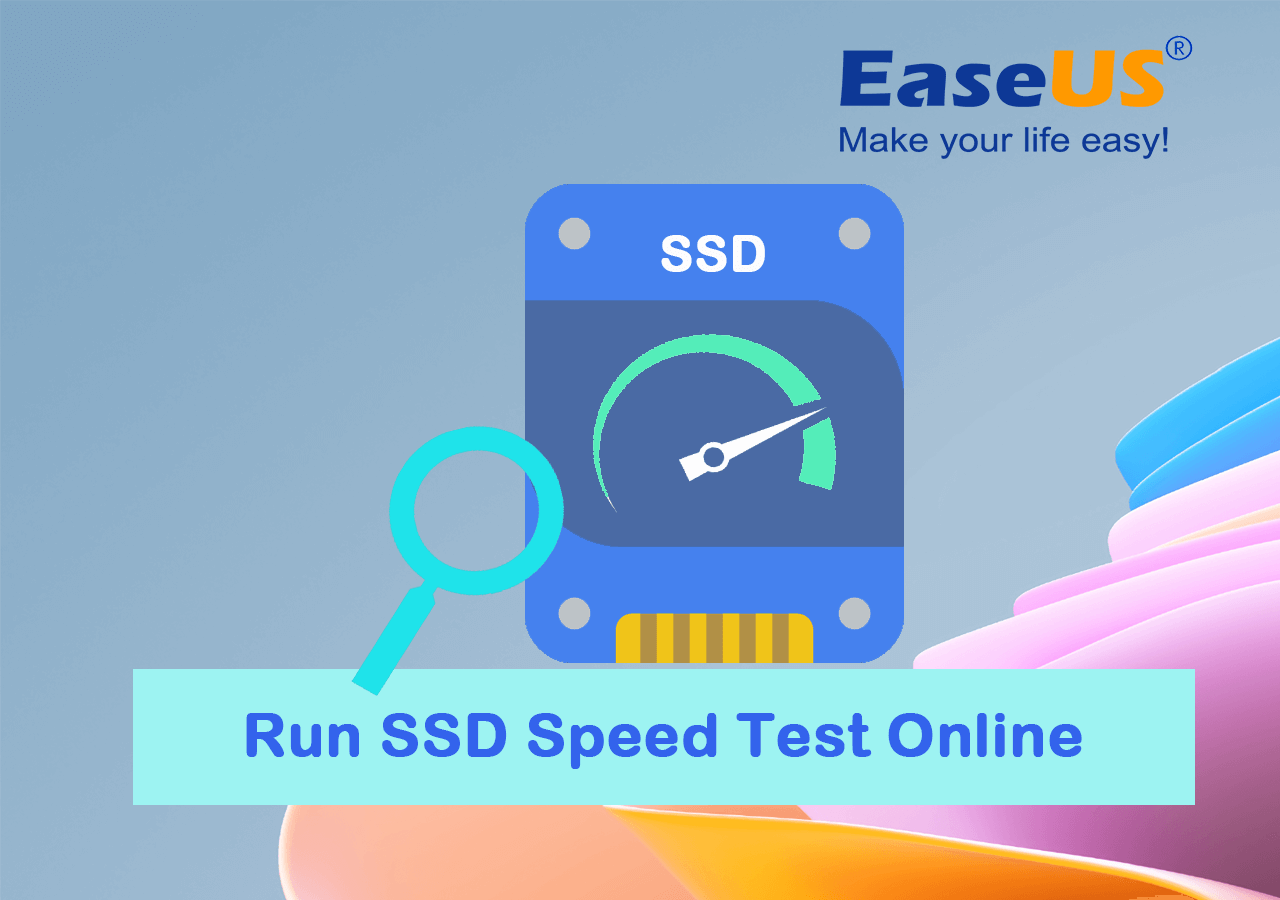
Así que, si tú también eres un usuario de SSD y quieres probar su velocidad online, sigue esta guía para conocer tres métodos diferentes e información adicional.
| 🧰 Soluciones viables | 🎯 Complejidad | 👔 Usuarios principales |
|---|---|---|
| Fácil | Principiantes y profesionales en Windows | |
| #2. CrystalDiskMark🥈 | Fácil | Desarrolladores avanzados |
| #3. Blackmagic Disk Speed Test | Fácil | Propietarios de Mac |
¿Cómo puedo probar la velocidad de mi SSD? Prueba herramientas online fiables de prueba de velocidad de SSD
Ahora probaremos la velocidad de los SSD online y te mostraremos tres herramientas diferentes de comprobación de la velocidad de los SSD que te permitirán determinar si la velocidad del SSD está disminuyendo. Es sencillo, casi en diferentes versiones de Windows. Puedes comprobar la velocidad de tu SSD fácilmente. Aquí tienes algunas herramientas que nos permiten comprobar la velocidad de los SSD.
1. EaseUS Partition Master
Para los usuarios de Windows, esta es una gran aplicación que puedes utilizar: EaseUS Partition Master. Con ella, puedes probar la velocidad del SSD. Esto se puede hacer mediante su nueva función DiskMark, diseñada para ayudar a todo tipo de usuarios de Windows a probar la velocidad del SSD por sí mismos.
Pros:
- ✔️Es un completo gestor de particiones y una herramienta de comprobación de la velocidad de los SSD/HDD.
- ✔️Ofrece actualizaciones gratuitas de por vida.
- ✔️Actualiza los discos sin pérdida de datos.
- ✔️Ofrece varias funciones útiles en la versión gratuita.
Contras:
- ❌ Esta herramienta no tiene inconvenientes, pero puedes obtener las funciones más avanzadas en la versión premium. Sin embargo, si eres principiante, su versión gratuita es suficiente para ti.
Para probar la velocidad de tu SSD, primero tienes que descargar e instalar EaseUS Partition Master y luego seguir los siguientes pasos operativos:
Paso 1. Ejecuta EaseUS Partition Master. Y haz clic en el botón de descarga para activar la función "Prueba de Rendimiento del Disco" en la sección "Descubrimiento".

Paso 2. Haz clic en el cuadro desplegable para elegir la unidad de destino, los datos de prueba y el tamaño de bloque.
Paso 3. Una vez configurado todo, haz clic en "Iniciar" para comenzar la prueba de disco. A continuación, podrás ver los datos de Velocidad de lectura/escritura secuencial o aleatoria, E/S y Retraso.
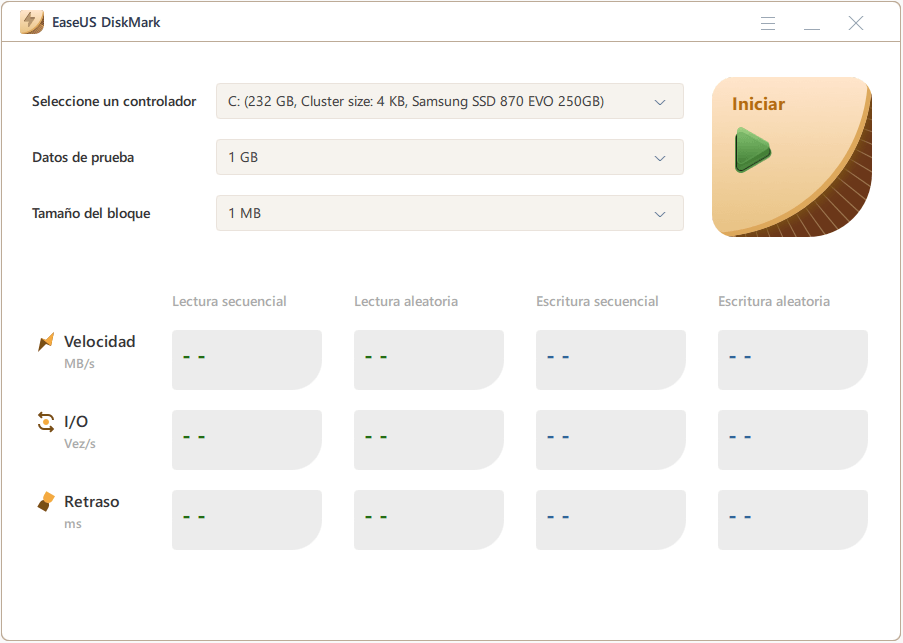
Aparte de probar la velocidad de SSD en línea, también puedes aplicar EaseUS Partition Master para comprobar la velocidad de lectura/escritura del disco en Windows 10 con pasos similares a los que se muestran aquí. Además, también te proporciona funciones adicionales que puedes aplicar para optimizar el rendimiento del SSD, incluyendo:
- 4K alinear SSD
- Cambiar el tamaño del clúster SSD
- Borrar SSD en Windows 11
- Migrar el SO a SSD
2. CrystalDiskMark
CrystalDiskMark es una de las herramientas más populares para comprobar la velocidad de los SSD. Ofrece varias opciones que proporcionan una gran variedad de pruebas. Puedes comprobar la velocidad de lectura y escritura de tu SSD utilizando CrystalDiskMark.
Pros:
- ✔️Gratuito para descargar, de código abierto.
- ✔️Herramienta de larga duración.
- ✔️Rápido de lanzar.
Contras:
- ❌ Las descargas pueden ser lentas.
- ❌ Difícil de instalar
- ❌ No es compatible con diferentes versiones de Windows
Descarga e instala el CrystalDiskMark y sigue los pasos operativos para probar la velocidad del SSD:
Paso 1. Abre CrystalDiskMark y, en primer lugar, debes establecer el recuento de pruebas en 3.
Paso 2. Establece el tamaño del archivo o déjalo por defecto.
Paso 3. Elige la unidad SSD/HDD (Disco C).
Paso 4. Después de estos ajustes, haz clic en el botón "Todos", y se iniciará el proceso.
Paso 5. Cuando termine el proceso, verás los resultados.
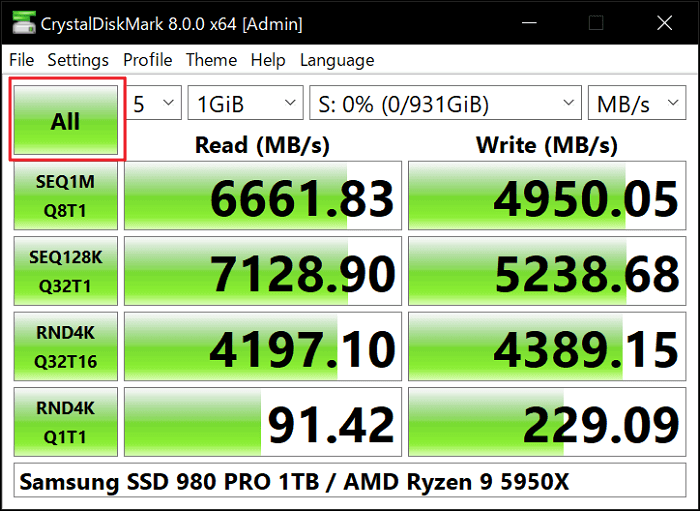
3. Blackmagic Disk Speed Test - Solución de Mac
Blackmagic Disk Speed Test es la mejor herramienta que se puede utilizar para pruebas de velocidad de SSD. Sólo requiere unos sencillos pasos para comprobar la velocidad del SSD. Blackmagic Disk Speed Test es compatible con diferentes sistemas operativos y versiones de Windows.
Pros:
- ✔️Muestra las velocidades de escritura/lectura en MB/segundo
- ✔️Encierra sólo una ventana
- ✔️Requiere unos sencillos ajustes
- ✔️Descarga gratuita
Contras:
- ❌ Sólo compatible con Mac, no disponible en Windows.
- ❌ Opciones de configuración limitadas.
- ❌ El proceso de descarga es confuso.
Descarga e instala Blackmagic Disk Speed Test y sigue los pasos operativos para comprobar la velocidad del SSD:
Paso 1. Después de descargar e instalar Blackmagic Disk Speed Test.
Paso 2. Ábrelo para ejecutarlo y comprobar la velocidad del SSD. Verás el informe al instante.
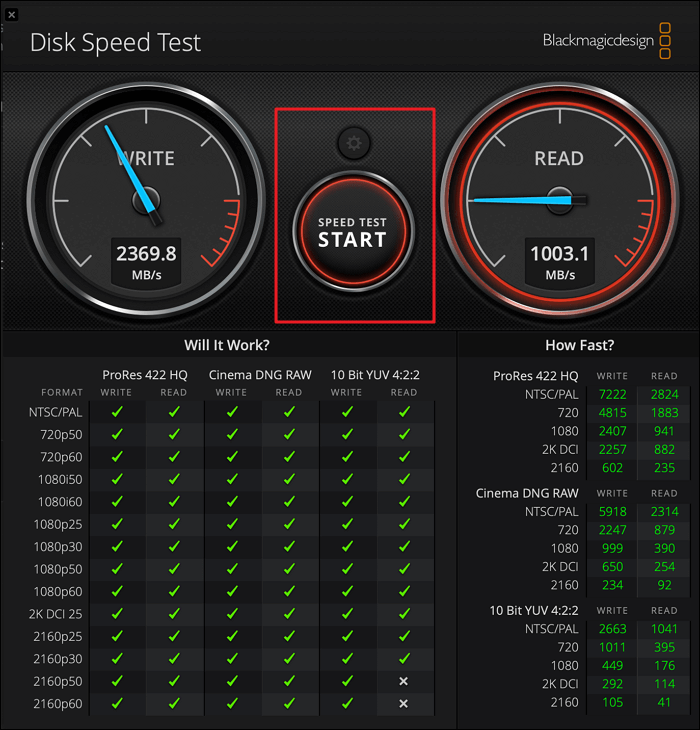
Nota: Después de descargar e instalar Blackmagic Disk Speed Test, reinicia tu PC/portátil y asegúrate de que no se está ejecutando otro software en segundo plano.
¿Cómo puedo saber si mi SSD tiene una velocidad mediana o no? Tu respuesta está aquí
Después de probar tu SSD a través de diferentes herramientas, necesitas leer los informes proporcionados por las herramientas, tanto si las has probado a través de varias como de una sola herramienta. Verás claramente el informe de lectura/escritura de tu SSD, y podrás determinar si es rápido o lento.
Tras las pruebas, la tabla siguiente te ayuda a determinar fácilmente la velocidad de tu SSD.
Rangos generales de velocidad para distintos tipos de SSD:
| Tipo de SSD💻 | Velocidad de lectura🚀 | Velocidad de escritura✈️ |
|---|---|---|
| SATA SSD | Alrededor de 550 MB/s | Alrededor de 520 MB/s |
| NVMe/M.2 SSD | Alrededor de 3.500 MB/s | Alrededor de 3.000 MB/s |
| SSD PCIe/NVMe | Alrededor de 7.000 MB/s | Alrededor de 6.000 MB/s |
Estos son sólo rangos generales. Sin embargo, los modelos específicos y las distintas unidades SSD fabricadas tienen velocidades medianas muy diferentes.
Después de comprobar la velocidad de tu SSD, si tu SSD es lento y no proporciona el rendimiento esperado, entonces necesitas optimizar tu SSD para obtener un mejor rendimiento.
Consejos para mejorar la velocidad de lectura y escritura de SSD
Puedes probar los siguientes consejos útiles para acelerar la velocidad de lectura y escritura del SSD:
- Utilizar un cable de datos rápido, como NVMe o Thunderbolt, para conectar el SSD al sistema.
- Activar la compatibilidad con TRIM para optimizar el rendimiento y prolongar la vida útil de la SSD.
- Mantener el firmware del SSD actualizado a la última versión.
- Alinear la partición del SSD para optimizar el rendimiento.
- Desactivar los procesos innecesarios del sistema, como la indexación y la desfragmentación, que pueden ralentizar el SSD.
- Trasladar los archivos temporales, como el archivo swap, a un disco duro mecánico.
- Instalar el sistema operativo y los programas de uso frecuente en el SSD.
- Aumentar el tamaño del archivo de página para reducir el desgaste del SSD.
- Mantener el SSD libre de malware y otras amenazas de seguridad.
- Utiliza herramientas de software, como EaseUS Partition Matster, para controlar la salud y el rendimiento del SSD.
Ventajas de ejecutar una prueba de velocidad de SSD en línea
Puedes determinar el rendimiento de tu SSD realizando una prueba de velocidad de SSD online. Es fácil conocer la velocidad de tu SSD realizando una prueba online. Ejecutar una prueba de velocidad de SSD a través de una conexión a Internet fiable y rápida es esencial para obtener resultados perfectos.
Puedes obtener varios beneficios al realizar una prueba de velocidad de SSD en línea, entre ellos:
- Se puede ejecutar desde cualquier dispositivo con acceso a Internet y facilita la comprobación de la velocidad de un SSD desde cualquier lugar.
- Es una forma rápida de comprobar la velocidad del SSD.
- Obtén resultados instantáneos de las pruebas de velocidad.
- Conocerás el rendimiento global de tu SSD.
- Escanea eficazmente y define si la velocidad del SSD es lenta en diferentes aspectos.
- Las pruebas de velocidad de SSD en línea pueden ayudar a identificar problemas en tu SSD.
- Facilitando la localización y solución de cualquier problema.
Si quieres seguir un vídeo para comprobar la velocidad del SSD, haz clic en él a continuación:

Resumen
Existen varias formas e innumerables herramientas para comprobar la velocidad de los SSD. Elegir la mejor herramienta es bastante confuso. Pero tras una exhaustiva investigación, hemos clasificado las tres mejores formas de probar la velocidad de SSD online por tu cuenta rápidamente.
Nuestra primer elección es EaseUS Partition Master porque ofrece un proceso muy fácil y directo para probar SSD en línea, y no sólo se limita a la prueba de SSD, sino que también ofrece varias otras funciones útiles. En caso de rendimiento lento de tu SSD, puedes optimizar tu SSD a través de EaseUS Partition Master, ya que también ofrece funciones fiables para acelerar el SSD y optimizar su rendimiento.
¡Prueba ahora EaseUS Partition Master! Descárgalo y libérate de las preocupaciones sobre la velocidad de tu SSD.
Preguntas frecuentes sobre la prueba de velocidad de SSD en línea
¿Tienes más preguntas sobre el test de velocidad y optimización de SSD online, o quieres saber más? No te preocupes. Lee las siguientes preguntas frecuentes.
1. ¿Cómo puedo comprobar la velocidad de mi SSD?
Hay varias formas de probar la velocidad de tu SSD. En Windows, puedes realizar la prueba a través del Administrador de Tareas y el Símbolo del sistema o mediante cualquier herramienta fiable de comprobación de velocidad de SSD, como EaseUS Partition Master, etc.
2. ¿Cuál es una velocidad decente para un SSD?
La mejor lectura/escritura secuencial en un SSD SATA III es de 600 MB/s, 300 MB/s en SATA II y 150 MB/s en el antiguo SATA I (límites SATA). Una velocidad media de lectura sería de unos 500MB/s y una media de escritura de unos 300MB/s (como mínimo) para casi cualquier SSD SATA III actual. Sin embargo, los modelos específicos y las distintas SSD fabricadas tienen velocidades medias muy diferentes.
3. ¿Cómo probar la velocidad del SSD en Windows 10 utilizando CMD?
Abre "Símbolo del sistema", escribe este comando "winsat disk -ran -write -drive (name)", y se mostrará la velocidad de tu SSD en el "Símbolo del sistema".
¿En qué podemos ayudarle?
Reseñas de productos
-
Me encanta que los cambios que haces con EaseUS Partition Master Free no se aplican inmediatamente a los discos. Hace que sea mucho más fácil interpretar lo que sucederá después de haber hecho todos los cambios. También creo que el aspecto general de EaseUS Partition Master Free hace que cualquier cosa que estés haciendo con las particiones de tu ordenador sea fácil.
Seguir leyendo -
Partition Master Free puede redimensionar, mover, fusionar, migrar y copiar discos o particiones; convertir a local, cambiar la etiqueta, desfragmentar, comprobar y explorar la partición; y mucho más. Una actualización Premium añade soporte técnico gratuito y la posibilidad de redimensionar volúmenes dinámicos.
Seguir leyendo -
No creará imágenes en caliente de tus discos ni los alineará, pero como está acoplado a un gestor de particiones, te permite realizar muchas tareas a la vez, en lugar de limitarte a clonar discos. Puedes mover particiones, redimensionarlas, desfragmentarlas y mucho más, junto con el resto de herramientas que esperarías de una herramienta de clonación.
Seguir leyendo
Artículos relacionados
-
¿Borrar o formatear? Cómo borrar una tarjeta SD en Windows
![author icon]() Luis/2025/07/10
Luis/2025/07/10 -
Cómo arreglar 'BIOS reconoce SSD pero no arranca' [4 maneras🔥]
![author icon]() Pedro/2025/07/10
Pedro/2025/07/10 -
Cómo Redimensionar/Mover/Clonar la Partición BitLocker en Windows 11/10 Sin Descifrar
![author icon]() Luis/2025/07/10
Luis/2025/07/10 -
Cómo formatear tarjeta SD para 3Ds en Windows o Mac
![author icon]() Luna/2025/07/10
Luna/2025/07/10









