Descargas totales
Contenido de la página
Temas candentes
"Mi antiguo sistema operativo se corrompió, lo que me ha puesto en un aprieto. Se trata de un problema técnico menor, pero para ser sincero, no tengo ni idea de cómo arrancar mi portátil Acer desde una unidad USB para instalar un nuevo SO. Nunca lo he hecho antes, así que espero una solución que no me obligue a seguir un laberinto de procesos complejos. Si alguien conoce una forma rápida y fácil de hacerlo, por favor, ¡que me lo diga!"
En este artículo de EaseUS, encontrarás una guía completa sobre cómo solucionar el problema de Arrancar portátil Acer desde USB. Aprenderás los pasos necesarios. Por fin podrás arrancar tu portátil Acer después de cambiar el orden de arranque en la BIOS.
| 💡Aspectos | 🧩Detalles |
|---|---|
| 🔎Nivel Complejo | Bajo, guía paso a paso |
| 🚩Etapas | |
| 💻Se aplica a | Arrancar portátil Acer desde USB en Windows 10/11/8/7 |
Hay varias formas de arrancar un portátil Acer desde USB. Sin embargo, esta guía te enseñará la forma más cómoda. Hemos dividido el proceso de arranque en tres sencillas etapas. Cada etapa incluye una explicación clara y una guía para facilitar el proceso. Cualquier usuario de Acer puede arrancar su portátil siguiendo esta guía. Comencemos
Fase 1. Arrancar el portátil Acer desde USB - Preparación
La fase inicial para arrancar un portátil Acer requiere que los usuarios realicen preparativos esenciales para asegurarse de que el proceso se completa sin problemas. Aquí tienes los pasos de preparación que debes seguir:
1) 🚩Prepara una unidad USB que se utilizará como dispositivo de arranque.
- Te aconsejamos que te asegures de que la unidad tiene una capacidad mayor o igual que la unidad del SO original del portátil Acer.
- Comprueba si la unidad USB tiene un formato de sistema de archivos compatible, como FAT32 o NTFS.
- Además, puedes comprobar los requisitos específicos de instalación determinados por Microsoft.
Lee los temas siguientes para ayudarte a terminar este paso sin problemas:
Véase también
2) 🚩Después de preparar el USB, debes convertirlo en un dispositivo de arranque.
Una herramienta de clonación - EaseUS Partition Master, puede ser útil si no tienes ni idea de cómo crear un dispositivo de arranque. Se trata de una práctica herramienta que ofrece una sencilla función de "Clonación" para crear una unidad USB de arranque con un solo clic. Esta función está especialmente diseñada para ayudar a los usuarios inexpertos de Windows a transferir sin problemas el SO Windows para crear un dispositivo de arranque.
Ya estás preparado para pasar a la siguiente fase, que consiste en arrancar tu portátil Acer desde el dispositivo USB e instalar el sistema operativo preferido.
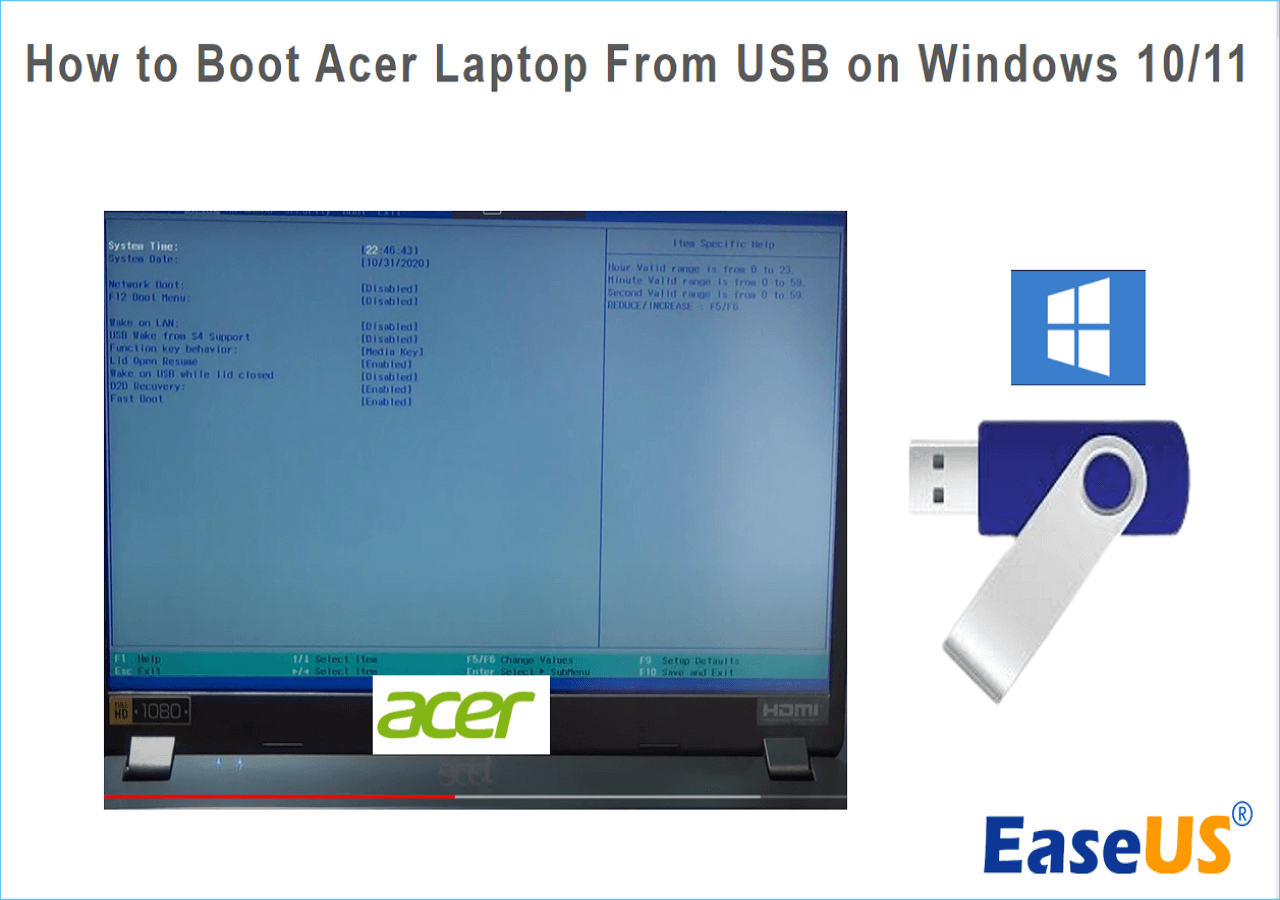
Fase 2. Arrancar el portátil Acer desde USB - Clonación del disco del SO
EaseUS Partition Master es una solución versátil que proporciona múltiples funciones. Puede clonar fácilmente el SO en una unidad USB. Elimina la necesidad de procesos complicados y de descargar múltiples herramientas para grabar la ISO de Acer. Los usuarios de Windows pueden crear arrancables USB sin problemas utilizando su cómoda funcionalidad y su interfaz amigable. Antes de aprender a utilizarlo, lee el siguiente aviso:
- Importante
-
Si tu partición del sistema y la de arranque son independientes, asegúrate de haber creado dos particiones en el USB.
Conecta correctamente el USB al portátil Acer antes de clonarlo.
Paso 1. Inicia EaseUS Partition Master, ve a la pestaña Clonar Disco, selecciona "Clonar Disco OS" y haz clic en "Siguiente".

Paso 2. Selecciona la nueva unidad de destino en la que quieres clonar el SO y haz clic en "Siguiente".

Haz clic en "Sí" para confirmar que quieres continuar con el proceso de clonación del disco OS.

Paso 3. Visualiza la disposición del disco y haz clic en "Iniciar" para comenzar el proceso de clonación del SO.

Paso 4. Cuando finalice el proceso, verás un mensaje de confirmación, preguntándote "si quieres arrancar el ordenador desde el disco de destino clonado".
- Reiniciar ahora significa reiniciar tu PC y configurar el ordenador para que arranque el SO desde el nuevo disco inmediatamente.
- Hecho significa que quieres hacer los cambios más tarde.

Sin embargo, si aún no estás seguro de probar esta herramienta, vamos a explicarte por qué EaseUS Partition Master es la mejor opción para clonar el SO de Acer en una unidad USB.
- Compatibilidad: Su excelente compatibilidad con varios sistemas de archivos y tipos de disco hace que destaque sobre otras herramientas. Es compatible con cualquier dispositivo de almacenamiento interno o externo, incluyendo unidades USB, SSD, discos duros, tarjetas SD, etc.
- Múltiples modos de clonación: EaseUS Partition Master tiene una función única de "clonación" que permite a los usuarios clonar los sectores utilizados y todo el disco. Puedes crear medios de arranque utilizando esta funcionalidad para instalar sistemas operativos en cualquier ordenador.
- Estabilidad: EaseUS Partition Master es conocido por su rendimiento estable y fiable. Hace que la clonación sea perfecta y garantiza procesos de clonación infalibles.
- Interfaz sencilla: Proporciona una interfaz sencilla e intuitiva que facilita el proceso a usuarios de todos los niveles.
- Funciones adicionales: Después de arrancar con éxito el Portátil Acer desde el USB, sus funciones de gestión de disco te permiten gestionar o crear particiones en el USB y satisfacer otras necesidades relacionadas con el disco rápidamente.
Puedes hacer clic en el botón azul de abajo para descargar la herramienta profesional del sitio web oficial y gestionar tu disco o dispositivos de almacenamiento externo.
Fase 3. Arrancar el portátil Acer desde USB - Cambiar el orden de arranque
Te encontrarás con un error de arranque si no has configurado el USB como unidad de arranque. Por tanto, la etapa final consiste en cambiar el orden de arranque desde la configuración de la BIOS de tu portátil Acer. Tienes que modificar el orden de arranque por defecto y dar prioridad a la unidad USB como primer arranque. Estos son los pasos para cambiar el orden de arranque de tu portátil Acer:
Paso 1: Conecta la unidad USB y reinicia el portátil.
Paso 2: Pulsa repetidamente la tecla correcta para entrar en la configuración de la BIOS.
- Aviso:
- Delete, F2, F8 o F10 son teclas de uso común. Sin embargo, puedes buscar el modelo específico de tu portátil Acer para encontrar su tecla BIOS de diseño.
Paso 3: Cuando entres en la configuración de la BIOS, puedes utilizar las teclas de flecha para navegar por la sección "Arranque" u "Orden de arranque".
Paso 4: Busca tu unidad USB en la lista y utiliza las teclas + o - para moverla al primer lugar. Puede que aparezca como Dispositivo Extraíble o USB.
Paso 5: Pulsa la tecla F10 para guardar los cambios o selecciona la opción Guardar y Salir.
Tu portátil se reiniciará con el orden de arranque cambiado. Por favor, no olvides compartir este artículo para ayudar a más personas que puedan necesitar arrancar sus portátiles Acer.
Por cierto, si no se encuentra ningún dispositivo de arranque, sigue estos pasos si no encuentras la unidad USB en las opciones de arranque:
- Paso 1: Navega hasta la sección "Avanzado" o "Periféricos integrados".
- Paso 2: Busca ajustes relacionados con USB, como "Configuración USB", "Puertos USB" o algo similar.
- Paso 3: Comprueba si ves "desactivado" junto a la opción USB. Si es así, cámbiala a "activada" y Guarda los cambios, luego Sal del BIOS.
- Paso 4: Reinicia el portátil y entra en la BIOS para cambiar el orden de arranque.
Conclusión
Esperamos que esta guía te ayude a conseguir tu objetivo de arrancar portátiles Acer desde USB con facilidad. Aun así, puedes arrancar tu portátil Acer si no estás familiarizado con esta tarea. Todas las etapas mencionadas están bien explicadas, incluyendo los pasos esenciales para facilitar el procedimiento de arranque. Si eres nuevo en informática, EaseUS Partition Master te ayudará a arrancar un portátil Acer desde el USB de forma eficiente. Aquí tienes temas similares que quizá también te interese conocer; consulta el siguiente contenido para aprender:
Preguntas frecuentes sobre el arranque del portátil Acer desde USB
Arrancar un portátil Acer desde un USB puede ser fácil siempre que tengas el tutorial correcto. Si tienes más dudas o necesitas más ayuda sobre el tema tratado en esta página, no dudes en encontrar las respuestas en esta sección de preguntas frecuentes.
1. ¿Por qué mi portátil Acer no arranca desde USB?
Varias causas pueden ser una unidad USB defectuosa, un formato de archivo incorrecto o una configuración errónea del orden de arranque. Soluciona estas causas para arrancar tu portátil Acer desde una unidad USB.
2. ¿Qué es la Clave BIOS de Acer?
Las teclas de la BIOS más comunes en los portátiles Acer son Supr, F2, F10 o F8. Sin embargo, la tecla específica del BIOS puede variar según el modelo de portátil y la versión de la configuración del BIOS que incluya. Consulta el manual que recibiste o busca en Internet con el modelo de tu portátil Acer.
3. ¿Cómo activo el USB en la BIOS de Acer?
Reinicia tu portátil y entra en la configuración de la BIOS. Navega por la sección "Arranque" u "Orden de arranque" utilizando las teclas de flecha. Selecciona el dispositivo USB de la lista de dispositivos de arranque y muévelo al primer lugar. Utiliza las teclas + y - para moverlo.
¿En qué podemos ayudarle?
Reseñas de productos
-
Me encanta que los cambios que haces con EaseUS Partition Master Free no se aplican inmediatamente a los discos. Hace que sea mucho más fácil interpretar lo que sucederá después de haber hecho todos los cambios. También creo que el aspecto general de EaseUS Partition Master Free hace que cualquier cosa que estés haciendo con las particiones de tu ordenador sea fácil.
Seguir leyendo -
Partition Master Free puede redimensionar, mover, fusionar, migrar y copiar discos o particiones; convertir a local, cambiar la etiqueta, desfragmentar, comprobar y explorar la partición; y mucho más. Una actualización Premium añade soporte técnico gratuito y la posibilidad de redimensionar volúmenes dinámicos.
Seguir leyendo -
No creará imágenes en caliente de tus discos ni los alineará, pero como está acoplado a un gestor de particiones, te permite realizar muchas tareas a la vez, en lugar de limitarte a clonar discos. Puedes mover particiones, redimensionarlas, desfragmentarlas y mucho más, junto con el resto de herramientas que esperarías de una herramienta de clonación.
Seguir leyendo
Artículos relacionados
-
Cómo Hacer Particiones en Disco Duro Externo WD en Windows 11/10/8/7
![author icon]() Luis/2025/07/10
Luis/2025/07/10 -
La forma más fácil de mover la partición de recuperación de Windows 11 [Tutorial]
![author icon]() Luis/2025/07/10
Luis/2025/07/10 -
Soluciones para Instalación de Windows 10 no Detecta Disco Duro
![author icon]() Pedro/2025/07/10
Pedro/2025/07/10 -
Cómo activar el arranque seguro para Fortnite [Solucionado]
![author icon]() Luis/2025/09/18
Luis/2025/09/18










