Temas Relacionados
- 01 Utilizar Diskpart para crear un volumen (Arranque, Sistema, RAID, etc.)
- 02 Eliminar todas las particiones con Diskpart en Windows
- 03 Unir particiones de disco duro con CMD
- 04 Utilizar Diskpart para solucionar el problema de sólo lectura del dispositivo
- 05 Solución del error 1: Diskpart ha encontrado un error del dispositivo E/S
- 06 Solución del error 2: Solucionar a que Diskpart ha encontrado un error acceso denegado
- 07 Solución del error 3: Diskpart no pudo borrar los atributos del disco
- 08 Solución del error 4: Diskpart ha encontrado un error el sistema no puede encontrar el archivo especificado
- 09 Solución de problemas 5: Cómo solucionar los errores del servicio de disco virtual de DiskPart
- 10 Delete partition override de Diskpart no funciona
- 11 Diskpart Clean No Funciona en el Disco/USB/Tarjeta SD
¿Qué es el error del servicio de disco virtual de DiskPart?
Según Microsoft, el Servicio de Disco Virtual es un servicio de Microsoft Windows que realiza operaciones de consulta y configuración a petición de usuarios finales, scripts y aplicaciones. Permite a los usuarios gestionar discos duros, volúmenes, etc., ejecutando el Símbolo del sistema DiskPart.
A veces, recibirás un error del servicio de disco virtual de DiskPart mientras ejecutas el comando de DiskPart para gestionar la partición de tu disco, incluyendo formatear el disco a FAT32, limpiar un disco, eliminar particiones, convertir MBR a GPT o viceversa, etc.
Por ello, las soluciones a los distintos errores de DiskPart pueden ser diferentes. En esta página, enumeramos los errores típicos del Servicio de Disco Virtual junto con las soluciones.
Errores comunes del servicio de disco virtual de DiskPart y soluciones
Comprueba el error exacto que tienes y consulta la solución adecuada para eliminarlo de tu ordenador inmediatamente.
8 Errores comunes del servicio de disco virtual de DiskPart y soluciones:
- # Error 1: No se permiten las operaciones de limpieza del disco que contiene el volumen actual de arranque, sistema, archivo de paginación, crashdump o hibernación
- # Error 2: El disco especificado no es convertible. Los CDROM y los DVD son ejemplos de discos no convertibles
- # Error 3: No se permiten las operaciones de eliminación en el volumen actual de arranque, sistema, archivo de paginación, crashdump o hibernación
- # Error 4: No hay medios en el dispositivo
- # Error 5: El tamaño del volumen es demasiado grande
- # Error 6: No hay suficiente espacio utilizable para esta operación
- # Error 7: El servicio no se ha podido inicializar
- # Error 8: El medio está protegido contra escritura
La herramienta que debes tener
La mejor manera de solucionar los errores del Servicio de Disco Virtual de Diskpart es probar una potente herramienta de gestión de discos de terceros. El software para gestionar disco de EaseUS, que se gana los elogios de numerosos usuarios, es una opción maravillosa. Resuelve perfectamente cada error de tu ordenador con unos simples clics.
Descárgalo y veamos cómo te ayuda.
Error 1: No se permiten las operaciones de limpieza del disco que contiene el volumen actual de arranque, sistema, archivo de paginación, crashdump o hibernación
Se aplica a:
Error del Servicio de Disco Virtual:
Clean is not allowed on the disk containing the current boot, system, pagefile, crashdump or hibernation volume. (No se permiten las operaciones de limpieza del disco que contiene el volumen actual de arranque, sistema, archivo de paginación, crashdump o hibernación)
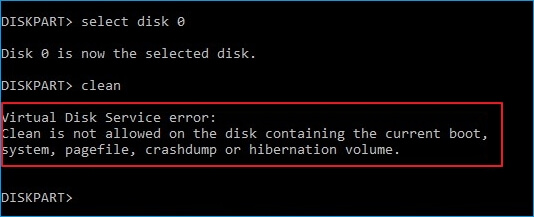
Este error suele aparecer cuando ejecutas el comando clean de DiskPart en un disco del sistema. Si tiendes a limpiar el disco de sistema antiguo o un disco de sistema en funcionamiento para reinstalar el SO Windows, tendrás que crear un disco de arranque con EaseUS Partition Master.
La función Borrar todo de EaseUS Partition Master funciona igual que el comando clean, que borra todas las particiones que puedas solicitar como ayuda.
Tutorial: Dos opciones para solucionar el error del disco virtual - El comando clean no funciona
- #1. Limpiar el disco del SO - Borrar todas las particiones con el SO
- #2. Limpiar el disco de datos - Borrar todas las particiones
#1. Limpiar el disco del SO - Eliminar todas las particiones con el SO:
Paso 1. Instalar y ejecutar EaseUS Partition Master.
Seleccione el disco duro o SSD que desea borrar. Y haga clic con el botón derecho del ratón para elegir "Limpiar".
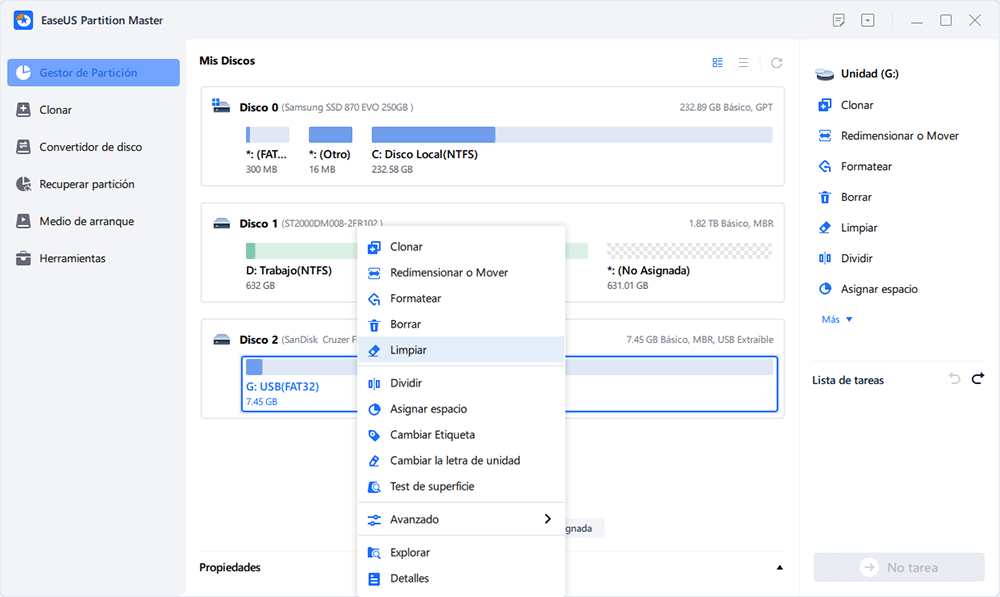
Paso 2. Establecer el número de veces que desea borrar los datos.
Puede ajustar a 10 como máximo. A continuación, haga clic en "OK".
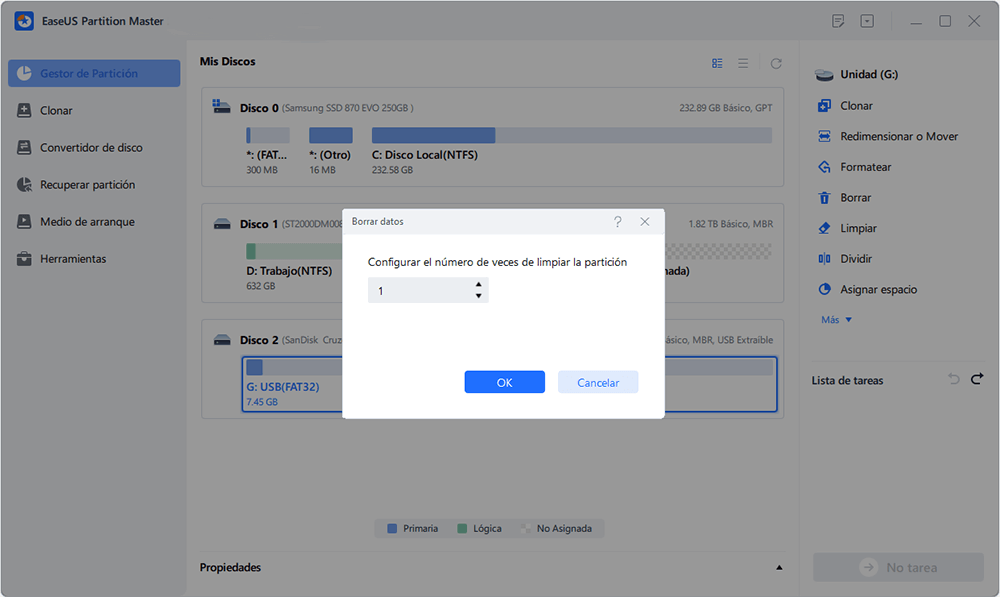
Paso 3. Hacer clic en "Aplicar" para aplicar los cambios.
Haga clic en "Ejecutar 1 tarea(s)" y, a continuación, pulse en "Aplicar" para iniciar el borrado de los datos.
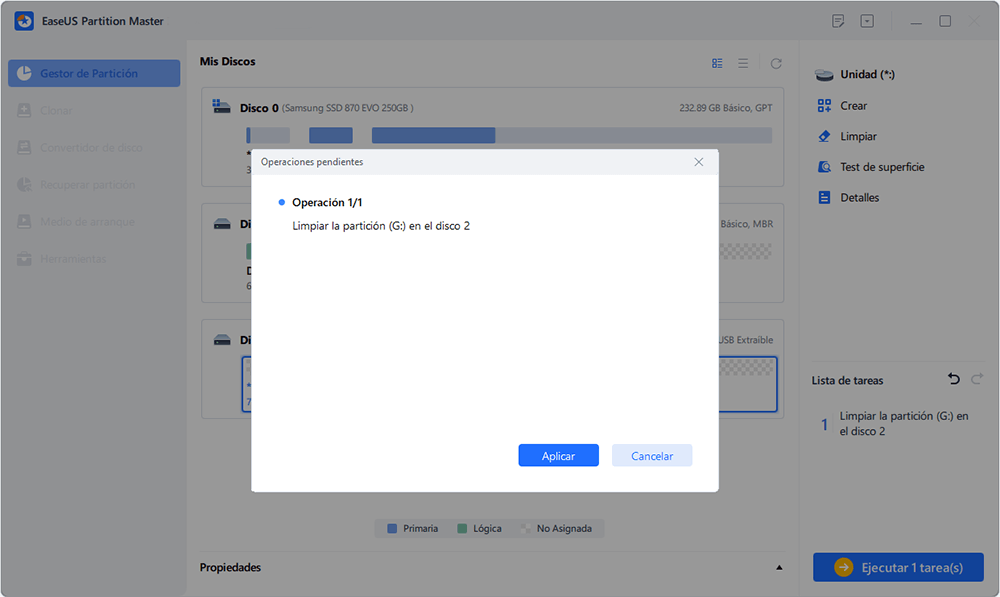
#2. Limpia y elimina todas las particiones existentes en el disco de datos:
Inicia EaseUS Partition Master > Haz clic con el botón derecho del ratón en el disco de destino y selecciona "Borrar todo" > Haz clic en "Aceptar" y "Ejecutar 1 tarea(s)".
Error 2: El disco especificado no es convertible. Los CDROM y los DVD son ejemplos de discos no convertibles
Se aplica a:
Error del Servicio de Disco Virtual:
El disco especificado no es convertible. Los CDROM y los DVD son ejemplos de discos no convertibles.
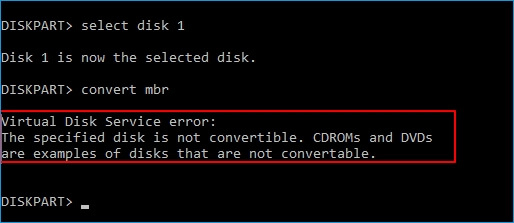
Cuando escribes list disk > select disk * > convert GPT o convert MBR pero recibes un mensaje de error, diciendo que tienes un error de servicio de disco virtual en el disco actual, la razón es que tienes particiones existentes en la unidad.
Entonces, ¿cómo solucionar este error? Tienes dos formas de solucionarlo:
Dos soluciones al error del servicio de disco virtual - El disco especificado no es convertible
#1. Convertir directamente el disco a MBR o GPT con EaseUS Partition Master
EaseUS Partition Master es una excelente herramienta alternativa a DiskPart que te permite convertir un disco a MBR o GPT sin eliminar las particiones. No se producirá ningún problema de pérdida de datos.
Sigue los pasos que se indican a continuación para solucionar el error de servicio del disco virtual - el disco especificado no es convertible:
- Convierte el MBR a GPT:
Paso 1. Descargue y ejecute EaseUS Partition Master en su ordenador con Windows.

Paso 2. Haga clic en "Convertidor de disco" y seleccione "Convertir MBR a GPT" y luego pulse en "Siguiente"

Paso 3. Después, seleccione un disco que desee convertir a GPT y haga clic en el botón "Convertir" para iniciar la conversión.

- Convertir GPT a MBR:
Haz clic con el botón derecho en el disco GPT de destino en EaseUS Partition Master > Selecciona "Convertir a MBR" > Haz clic en "Aceptar" > "Ejecutar 1 tarea(s)".
#2. Limpiar y convertir el disco en MBR/GPT con el comando de DiskPart
Es necesario eliminar las particiones antes de convertir la unidad a GPT o MBR mediante el comando de conversión DiskPart. Por tanto, si tienes datos importantes guardados en el disco de destino, haz primero una copia de seguridad de los datos en un disco duro externo.
Estos son los pasos:
Paso 1. Abre DiskPart escribiendo cmd en la barra de búsqueda, haz clic con el botón derecho en Símbolo del sistema y selecciona "Ejecutar como administrador".
Luego escribe diskpart y pulsa Enter.
Paso 2. Escribe los siguientes comandos y pulsa Enter cada vez:
- list disk
- select disk *(sustituye * por el número de disco de destino)
- clean
- convert gpt o convert mbr
- salida
Error 3: No se permiten las operaciones de eliminación en el volumen actual de arranque, sistema, archivo de paginación, crashdump o hibernación
Se aplica a:
Error del Servicio de Disco Virtual:
Delete is not allowed on the current boot, system, pagefile, crashdump, or hibernation volume. (No se permite la eliminación en el volumen actual de arranque, sistema, archivo de paginación, crashdump o hibernación.)
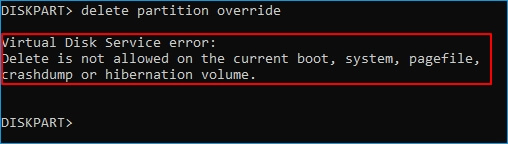
Ten en cuenta que este error suele producirse cuando estableces un comando en DiskPart para ordenar a Windows que elimine la partición de arranque o la partición del sistema por sí misma. Si introduces un número de volumen erróneo, vuelve a intentar eliminar las particiones con el número de volumen correcto.
Si tu objetivo es eliminar la partición del sistema operativo o la partición de arranque, prueba el siguiente tutorial.
Solucionar: Eliminar el volumen de arranque/sistema a través del disco de arranque EaseUS Partition Master
EaseUS Partition Master ofrece una forma segura de ayudarte a eliminar la partición del sistema operativo o la unidad de arranque de su disco de arranque.
- 1) Primero necesitas crear un disco de arranque EaseUS Partition Master WinPE.
- 2) A continuación, arranca el PC desde el software EaseUS Partition desde el disco de arranque.
- 3) Entra en la ventana principal de EaseUS Partition Master, haz clic con el botón derecho del ratón en la partición del sistema o de arranque y elige "Borrar" y haz clic en "Aceptar".
- 4) Por último, haz clic en "Ejecutar 1 tarea(s)" para empezar a borrar el volumen de arranque, de sistema, de archivo de paginación, de crashdump o de hibernación.
Error 4: No hay medios en el dispositivo
Se aplica a:
Error del servicio de disco virtual:
There is no media in the device. (No hay medios en el dispositivo.)

Cuando ejecutas DiskPart para realizar algunas operaciones en tu disco de destino pero recibes el error del servicio de disco virtual: no hay medios en el dispositivo, significa que DiskPart no pudo encontrar los medios especificados. En otras palabras, no pudo cargar ni acceder al dispositivo.
2 soluciones para el error del servicio de disco virtual - No hay medios en el dispositivo
#1. Cambia el puerto USB para volver a conectar un dispositivo de almacenamiento externo o reinstalar un disco HDD/SSD
#2. Actualiza el controlador de la unidad de disco de ningún dispositivo multimedia:
Paso 1. Haz clic con el botón derecho en "Este PC" y elige "Gestionar" > "Administrador de dispositivos".
Paso 2. Despliega "Unidades de disco", luego haz clic con el botón derecho en el dispositivo problemático que no muestra ningún medio y selecciona "Actualizar controlador".
Paso 3. En la nueva ventana, elige "Buscar software de controlador actualizado automáticamente".
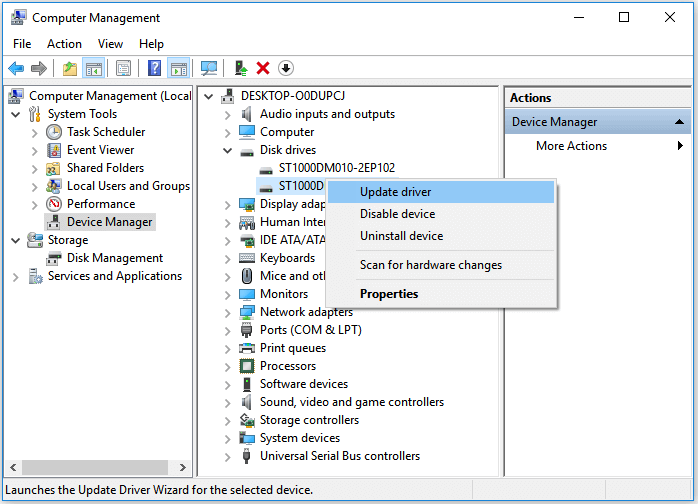
También puedes consultar: No hay medios en el dispositivo especificado para más soluciones.
Error 5: El tamaño del volumen es demasiado grande
Se aplica a:
Error del Servicio de Disco Virtual:
The volume size is too big. (El tamaño del volumen es demasiado grande.)
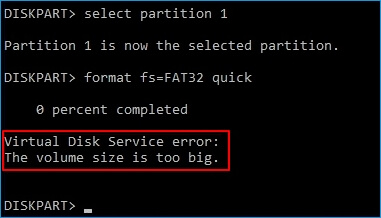
Este error suele producirse cuando intentas formatear una partición grande o un disco duro USB/externo al sistema de archivos FAT32 mediante la utilidad DiskPart. Debido al límite del sistema de archivos FAT32, Windows no permite formatear un dispositivo de más de 32 GB en FAT32. Para solucionar este error, tienes dos opciones, que se indican a continuación.
2 Métodos para solucionar el error del servicio de disco virtual - El tamaño del volumen es demasiado grande
- #1. Formatear el dispositivo grande a FAT32
- #2. Formatear un dispositivo grande a otro sistema de archivos
#1. Utilizar una herramienta de formateo de terceros para formatear un dispositivo grande a FAT32
Si tiendes a utilizar un dispositivo grande como unidad extraíble FAT32, la herramienta profesional de formatear - EaseUS Partition Master es tu mejor opción. Rompe el límite de FAT32, permitiendo a los usuarios establecer dispositivos de almacenamiento de gran tamaño (más de 32 GB) en FAT32 a través de su función de Formato:
- Haz clic con el botón derecho del ratón en la unidad externa o USB que quieras formatear y elige "Formatear".
- Establece la etiqueta de la partición, el sistema de archivos (NTFS/FAT32/EXT2/EXT3/EXT4/exFAT) y el tamaño del clúster, y haz clic en "Aceptar".
- Haz clic en "Sí" para continuar.
- Haz clic en el botón "Ejecutar 1 tarea(s)" y haz clic en "Aplicar" para formatear la partición del disco duro.
#2. Formatear el dispositivo a otros sistemas de archivos
La otra solución que puedes probar es cambiar el sistema de archivos, formateando tu disco duro o USB externo a otro formato compatible con Windows: NTFS (para la partición interna del disco duro/SSD) o exFAT (para el disco duro externo):
Paso 1. Haz clic con el botón derecho en "Este equipo" y elige "Administrar". A continuación, ve a "Administración de discos".
Paso 2. Haz clic con el botón derecho en la partición del disco duro de destino y elige "Formatear".
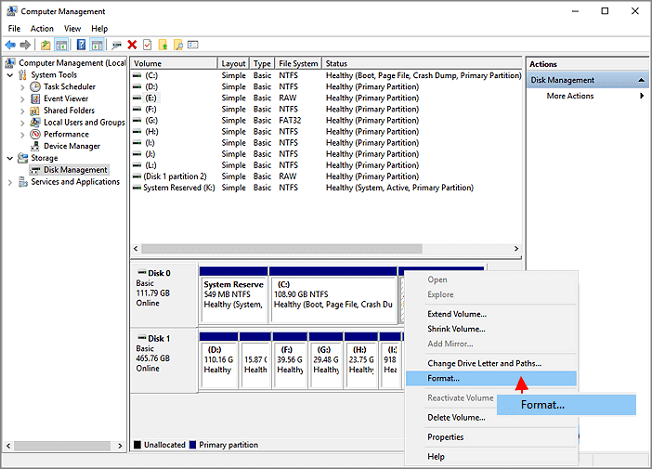
Paso 3. Establece la etiqueta del volumen, el sistema de archivos y haz clic en "Aceptar" para empezar a formatear la unidad.
Error 6: No hay suficiente espacio utilizable para esta operación
Se aplica a:
Error del servicio de disco virtual:
There is not enough usable space for this operation. (No hay suficiente espacio utilizable para esta operación.)

Este error suele producirse cuando no hay espacio libre sin utilizar o no hay suficiente espacio sin asignar disponible en un disco duro para algunas operaciones específicas, como ampliar una partición o crear una partición primaria con la utilidad DiskPart.
Dos soluciones:
- 1]. Reducir partición de Windows 10 para dejar espacio sin asignar
- 2]. Mover espacio no asignado
Error 7: El servicio no se ha podido inicializar
Se aplica a:
Error del Servicio de Disco Virtual:
The service failed to initialize. (El servicio no se ha podido inicializar.)
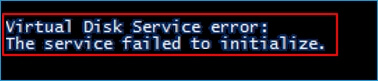
Normalmente, el Servicio de Disco Virtual se inicia automáticamente en el PC con Windows. Sin embargo, es posible que a veces no se inicie o que no se inicialice.
Dos soluciones:
1]. Abre la utilidad DiskPart > Escribe net start vds y pulsa Enter.
2]. Reinicia manualmente el Servicio de Disco Virtual: Escribe services en el cuadro de búsqueda y pulsa Enter > Haz clic con el botón derecho del ratón o haz doble clic en el servicio "Disco Virtual" > Selecciona "Iniciar".
Esto cambiará el tipo de inicio del servicio de Disco Virtual de Manual a Automático, y luego reiniciará Windows.
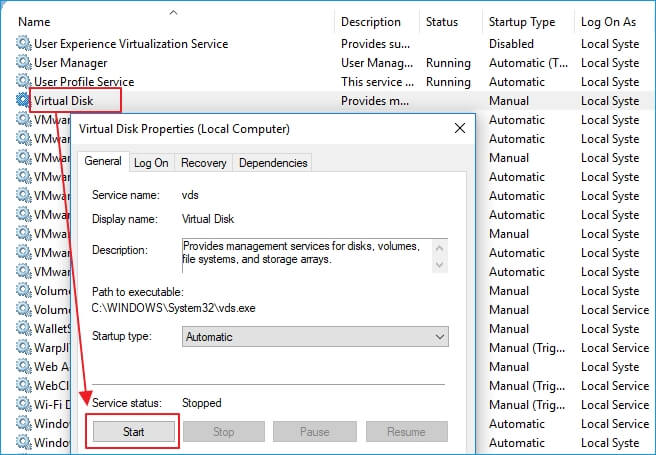
Error 8: El medio está protegido contra escritura.
Se aplica a:
Error del servicio de disco virtual:
The media is write protected. (El medio está protegido contra escritura.)
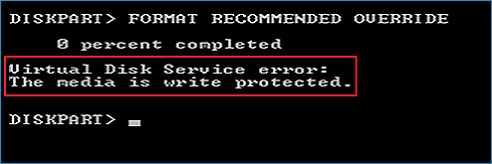
Este error suele producirse cuando un dispositivo de almacenamiento está encriptado o bloqueado debido a alguna operación manual o a un error del dispositivo. Y las soluciones a este problema son múltiples.
Arreglos completos:
5 formas de quitar protección contra escritura de USB, SD, disco duro interno/externo en Windows 10/8/7.
Consejo extra:
Después de arreglar el error de diskpart, ahora puedes utilizar esta herramienta de utilidad de disco para gestionar tus discos de forma gratuita. Y aquí tienes una guía que te mostrará cómo hacerlo.
Qué es Diskpart y cómo usar Diskpart en Windows
Después de solucionar el error del Servicio de Disco Virtual de Diskpart, ahora puedes aplicar el Diskpart para gestionar las particiones de tu disco con líneas de comando relativas. Esta página te ofrece la guía completa para dominar y utilizar Diskpart para particionar discos duros por tu cuenta.
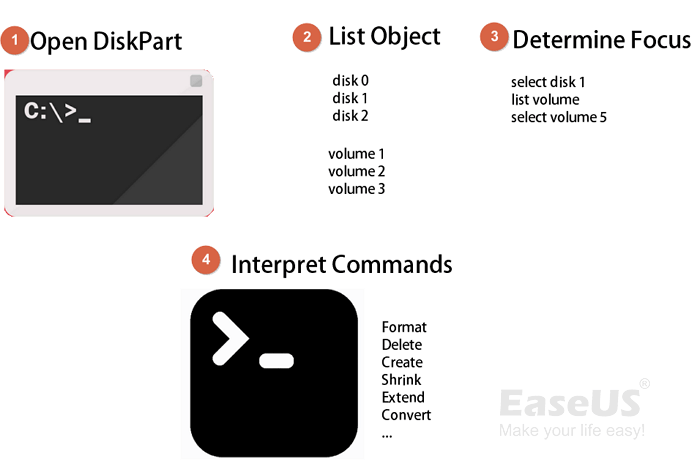
Conclusión
Estas son múltiples soluciones que pueden resolver los típicos errores del Servicio de Disco Virtual que puedes encontrar mientras gestionas las particiones de disco con Diskpart.
Como hemos abordado, los métodos para solucionar cada error son diferentes. Tienes que confirmar el problema exacto que tienes en DiskPart para decidir qué método aplicar. Hemos recopilado los métodos más posibles para ayudarte y esperamos que sean útiles.
Si el problema que tienes no está incluido en esta página, utiliza la opción de Búsqueda en la esquina superior derecha de nuestra página web para obtener ayuda.
¿Ha sido útil esta página?
Artículos Relacionados
-
Cómo formatear una USB protegida contra escritura
![author icon]() Luis/2025/07/10
Luis/2025/07/10 -
![author icon]() Pedro/2025/07/10
Pedro/2025/07/10 -
La mejor solución para redimensionar la partición FAT32 sin perder datos
![author icon]() Luis/2025/07/10
Luis/2025/07/10 -
¿Cómo aumentar espacio en disco C?
![author icon]() Pedro/2025/07/10
Pedro/2025/07/10
